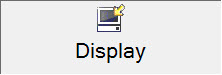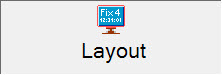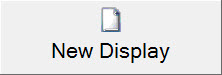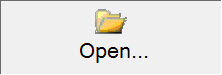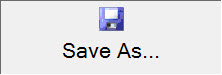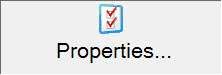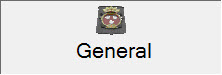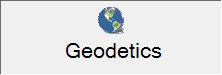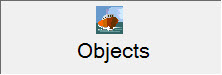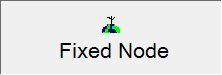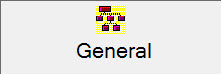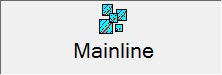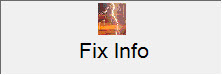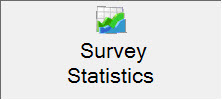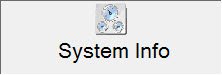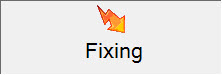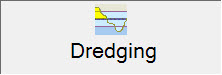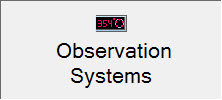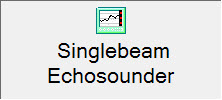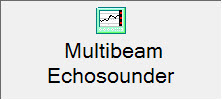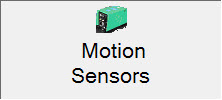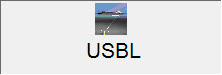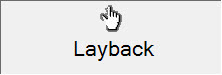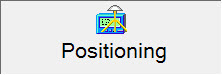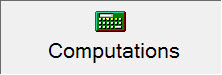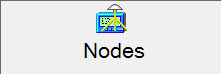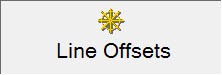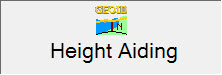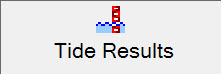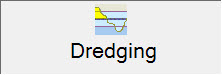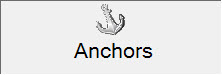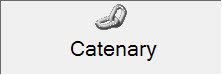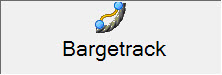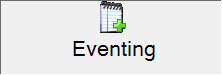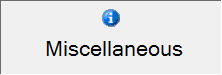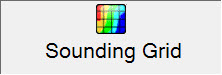CSD - Generic Display
Generic Display
The Generic Display can be configured to present values, alphabetically, numerically and/or alphanumerically, for virtually every item (parameter) used in QINSy.
In this section the main focus is on dredging parameters.
On this page:
Selecting Items to Display - Click on an icon below. Icons in the first column take you to the main page of that category.
Please refer to Help pages, and to Generic Layout Editor in the Knowledge Base for an explanation of each and every parameter.
The Generic Display acts as a replacement for the Alphanumerical Display, which will be phased out
All information is shown in alphabetic, alphanumeric, and/or numeric format. The layout is entirely configurable in terms of: position; font; font style, size and color; units; formats; operators; translations.
User configured settings of a generic display are stored in an *.xml file saved in the Settings\Display folder of the current project.
Create the Display
Take the following steps in order to create an Alphanumeric display.



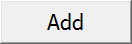
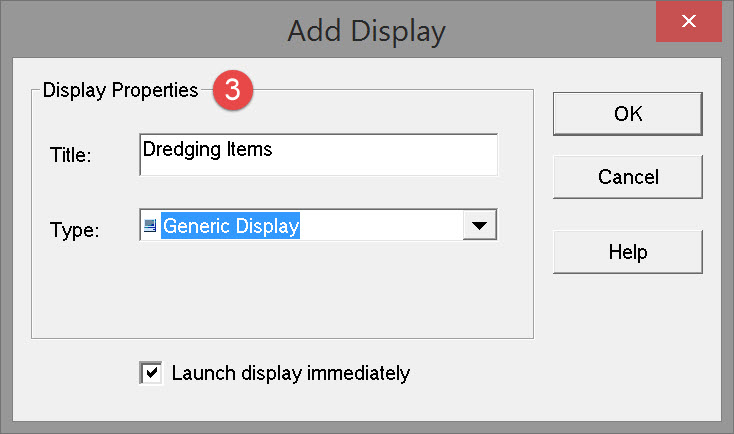

Return to top of page.
Open Layout Editor


The Generic Layout Editor can also be started from the lower pane of the Console.
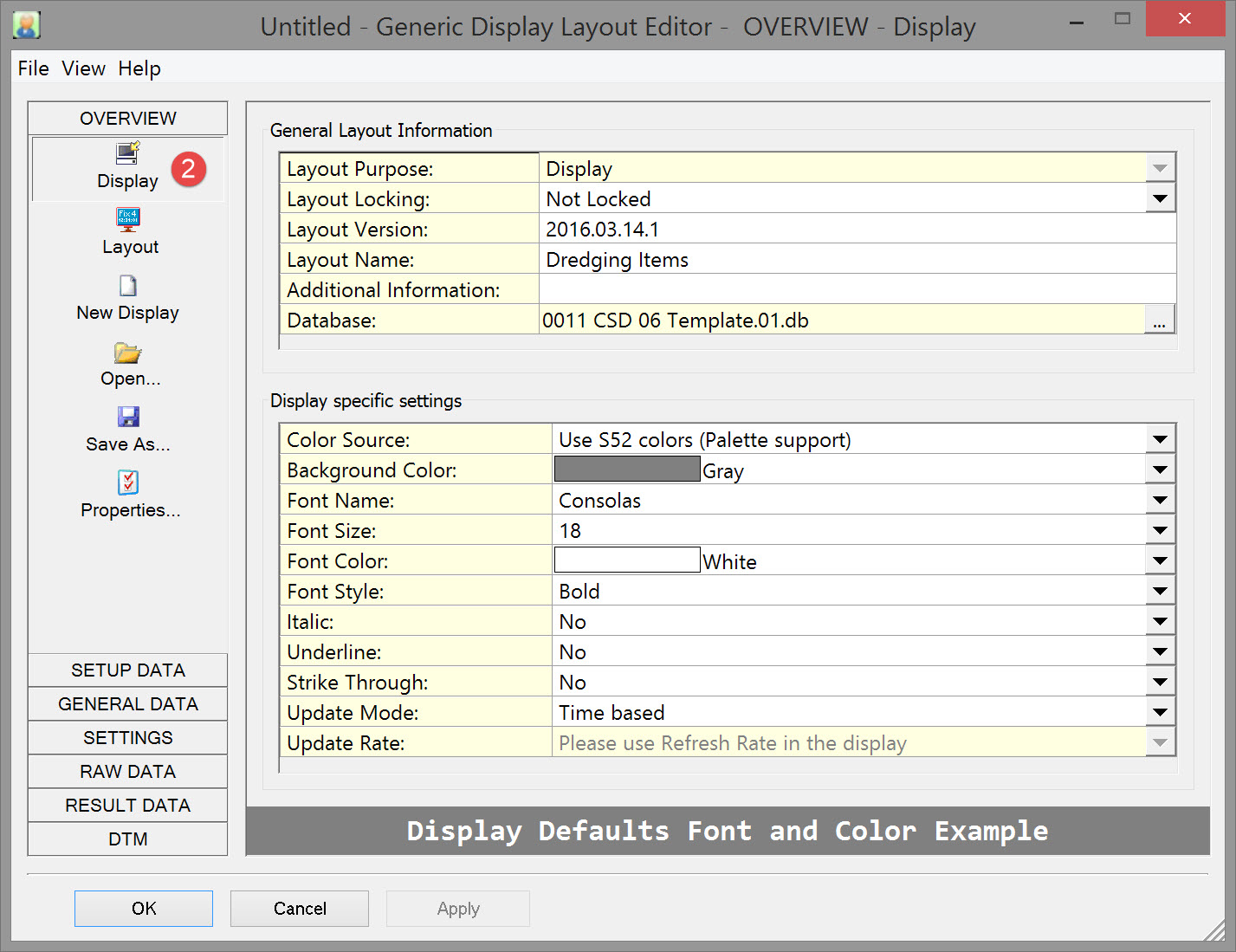
The window has 7 tabs on the left side for setting parameters. Each tab has multiple options as depicted above.
Each of these options has a slightly different dialog to the right. But in general they all have items to select along with their properties, sub items and their properties.
Which items to select for display depends upon the particular application and upon user preference. The following example should be sufficient to illustrate the principles. It is not likely that all the items selected in the example would be used in the real world.

Make selections and enter parameter values for General Layout Information and Display Specific settings.
Refer to General Layout Information for an explanation of these parameters.
Refer to Display Specific Settings for an explanation of all parameters including color source and how each is affected when changing to night palette.
Return to top of page.
A Note on Item Properties
The following dialog box, or something very similar, is shown for many sub-items.
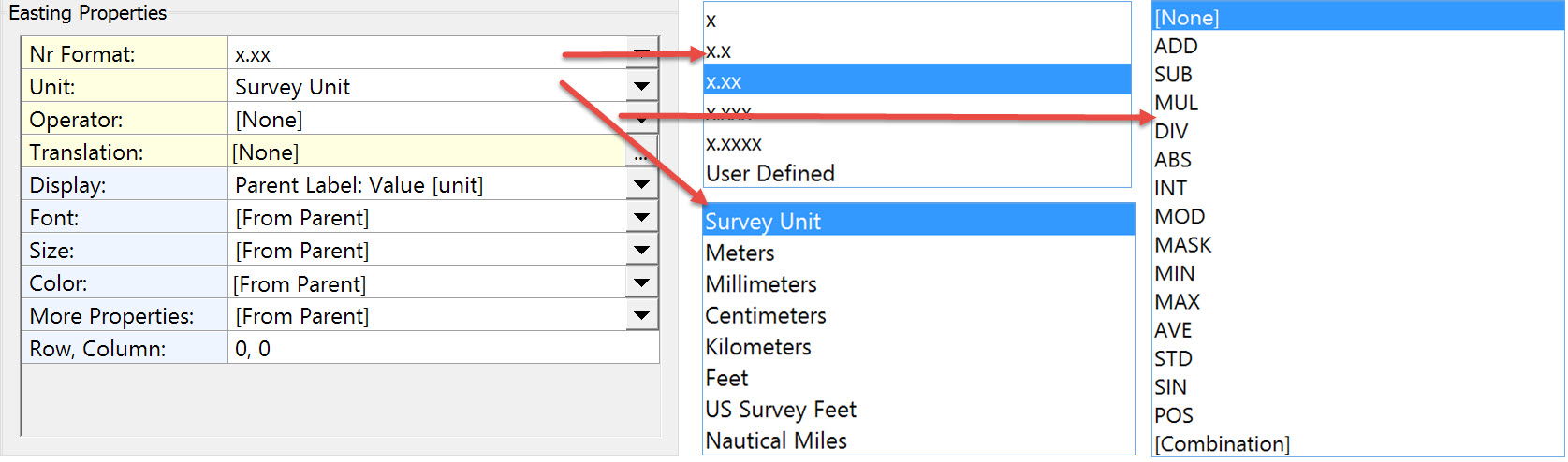
For help with some of these parameters refer to: Formats, Operator, Generic Item Value, Text Format and Right-click Menu.
Return to top of page.
Translation
Clicking on the 
Use Add to create a translator. In the input field type the exact string as it is received. In the output string type the exact string as it should be sent out (driver) or written to file.
Important note that if a combination of an operator and translator is used, the translator should appear at the end. Otherwise a different result will be outputted.
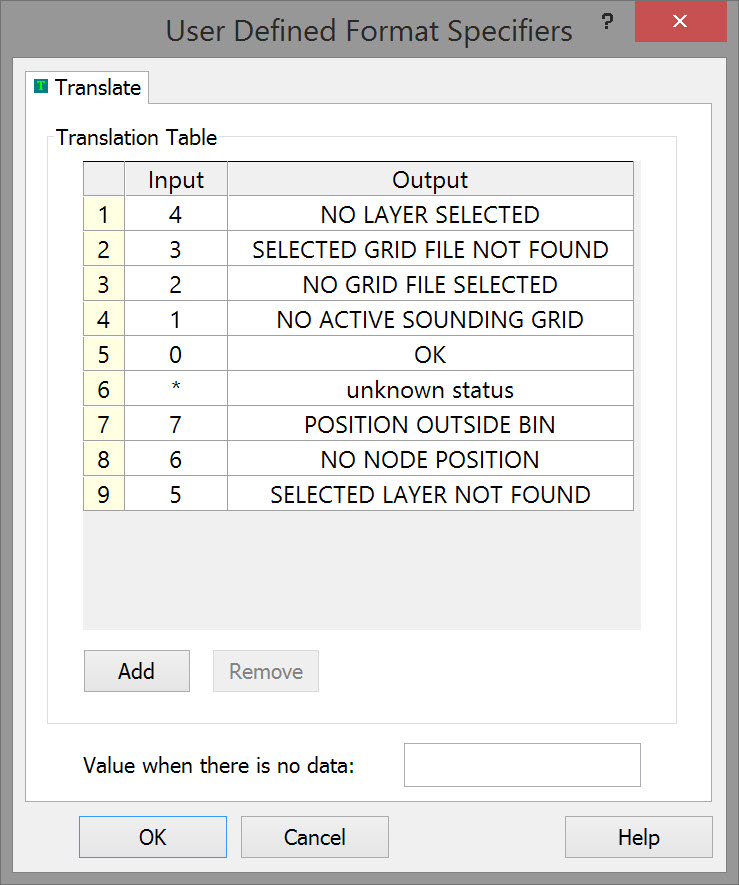
Three functionalities:
- Normal Translate We have a need to check whether we can produce a log file with the numbers outputting a comma instead of decimal point.
- Value when there is no data: Added user-interface to set the value for new tag NoData. This value will be displayed or outputted when the item has no data at all. Select the item or sub item, and select the Translation property. For example When a sensor has no output, there is also no output in the generic output driver. On a certain driver we would like to output "." or similar when there is no value of the sensor. with a generic output driver, when data from a sensor is not incoming anymore, generic output continue to output the last value. I would like that when maximum age of the data is passed that the driver output the string with empty value instead of last value
- REPLACE / BY keyword
Special TRANSLATION Input Property: "REPLACE".
The Output field expects format xBYy. This means that all existing 'x' characters will be replaced by character 'y'.
For example:
If you want to output a gyro heading value of 45.12° with a comma as decimal separator, use Translation property:
Input: REPLACE
Output: .BY,
The results will be 45,12°*) Multiple REPLACE keyword supported in the Translation property. Use keyword REPLACE1, REPLACE2..REPLACE10.
1) Keyword 'REPLACE' and 'BY' must be in capitals.
2) All characters (inclusive SPACES) in front of keyword 'BY' will be replaced by the characters (inclusive SPACES) after keyword 'BY'.
Return to top of page.
Return to CSD - Online Displays.