Qimera Project Sources Dock
Qimera - Project Sources
The Project Sources tab of the Source Files Panel shown in the Source Files Tab figure above shows all of the files currently loaded into a project. If you have loaded directories of files, the directory hierarchy will be preserved in the Source Files Tree. There are 5 primary root nodes in the tree. Raw Sonar Files, Processed Point Files, Position & Motion Files, Tide Files and Sound Velocity Profiles.
Source File Tree Nodes
Raw Sonar Files
These nodes are raw sonar files you have imported for Sound Velocity Correction, Dynamic Surface generation and Swath and 3D Editing operations. A list of supported formats can be found here.
Processed Point Files
These nodes are processed point files you have imported for Dynamic Surface generation and 3D Editing operations. A list of supported formats can be found here.
Position & Motion Files
These nodes are either ASCII or binary position and motion files that you have imported to be used during Sound Velocity Correction or Re-Navigation processing. A list of supported formats can be found here.
Tides
Tide nodes represent tidal data brought into the project to support final height determination in the sound velocity correction pipeline or as a Re-Navigation operation. Tide nodes are divided into two categories: tide stations and tide strategies.
Tide stations represent a set of tide measurements all measured at the same location, against the same datum, in the same unit and in the same timezone. Each tide station can contain many tide files, which are shown as its children in the tree. A list of supported tide file formats can be found here.
Tide strategies combine and/or transform the tide data from one or more tide stations to allow for advanced tide modelling. A tide strategy can do weighted interpolation of data between stations or establish a zone inside with station data are offset or scaled. Tide strategies are powerful building blocks from which very complex tide scenarios can be modeled.
Sound Velocity Profiles
These nodes represent imported data or data extracted from raw sonar files during import. They are displayed here so that you can more easily delete them if they are not needed. They are used during Sound Velocity Correction. A list of supported file formats can be found here.
Selection and Visibility
When you select a raw sonar file in the tree, the corresponding track line in the 4D Scene will highlight. Conversely, when you select a track line in the 4D Scene, the associated raw sonar node will highlight. Change the visibility of the node in the 4D Scene by changing the state of the checkbox. Checked is visible, unchecked is invisible.
Raw Sonar File Processing State
When raw sonar files are added to Qimera, they need to ultimately get converted into QPD files through Sound Velocity Correction. If a sonar file requires processing, the auto-solve icon will appear at the right side of the window as shown below. If you hover over the icon, Qimera will tell you exactly which type of processing needs to be accomplished. Whenever you modify data or settings that affect the line, Qimera will know this using the Dynamic Workflow engine and mark the line as requiring further processing.
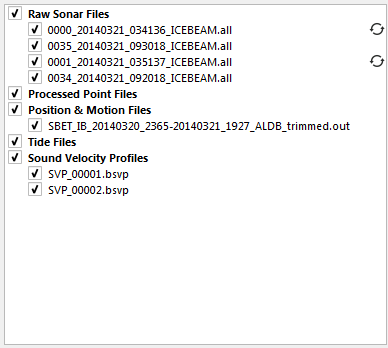
Pressing the Auto Solve icon will cause the line to be processed. During processing, you will see the job in the Activity Monitor as well as an indication next to the line as to the remaining duration of it's processing
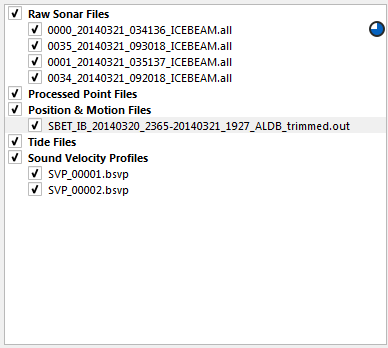
Right Click Context Menus
Because many actions are available to multiple file types the actions are annotated by a type number 1-6 associated with the menus listed below.
Raw Sonar File Context Menu (type 1)
Processed Point File Context Menu (type 2)
Position & Motion File Context Menu (type 3)
Tide Station and Tide File Context Menu (type 4)
Tide Strategy Context Menu (type 5)
Sound Velocity Context Menu (type 6)
Context Menu Actions
Add Raw Sonar Files ((2.6) Qimera Project Sources Dock#1)
This action will launch the Qimera Add Raw Sonar Files Dialog dialog to add raw sonar files to your project.
Add Point Sonar Files ((2.6) Qimera Project Sources Dock#2)
This action will launch the Add Point Files dialog to add processed point files to your project.
Load Associated DB File ((2.6) Qimera Project Sources Dock#2)
Shown only for QPD files, this action will attempt to find and load the corresponding DB file, replacing the QPD file in the source tree in the process. This essentially upgrades the line from point cleaning only to being able to be fully process-able.
Add Binary Navigation Files ((2.6) Qimera Project Sources Dock#3)
This action will launch the Navigation Import dialog.
Add Tide Files ((2.6) Qimera Project Sources Dock#4)
This action will launch the Add Tide File dialog to start the tide file import process, which is also how tide stations are created.
Edit Tide Station ((2.6) Qimera Project Sources Dock#4)
This action launches the Tide Station dialog to edit the properties of an existing tide station. Note that not all properties are editable after creation.
Create Tide Strategy ((2.6) Qimera Project Sources Dock#5)
This action will launch the Tide Strategy dialog to create a new tide strategy.
Edit Tide Strategy ((2.6) Qimera Project Sources Dock#5)
This action launches the Tide Strategy dialog to edit the properties of an existing tide strategy. Note that not all properties are able to be edited after the initial creation.
SVP Editor ((2.6) Qimera Project Sources Dock#6)
This action will launch the Qimera SVP Editor for the current selection.
Select Associated Source Files ((2.6) Qimera Project Sources Dock#6)
This action will clear the current source item selection and select all the source files used to create the grid. Please note that Qimera does not support selecting multiple source file types simultaneously. If your grid was created from both raw and processed point files, a dialog will be displayed, allowing you to choose only one file type.
Append Lines to a Dynamic Surface ((2.6) Qimera Project Sources Dock#1, (2.6) Qimera Project Sources Dock#2)
This action will launch the Append Lines dialog to append the current selection to a Dynamic Surface.
Remove Lines from a Dynamic Surface ((2.6) Qimera Project Sources Dock#1, (2.6) Qimera Project Sources Dock#2)
This action will launch the Remove Lines dialog to remove the current selection from a Dynamic Surface.
Generate Metadata ((2.6) Qimera Project Sources Dock#2)
This action re-generates the metadata for the processed point file.
Edit File Configuration ((2.6) Qimera Project Sources Dock#2)
This action will launch the File Configuration dialog for the current selection.
Edit TPU Setup ((2.6) Qimera Project Sources Dock#2)
This action will launch the TPU Calculation dialog for the current selection.
Unload Changes ((2.6) Qimera Project Sources Dock#2)
This action will launch the Qimera Unload Processed Point File Dialog for the current selection.
Edit Processing Parameters ((2.6) Qimera Project Sources Dock#1)
This action will launch the Processing Parameters dialog for the current selection.
Edit Vessel Configuration ((2.6) Qimera Project Sources Dock#1)
This action will launch the Vessel Editor for the current line selection.
Edit Modified Flags ((2.6) Qimera Project Sources Dock#1)
This action will launch the Manual Modified Flags dialog allowing the user to manually clear or set processing flags.
Dry Run ((2.6) Qimera Project Sources Dock#1)
This action will launch the Dry Run dialog allowing the user to test run the configuration setup for the processing of the selected lines.
Attach Scroll Selection to Trackline ((2.6) Qimera Project Sources Dock#1)
This feature is used in combination with the Scroll Line Select Mode to have the selection follow that Trackline.
Link Area Selection ((2.6) Qimera Project Sources Dock#1)
This action will link an area selection to the selected line. See the section on Dynamic Selection Mode in the 4D Scene Toolbar section for more details.
Select in Area ((2.6) Qimera Project Sources Dock#1)
This action will deselect any lines that are not overlapping the selected area in the 4D view.
Run Sounding Filter on Files ((2.6) Qimera Project Sources Dock#1)
This action will launch the Run Sounding Filter on Files dialog shown below. Use the Filter Profile drop down to selected which filter you want to run. Use the Area drop down to run the filter Everywhere or Inside Current Selection. You can also use the Exclusion Mask option to prevent the filter from running in a specific area of the survey. You can uncheck systems that you want the filter to ignore. For more information on filtering, see the section on the Filter Operation Toolbar.
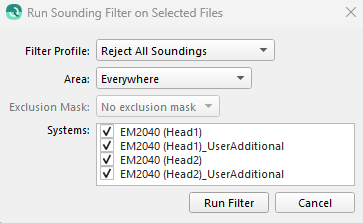
Apply Edits from FAU ((2.6) Qimera Project Sources Dock#1)
This action will apply cleaning edits from .fau files to their corresponding files in Qimera's project. To use this tool, select the .fau files that correspond to the selected source items. Selected .fau files must include all rejected soundings. If there are multiple systems in the Qimera source files, the files must be split by head, and the file names given on export from Qimera must not be changed in order for edit flags to be properly applied.
Export ((2.6) Qimera Project Sources Dock#1, (2.6) Qimera Project Sources Dock#2)
Export Processed Points ((2.6) Qimera Project Sources Dock#1, (2.6) Qimera Project Sources Dock#2)
This option will open the Export Processed Points Dialog for the selected lines.
Export GSF ((2.6) Qimera Project Sources Dock#1)
This option will export the selected raw sonar files to GSF files. The exported data will appear in the project ~/Export sub-directory.
Export FAU ((2.6) Qimera Project Sources Dock#1, (2.6) Qimera Project Sources Dock#2)
This option will export the selected raw sonar files to FAU files. The exported data will appear in the project ~/Export sub-directory.
Export QTR ((2.6) Qimera Project Sources Dock#1, (2.6) Qimera Project Sources Dock#2)
This option will export the currently selected raw sonar files to QTR files. The exported data will appear in the project ~/Export sub-directory.
Export Tracks to ASCII ((2.6) Qimera Project Sources Dock#1)
This option will export ASCII files containing date/time, x, y, and z for the currently selected raw sonar files. The exported data will appear in the project ~/Export sub-directory. A separate file will be exported for the center of gravity and each sonar head.
Add Group ((2.6) Qimera Project Sources Dock#1, (2.6) Qimera Project Sources Dock#2, (2.6) Qimera Project Sources Dock#3, (2.6) Qimera Project Sources Dock#6)
This action will add a custom named group to the tree hierarchy.
Create Group From Selection ((2.6) Qimera Project Sources Dock#1, (2.6) Qimera Project Sources Dock#2, (2.6) Qimera Project Sources Dock#3, (2.6) Qimera Project Sources Dock#6)
This action will launch the Add Group dialog to add a custom named group from the currently selected files to the tree hierarchy.
Rename Group ((2.6) Qimera Project Sources Dock#1, (2.6) Qimera Project Sources Dock#2, (2.6) Qimera Project Sources Dock#3, (2.6) Qimera Project Sources Dock#6)
This action will launch the Rename Group dialog to change the name of the selected group.
Organize Sub-Menu ((2.6) Qimera Project Sources Dock#1, (2.6) Qimera Project Sources Dock#2, (2.6) Qimera Project Sources Dock#3, (2.6) Qimera Project Sources Dock#6)
Appears when clicking on groups and provides options for (re)organizing source files within the group. Alphabetize reorders files and groups to appear in alphabetical order, while preserving any group hierarchy. The Regroup by... action creates a hierarchy of groups and sorts the files into them. Different file types support different Regroup by... operations. These options are: Regroup by Vessel, Regroup by Vessel and Day, Regroup by Day and Vessel, Regroup by Day, Regroup by File Path.
Remove All Grouping flattens the hierarchy by removing all groups while preserving file ordering.
Note that the Organize menu operations are not automatically reapplied if files are later added to or removed from the project. They are one-off operations to organize the source files according to a particular scheme, but the user still has the option to customize via the creation of their own groups or drag-and-drop reordering.
Order by Name
Reorders the contents of the selected group to put the sources in alphabetical order. This preserves all existing groups, but reorders them and their contents.
Order by Start Time
Reorder the contents of the selected group to put the source in order by their start time. Note that not all source types have an associated start time. This preserves all existing groups, but reorders them and their contents.
Regroup by Vessel
Remove all existing groups below the selected group and create a new hierarchy with each vessel being given its own group. Note that not all source types have an associated vessel.
Regroup by Vessel and Day
Remove all existing groups below the selected group and create a new hierarchy with each vessel being given its own group containing subgroups for each day.
Regroup by Day and Vessel
Remove all existing groups below the selected group and create a new hierarchy with each day being given its own group containing subgroups for each vessel.
Regroup by Day and Vessel
Remove all existing groups below the selected group and create a new hierarchy with each day being given its own group containing subgroups for each vessel.
Regroup by Day
Remove all existing groups below the selected group and create a new hierarchy with each day being given its own group. For this purpose, the day is the date on which acquisition of that source began. Not that not all source types have an associated start time.
Regroup by File Path
Remove all existing groups below the selected group and create a new hierarchy mirroring the file folder hierarchy of the sources on disk.
Remove All Grouping
Remove all existing groups below the selected group, flattening the group hierarchy.
Select Sub-Menu ((2.6) Qimera Project Sources Dock#1, (2.6) Qimera Project Sources Dock#2, (2.6) Qimera Project Sources Dock#3, (2.6) Qimera Project Sources Dock#6)
Appears when right clicking on groups or files and provides options for selecting source files within the group. Files and Groups can have different options. These options are: Select All Files in the Same Vessel, Select All Files with the Same Start Date, Select All Files in the Same Folder, Select All Missing Files, Select All Files with Errors, Select All Files that are Ready for Processing, Select All Files that are Fully Processed, Select All Empty Raw Sonar Files.
Select All Files In the Same Vessel
Select all files that are from the same vessel as the current selection. This does not include different configurations in that vessel.
Select All Files With the Same Start Date
Select all files that begin on the same day as the current selection.
Select All Files in the Same Folder
Select all files that are in the same folder as the current selection.
Select All Missing Files
Select all files that were not found during project (re)loading.
Select All Files With Errors
Select all files that returned errors during processing.
Select All Files that are Ready for Processing
Select all files that are ready to process.
Select All Files that are Fully Processed
Select all files that have completed their processing.
Select All Empty Raw Sonar Files
Select all Raw Sonar Files that do not contain soundings.
Remove ((2.6) Qimera Project Sources Dock#1, (2.6) Qimera Project Sources Dock#2, (2.6) Qimera Project Sources Dock#3, (2.6) Qimera Project Sources Dock#4, (2.6) Qimera Project Sources Dock#5, (2.6) Qimera Project Sources Dock#6)
This action will remove the current selection from the project. Using the shortcut key 'Del' will also remove the current selection from the project.
Zoom to Bounds ((2.6) Qimera Project Sources Dock#1, (2.6) Qimera Project Sources Dock#2, (2.6) Qimera Project Sources Dock#3, (2.6) Qimera Project Sources Dock#4, (2.6) Qimera Project Sources Dock#5, (2.6) Qimera Project Sources Dock#6)
This action will zoom the scene to the bounds of the current selection.
File Paths ((2.6) Qimera Project Sources Dock#1, (2.6) Qimera Project Sources Dock#2, (2.6) Qimera Project Sources Dock#3, (2.6) Qimera Project Sources Dock#4, (2.6) Qimera Project Sources Dock#5)
Open Containing Folder ((2.6) Qimera Project Sources Dock#1, (2.6) Qimera Project Sources Dock#2, (2.6) Qimera Project Sources Dock#3, (2.6) Qimera Project Sources Dock#4, (2.6) Qimera Project Sources Dock#5)
This action opens a file browser showing the folder containing the selected file.
Find New File Location... ((2.6) Qimera Project Sources Dock#1, (2.6) Qimera Project Sources Dock#2, (2.6) Qimera Project Sources Dock#3, (2.6) Qimera Project Sources Dock#4, (2.6) Qimera Project Sources Dock#5)
This action allows you to point Qimera to the new location of a file that has moved since it was added to the project. Qimera will use this new location to try to find any other missing files.
Find Matching QPD... ((2.6) Qimera Project Sources Dock#1)
This action will allow you to find the matching QPD's for a loaded DB file that failed to match during metadata extraction.
Find Matching WCD... ((2.6) Qimera Project Sources Dock#1)
This action will allow you to find the matching WCD files (Kongsberg water column data) for a loaded Kongsberg raw sonar file that failed to match during metadata extraction.
Datagram Viewer ((2.6) Qimera Project Sources Dock#1, (2.6) Qimera Project Sources Dock#2, (2.6) Qimera Project Sources Dock#3)
This action will launch the Datagram Viewer dialog, showing the key metadata of the selected file.
Return to: Qimera Interface
Return to: Dockable Windows
