TSHD - Online Displays
Displays
Displays are organized in one or more sets. For example two operators may have individual preferences and create their own set that they switch to at shift change. Or one set might be designed to present different information than another set.
Multiple displays, of different type and/or multiple displays of the same type, can be defined within each set. For example, several Profile Displays may be useful to fully represent dredging operations. For dredging some display types are more useful than others. This section describes a few of these:
On this page:
With a concentration on dredging use, not all functionality for each display is covered in this Howto. Please refer to Help pages and other Howto articles.
Useful Displays for Initial Checking and Troubleshooting
A couple of displays (which will not be described in this Howto) are very useful for initial checking of the complete system: Observation Physics and Node QC displays.
Observation Physics - use this to check that all raw data is being received and values are as anticipated.
Node QC - use this to check that all computations are solving.
For more information about these displays please refer to Help pages and Howto documentation in the Knowledge Base.
The following references a CSD but is equally valid for a TSHD.
Creating a Display Set


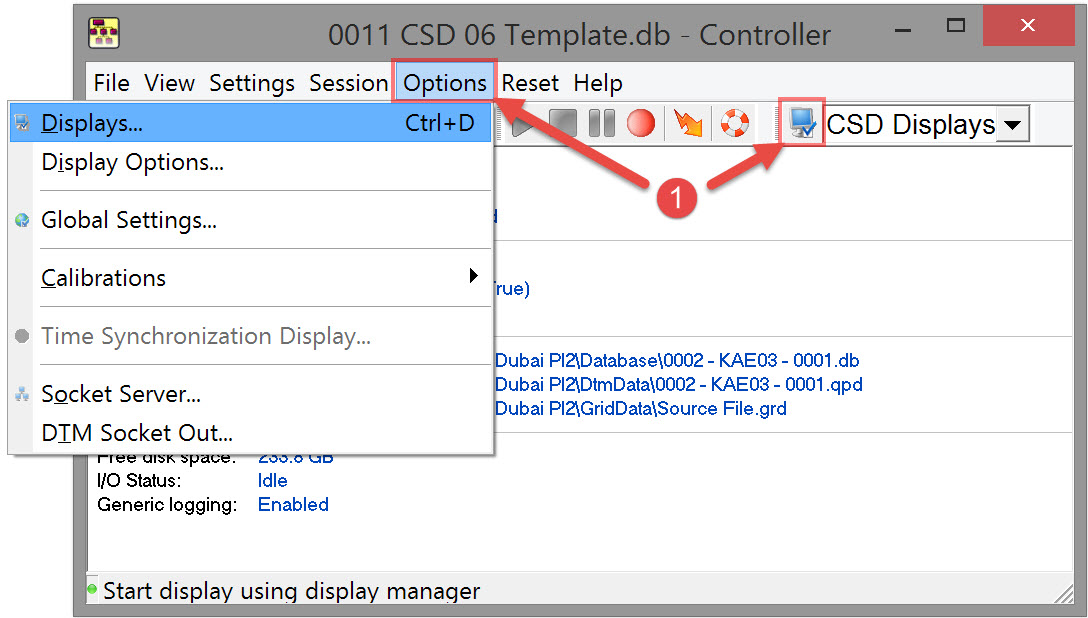
This opens the Display Manager dialog.
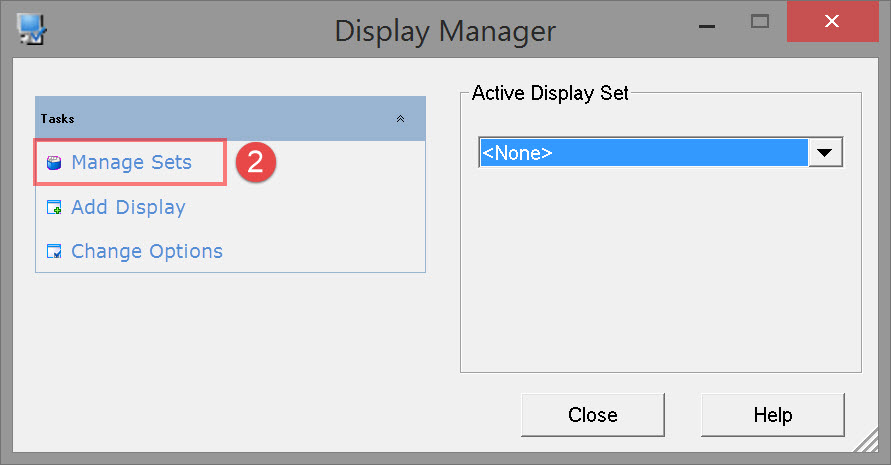

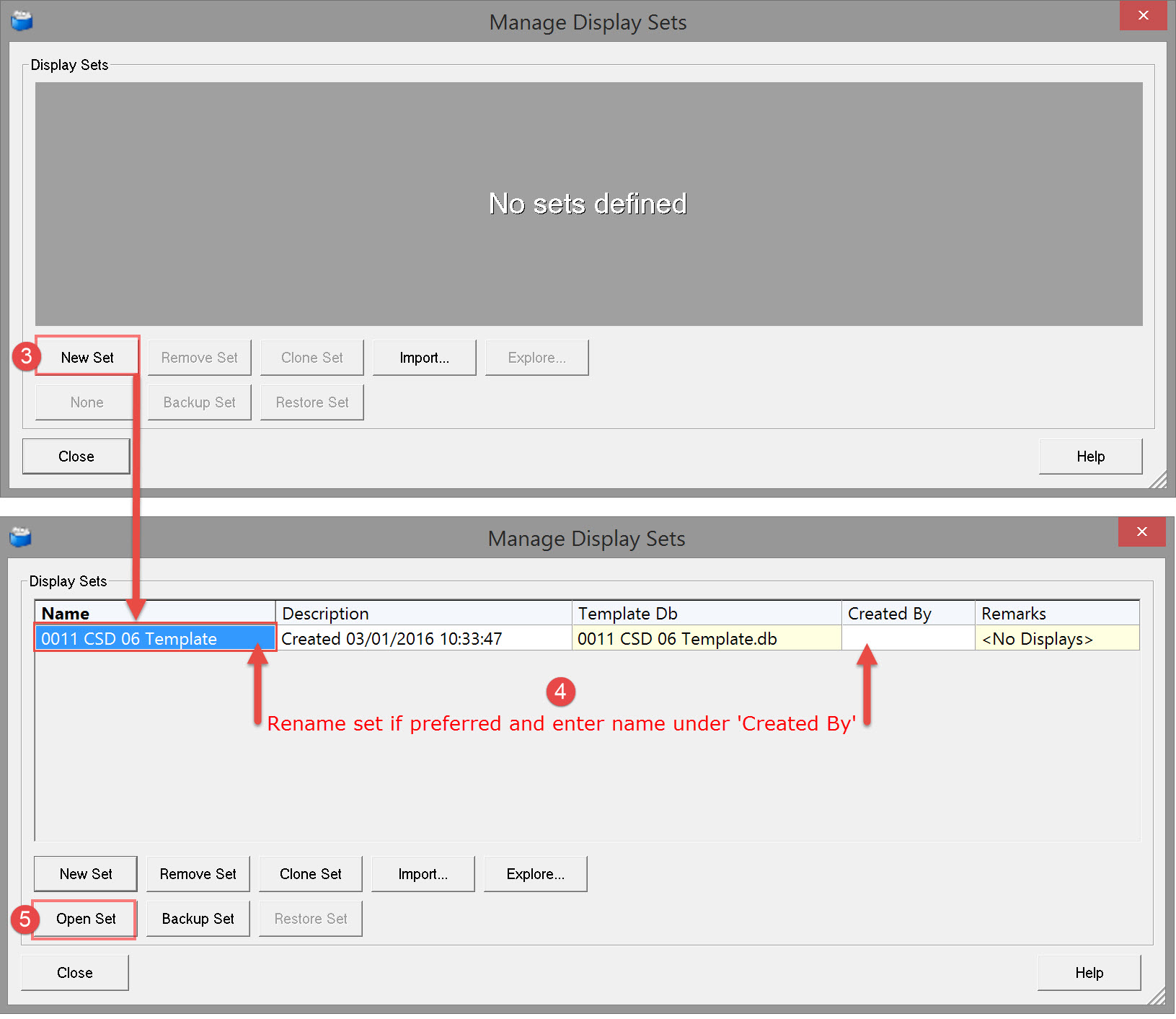


Import existing display sets using the Import button and then browsing to the appropriate set.

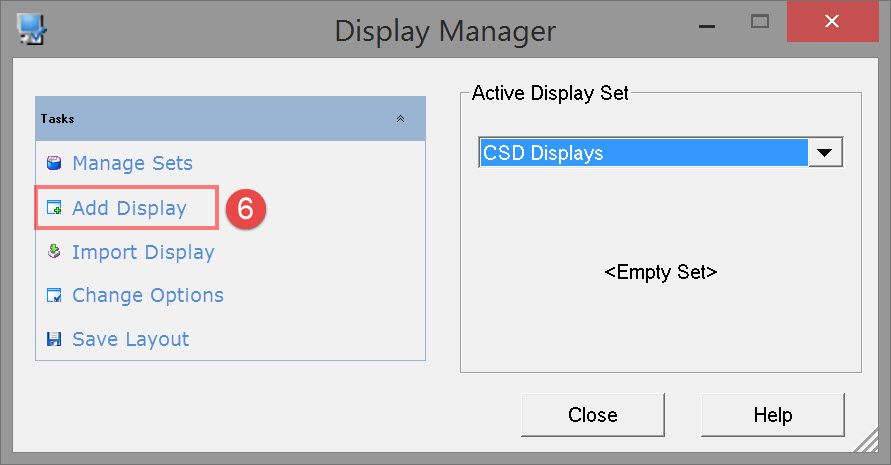
Adding a Display

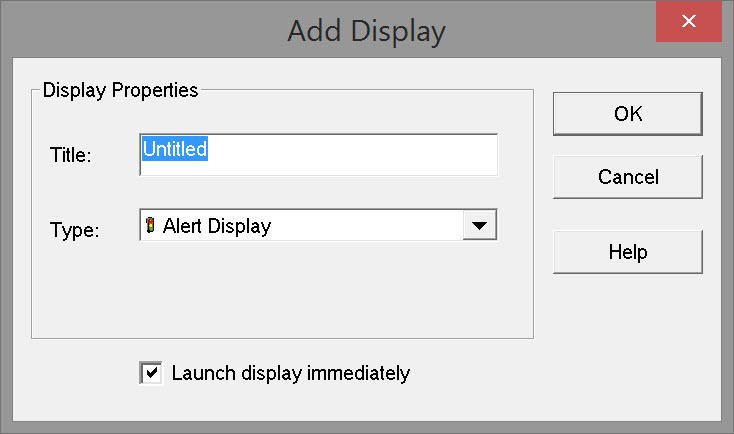

If the 'Launch display immediately' check box is enabled the Navigation Display is opened.
The Display Manager dialog box remains open if you want to add more displays right away. If not click on the 
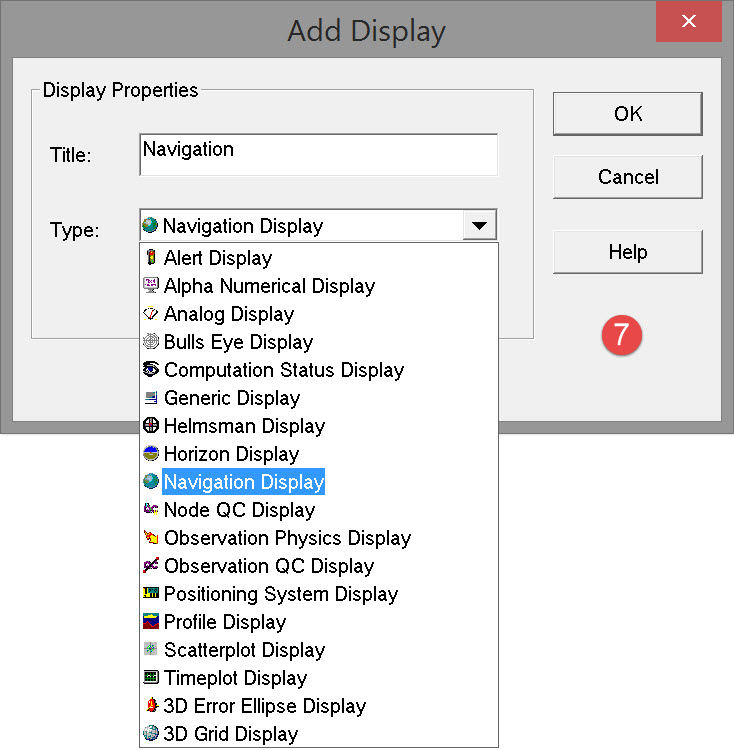
Display Options

- Importing a single display from another display set. A different name for this new display can be applied.
This option will only appear when a display set is selected as active.
- Saving the current layout of displays. This is an *.xml file stored in the Settings folder of the QINSy project or the Support project as set in the Console.
This option will only appear when a display set is selected as active.
- Defining display set properties as per the following dialog:
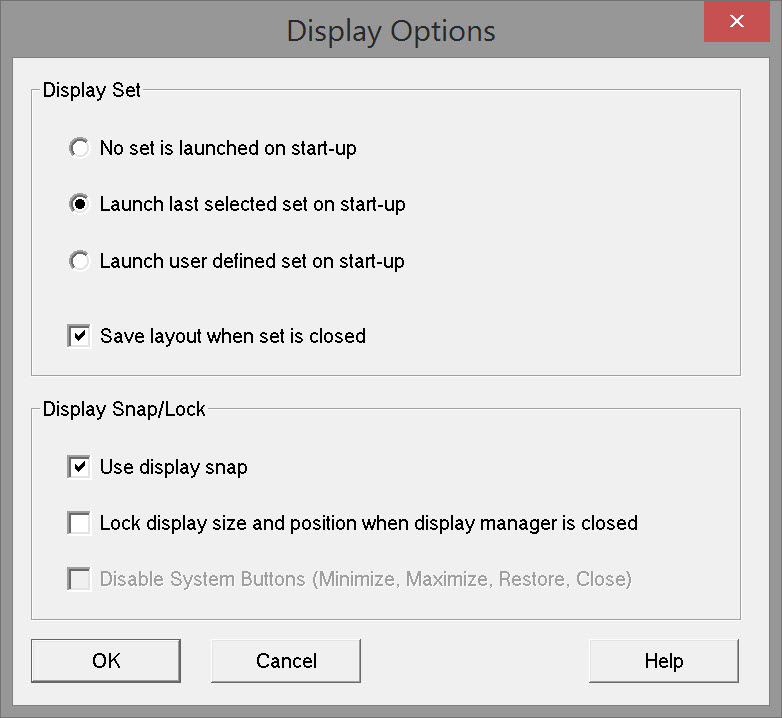
- Clicking on a display in the right pane adds other options at bottom left:
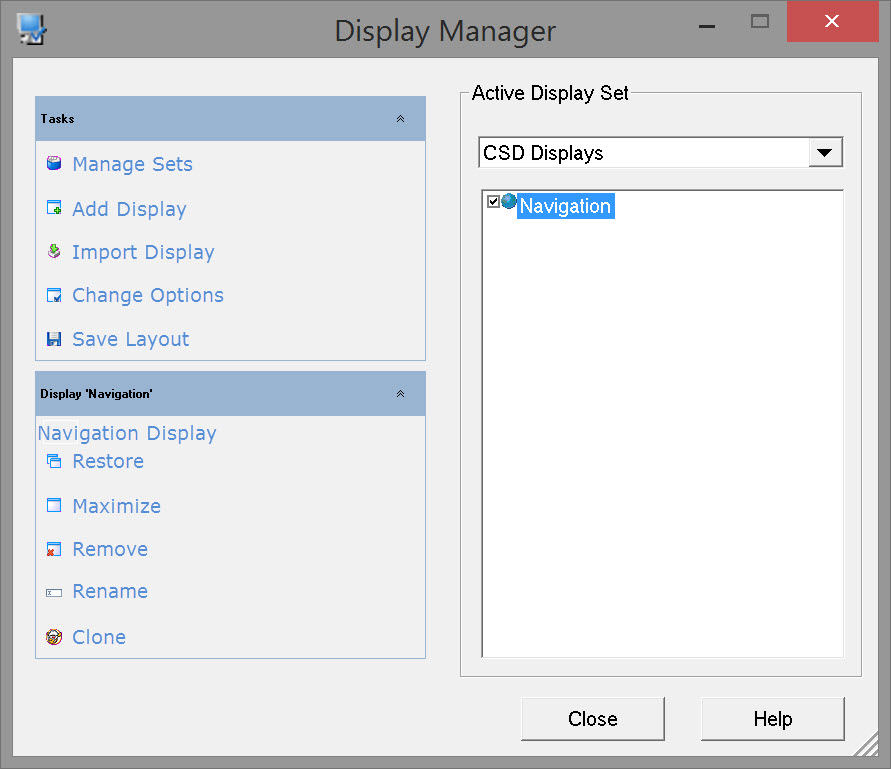
Return to: top of page
Return to: Trailing Suction Hopper Dredger - Online








