How-to Work with Kongsberg ALL Data
This How-to describes how to add and work with Kongsberg ALL data in Qimera (Versions 2.0.0 and up).
On this page:
For additional information, see our Getting Started guide.
Data
The data used for this How-to is EM2040 data provided by Canadian Hydrographic Service.
About Kongsberg ALL Data
By default, Kongsberg ALL files are converted to QPD format on import. The QPD format is used to store computed footprints and is the QPS format for processed point data. The newer format KMALL will not be automatically converted to a QPD.
Licensing
The import and processing of raw data formats is dependent on licensing. To view your license coverage in Qimera, go to the Help Menu and choose Show License Manager.
How-to Bring Kongsberg ALL Data Into Qimera
1) After you open Qimera, the Projects Dialog will launch. Select New Project... to open the Create Project Dialog.
Figure 1: Qimera's Projects Dialog
Alternatively, you can create a project by clicking the Create Project Button 
2) Fill in Project Details:
- Add a project name.
- By default, the folder for your project will be in the 'C:\Users\username\QPS-Data\' directory, though you can choose another location.
- The Survey Type and Description boxes can be used to add additional notes about the project.
- Set the Project Coordinate System (CRS):
- Automatic - Qimera will automatically extract the project coordinate system from source files or choose an appropriate UTM zone when loading Kongsberg ALL files by looking at the geographic navigation extents.
- Single Projected - If you would like your Qimera products (QPDs, surfaces, etc.) to be in a projection that differs from your source files, you can manually set the CRS from a list of pre-defined CRS using the Search Coordinate System Dialog.
- Full Geodetic Configuration - If you would like your Qimera products (QPDs, surfaces, etc.) to be in a projection that differs from your source files and is not included in the list of pre-defined CRS, you can manually enter the geodetic configuration parameters. A Geodetic Configuration consists of, at minimum, a Project CRS. Additionally, it can contain an Input Geographic CRS and a Transformation between the Project CRS and the Input Geographic CRS. You can also optionally have a Vertical CRS. This is done using the Geodetic Configuration Overview Dialog.
Figure 2: Create Project Dialog
3) Once the Project CRS is set, click OK to create the project. Once created, the Project Folder will contain sub-folders for storing bathymetry files in QPD format, internal metadata, extracted external source data, and products.
4) You will be prompted to add source files to your new project. Choose Add Raw Sonar Files.
Figure 3: Add Raw Source Files Prompt
Alternatively, you can add Raw Sonar Source Files by clicking the Add Raw Sonar File Button 
5) The ALL and KMALL files provide most of the information required by Qimera. The only information that must be input manually is the Coordinate Reference System (CRS).
Use the Add Files... Button to navigate to and select your ALL or KMALL files.
- The vessel offsets for all sensors are stored in the ALL and KMALL files. Qimera reads these and uses them appropriately during all processing so no further vessel configuration is required.
- Set the Coordinate Reference System of the Imported Data. The default CRS is WGS_84 which is normally correct.
- Click OK to load the files.
Figure 4: Add Raw Sonar Files Dialog
The vessel name for ALL files is sometimes shown here, if it has been setup in SIS. If it has not been setup, then Qimera will combine the sonar model number and the serial number to create a unique name as the vessel name.
For KMALL files, the vessel name is not stored as it is in ALL format. The sonar model number and serial number will be used as described above.
Full-Sonar Processing is not currently supported for some of the older Kongsberg systems. The systems that fall into this category are: EM1002, EM3000, EM300, and EM120. Data from these systems can be imported in Qimera using the Add Raw Sonar Files Dialog but processing is limited to applying SBETs, Navigation, and Tides. Point cleaning, including use of the Swath Editor, and creation of surfaces is all possible.
6) Qimera will load the ALL or KMALL files to the project, scanning for and extracting any available information and writing it to the Qimera project.
Shown below are:
- Indicators showing the loading progress of each individual file in the Project Sources Dock.
- The loaded tracklines visualized in the 4D Scene.
- The overall progress of data extraction in the Job Activity Dock.
- Any warnings or errors shown in the Job Activity Dock.
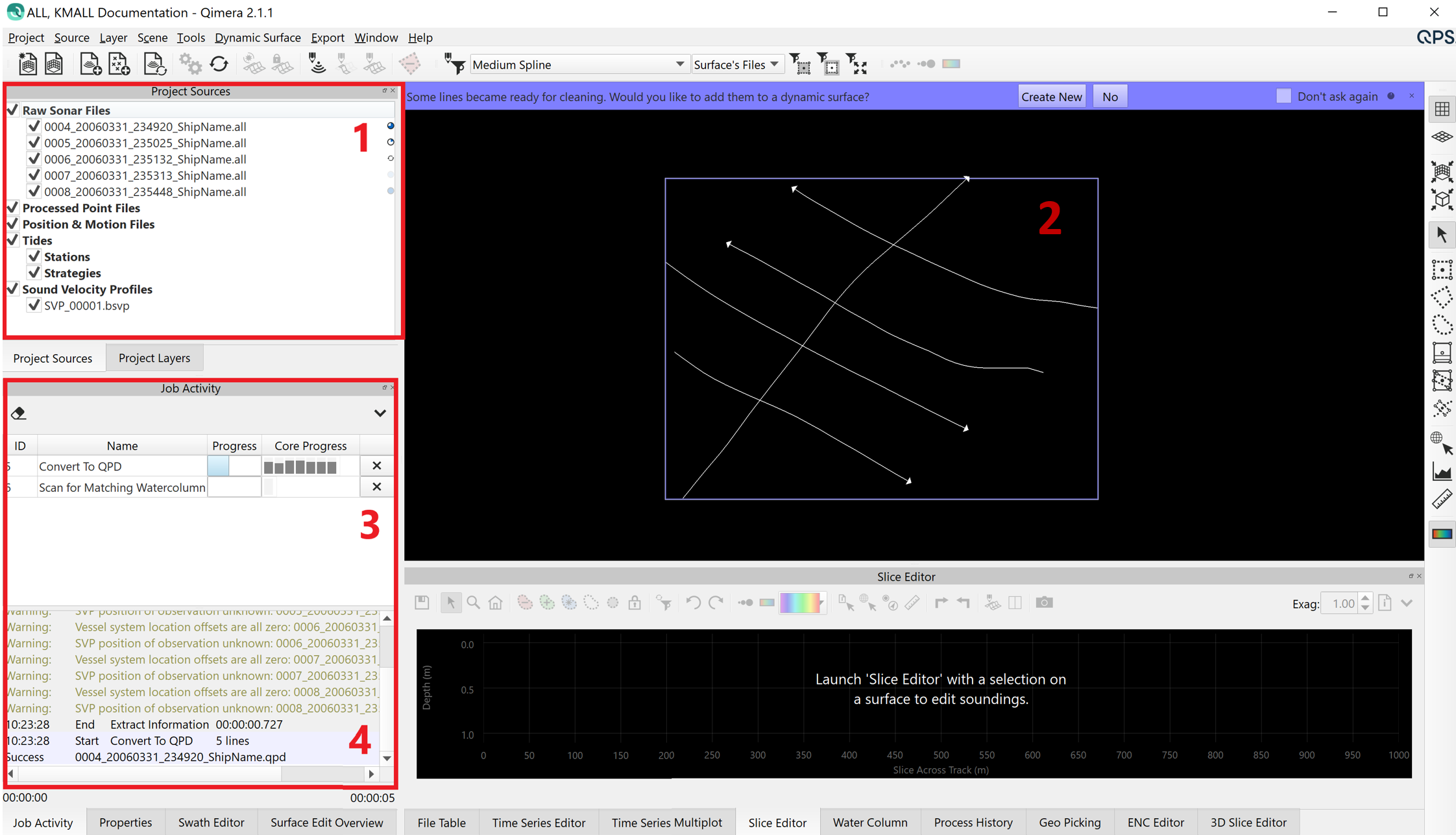
Figure 5: Information Being Extracted from the ALL Data During Load
7) As the information from the ALL files is extracted, you will see the extracted sonar information in the File Table Dock. You can review the Properties Dock to see what information was extracted for each file (make sure that you have a file selected).
Shown below are:
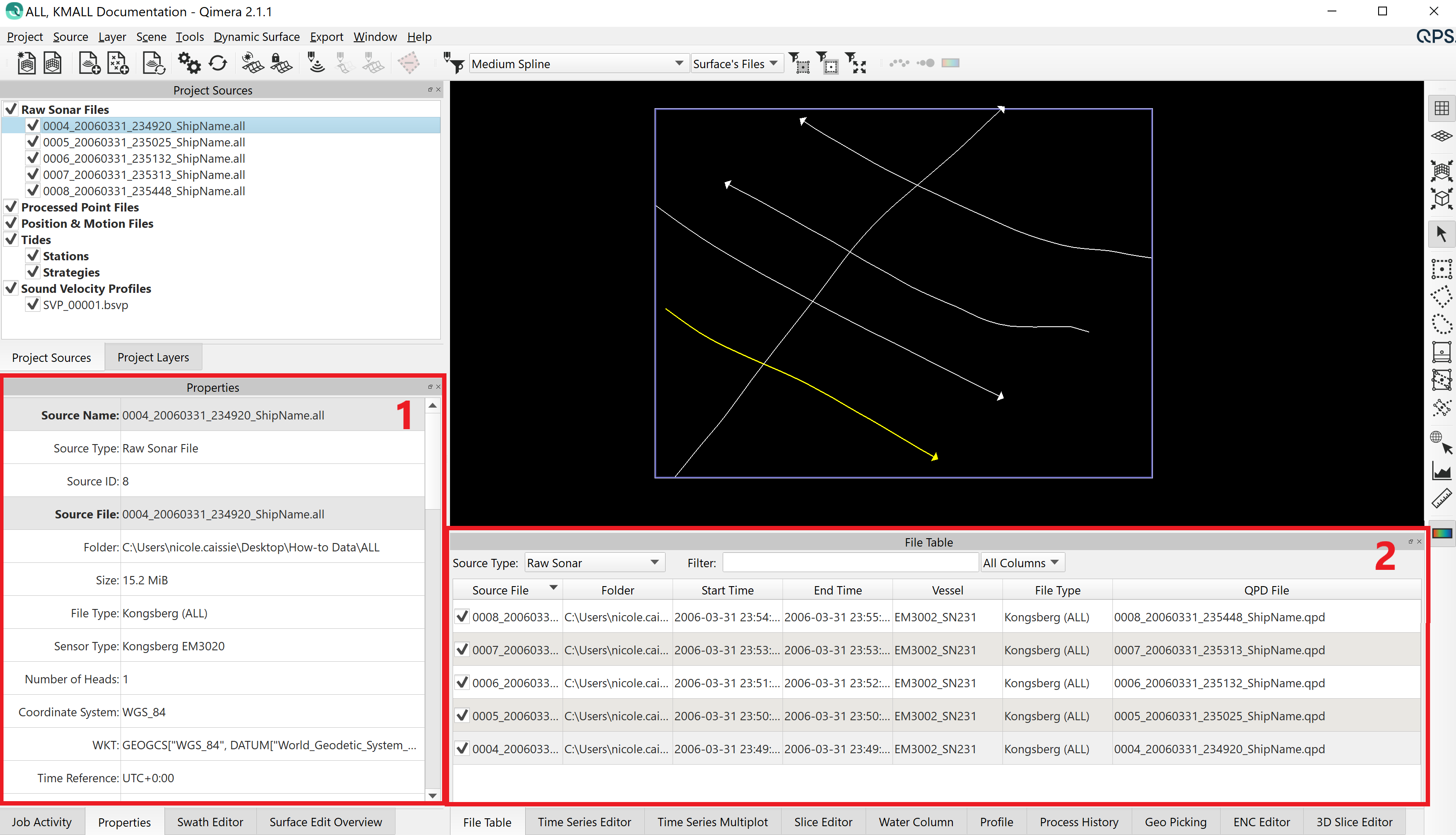
Figure 6: Imported Data Populating the Properties Dock and File Table Dock
8) For this example dataset, the Job Activity Dock displays a warning about vessel system location offsets, and SVP position. This just means that:
- All of the vessel system offsets are equal to zero. This can be changed in the Vessel Editor Dialog. More information on this warning can be found below, under the Vessel Offsets Equal Zero section,
- The SVP position was not available in the file, so Sound Velocity Processing Strategies based on location won't be available unless you provide this information in the SVP Editor.
Figure 7: Warnings in the Job Activity Dock
Extracted information for ALL data may include:
Processed multibeam if direct to QPD files is enabled
- Raw multibeam
- Water column
- Vessel configuration
- SVP
- Surface sound speed
- Orientation
- Position
- Height
- Pressure
For a full list of what is extracted from each supported format, click here.
In the Properties Dock, you can see that Beam Time Series, Water Column, Vessel Configuration, Position, Motion and SVP were all extracted from the file, but that there was no Tide.
Figure 8: Properties Dock
9) As information is extracted from the ALL files, the folders in the Qimera project get populated with the information.
Figure 9: Extracted Information for Line 0004 in the Metadata Folder
Figure 10: Extracted SVP Information in the SVP Folder
Vessel Offsets Equal Zero
In this example dataset, the Job Activity Dock displays a warning that the "Vessel system location offsets are all zero", as well as a prompt noting that "Your vessel offsets are all zero. Would you like to edit your vessel settings now?"
Click Yes at the prompt to open the Vessel Editor (or Tools Menu -> Vessel Editor).
A review of the settings in the Vessel Editor will show that the Roll, Pitch, Heading, Starboard, Forward, and Up Transducer Offsets are all set to zero.
Figure 11: Vessel Offsets Set to Zero in the Vessel Editor
This vessel was equipped with a POSMV, and all referencing was done to the POS rather than in Qinsy. This is a typical warning for this set-up and is not a cause for concern, therefore no action is necessary in this particular case.
Visualizing a File in Qimera
Checking a file ON or OFF in the Project Sources Dock controls the visibility of the trackline.
Checking a file ON or OFF does not effect which files are used in surface creation and processing routines.
Figure 12: File Checked ON in Project Sources Dock
Figure 13: File Checked OFF in Project Sources Dock
Selecting a File in Qimera
For files to be used in a processing routine (such as Surface Creation), they can be checked ON or OFF, but they must also be selected.
Files can be selected by clicking on the file name or trackline with the mouse (use SHIFT-click or CTRL-click to select multiple files), or by selecting the parent directory above the files in the Project Sources Dock. The parent directory in Figure 14 is "Raw Sonar Files."
In this example, only lines 0002 & 0003 are selected.

Figure 14: Files Selected in Project Sources Dock
This is a key part of Qimera's workflow. For an overview of the Qimera user interface, click here.
Note: When lines have just been added to your project and you are prompted to do a process, all of the lines that were added will automatically be included in that process.


