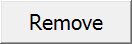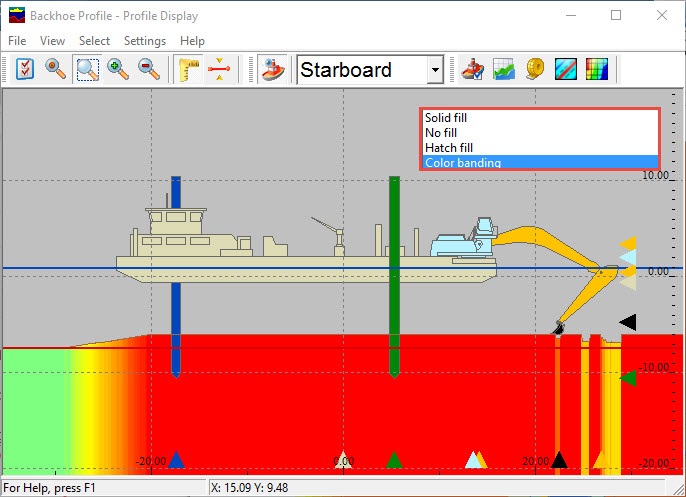BHD - Profile Display
Profile Display
The Profile Display provides a slice view of the dredger and the sounding grid displayed from four different angles (starboard, port, aft and front).
IMPORTANT: In order to display objects in the profile display a longitudinal profile shape and a cross profile shape through the CoG of the vessel is required. These shapes are defined in the Database Setup program when creating object shapes. An Aft view may also be useful.
The following directions assume a Profile Display has already been created. Refer to BHD - Online Displays for details about creating a Display Set and adding new Displays.
Take the following steps to configure the Profile Display; only a few important settings are discussed here. For more detailed information refer to the Online Help.
| Profiles | ||||
|---|---|---|---|---|
| View | ||||
| Settings | ||||
| Orientation - heading reference | Origin - view perspective (Stb., Port, Front, Aft) | |||
The initial view should look something like this:
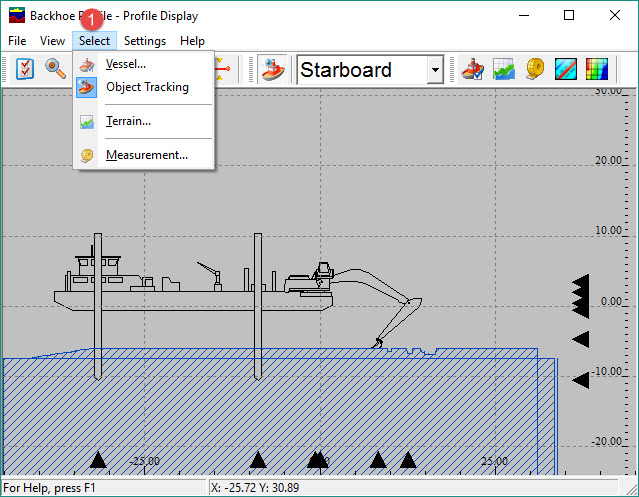
Notes:
- The dredger is initially positioned centered around the CoG (Reference Point) of the first object defined in the template database, in this case it is the CoG of the Boom. Centering is performed in both the horizontal and vertical directions. You can change the focus to the CoG of another object such as the pontoon or bucket.
- The first layer in the sounding grid is automatically loaded on creating the display; in this case the upper blue line with hatching below.
- The Design layer is also loaded automatically. This is the horizontal line below the active sounding grid layer.
- The black arrows at lower and right edges are pointers to the CoG of each defined object.
The display can be customized as follows:
View Properties - Profiles
Objects

The View Properties dialog opens. Click on the Objects button .
Selecting any other option in the Select pull down menu also opens the View Properties dialog with the focus on a different page.
Selecting View Properties from the View menu opens the same dialog.
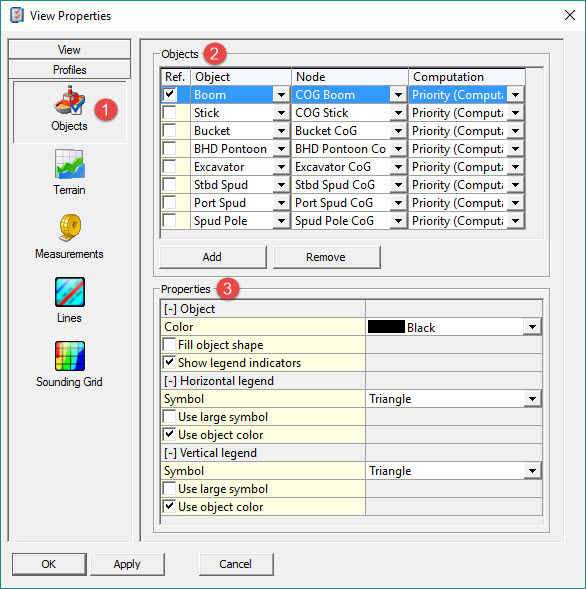

Choose a reference Object, and the node on that object, on which to center the main window. Coordinates come from the computation selected.
Make selections and parameter value entries to set Object Properties. These can be set for any Object that is currently highlighted.
Properties | |
|---|---|
| Object | |
| Color | Select a Color for the object highlighted in the panel above, in this case the Boom. |
| Fill object shape | Select if you want to fill in the Object shape with its set color. |
| Show legend indicators | Small indicator symbols along the lower horizontal and the right hand vertical indicate the horizontal and vertical positions of each Object in the Profile Display. When switched on the following parameters are shown: |
| Horizontal legend | |
| Symbol | The selected Symbol is placed at the bottom of the display indicating the horizontal position of the object. |
| Use large symbol | For ease of recognition. |
| Use object color | Checked on: use the Color as set for the Object above. Checked off: select a Color in the line below. |
| Color | Select a color for the legend indicator symbol. |
| Vertical legend | |
| Symbol | The selected symbol is placed at the right side of the display indicating the vertical position of the object. |
| Use large symbol | For ease of recognition. |
| Use object color | Checked on : use the Color as set for the object above. Checked off : select a Color in the line below. |
| Color | Select a Color for the legend indicator symbol. |
Press Apply to see the effects of changes without having to leave this menu.
Return to: top of page.
Terrain


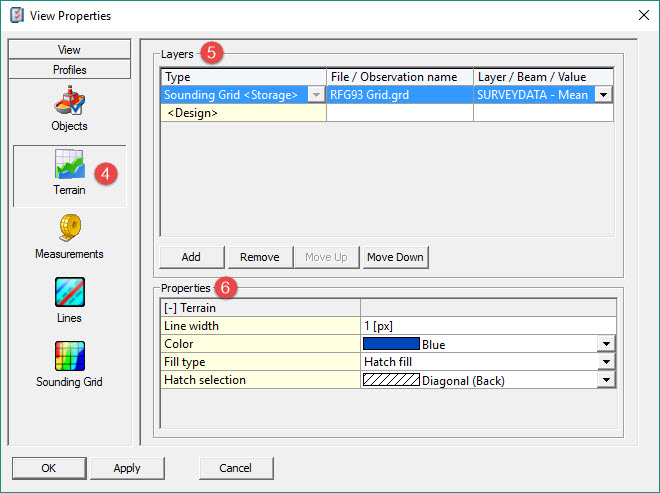

So too is the Design model if it has been defined as a layer and filled with model data.
Use the 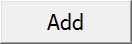
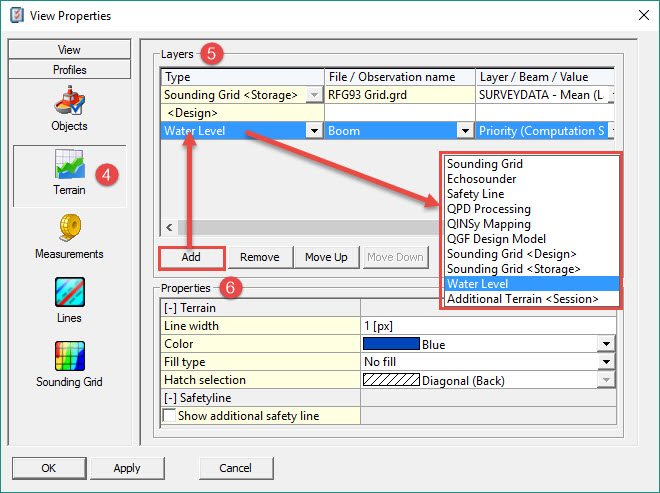
These are the terrains available for selection:
Layers | |
|---|---|
| Type | Sounding Grid - Select the sounding grid to use from the standard Windows browse dialog. Then select the correct layer in the next column. Echosounder - Single observations from echosounders can be displayed in real-time. This enables you to analyze the depth readings in comparison to a previously created terrain. Safety Line - It is possible to add a nominal safety line. A line is displayed at the manually entered depth (in survey units). QPD Processing - Select *.qpd processed files. Multiple files can be selected. QINSy Mapping - Select a *.pro file. (This is the old format. It can still be used, but will be phased out. Use the *.qgf format instead.) It is only possible to select one file at a time, but you can add more. QGF Design Model - Select a *.qgf file. (This is the new format.) Sounding Grid <Storage> - If a sounding grid was selected in the 'Controller's Session Setup - Storage' it will automatically be shown here. Water Level - Mean Actual Water Level, i.e. water surface, is shown. Additional Terrain <Session> - A terrain from the Controller's Session Setup menu 'Additional Terrains' can be selected here. |
The terrains are displayed in the order in which they are added; the bottom one in the list is displayed on top of earlier entries.

| Terrain | |
| Line width | Enter a Width in pixels. |
| Color | Select a Color. |
| Fill type | Choose a type:
|
| Hatch selection | This option is only available when the fill type was set to Hatch fill. |
| Safetyline | Not available for layer type Sounding Grid. |
| Show additional safety line | For each selected layer an Additional Safety Line can be added. (Except for Sounding Grid.) Largely unrelated to dredging, this is mainly used during a bundle tow, to indicate a safe depth for the bundle. |
| Offset value | Enter the Offset Value in meters and the Additional Safety Line will be shown offset from the selected layer. A positive offset gives a line above the selected terrain. A negative value gives a line below the selected terrain. |
| Color Banding | This option is only available when the layer type Sounding Grid is selected. Depths in the Profile Display are shown in their own color ranges, similar to depths in a sounding grid shown in the Navigation Display. |
| Active layer | Select a Layer. |
| Active attribute | Select which values to show. |
| Reference layer | Select a Layer, if needed. |
| Reference attribute | Select which values to show. |
| Mode | Set which results to show: a difference layer or a cumulative layer. |
| Echosounder | Only when the layer types Echosounder or QPD Processing were selected will this option be available. |
| Show starboard & port view | Show Starboard and Port View of recorded data. When switched off, no data is shown. Only available when Layer Type was set to Echosounder. |
| Use nadir beam | Use the beam in the middle of the array to show depths when using a multibeam echosounder. Only available when Layer Type was set to Echosounder. |
| Time span | Define how much echosounder data should be shown in the Profile Display (in seconds). |
Return to: top of page.
Measurements
Measurements are calculated from a node to a profile; they are not raw measurements.


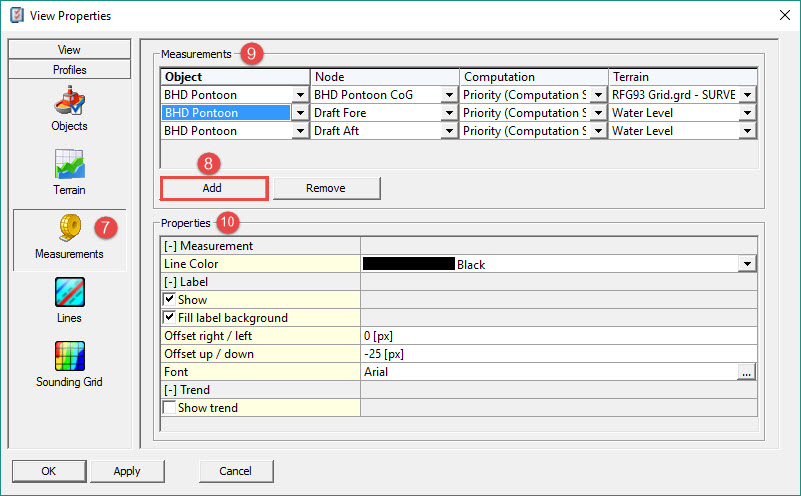

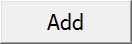

If a mapping file is selected as terrain under the Terrain menu, the active layer is set there. Only that layer is displayed here.
If a different layer is required, set it under Terrain again.
A mapping file will slow down display performance.

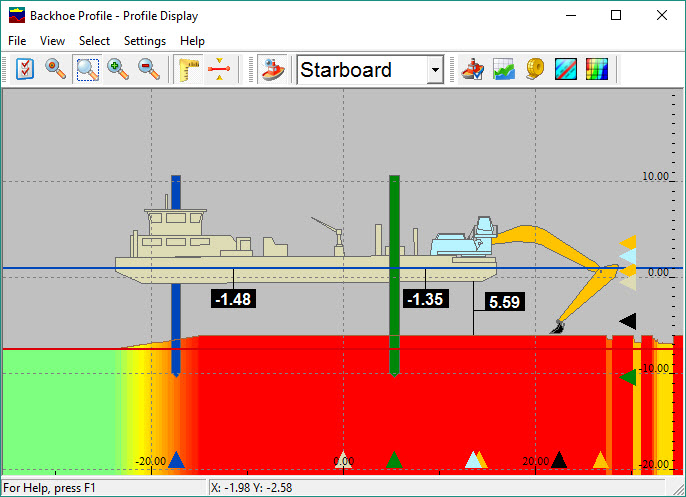
| Measurement | |
| Line Color | Select the Color to use for the measurement line drawn from node to a layer in the terrain, or to water level. |
| Label | |
| Show | When you choose to Show the labels the next menu items appear: |
| Fill label background | The Label is filled and the text becomes white. |
| Offset right / left | When no Offsets are entered, the label is drawn halfway down the measurement line (in vertical and horizontal direction). To change the Label location use an offset: -ve moves the label left, +ve moves it right. |
| Offset up / down | To change the Label location use an offset: -ve moves the label down, +ve moves it up. |
| Font | The Font of the label (font, font style, size and color) can be changed using the browse button  |
| Trend | Not applicable to Backhoe Dredging operations. |
Use the Apply button to see the effects of changes in the Profile Display without leaving this menu.
Return to: top of page.
Lines


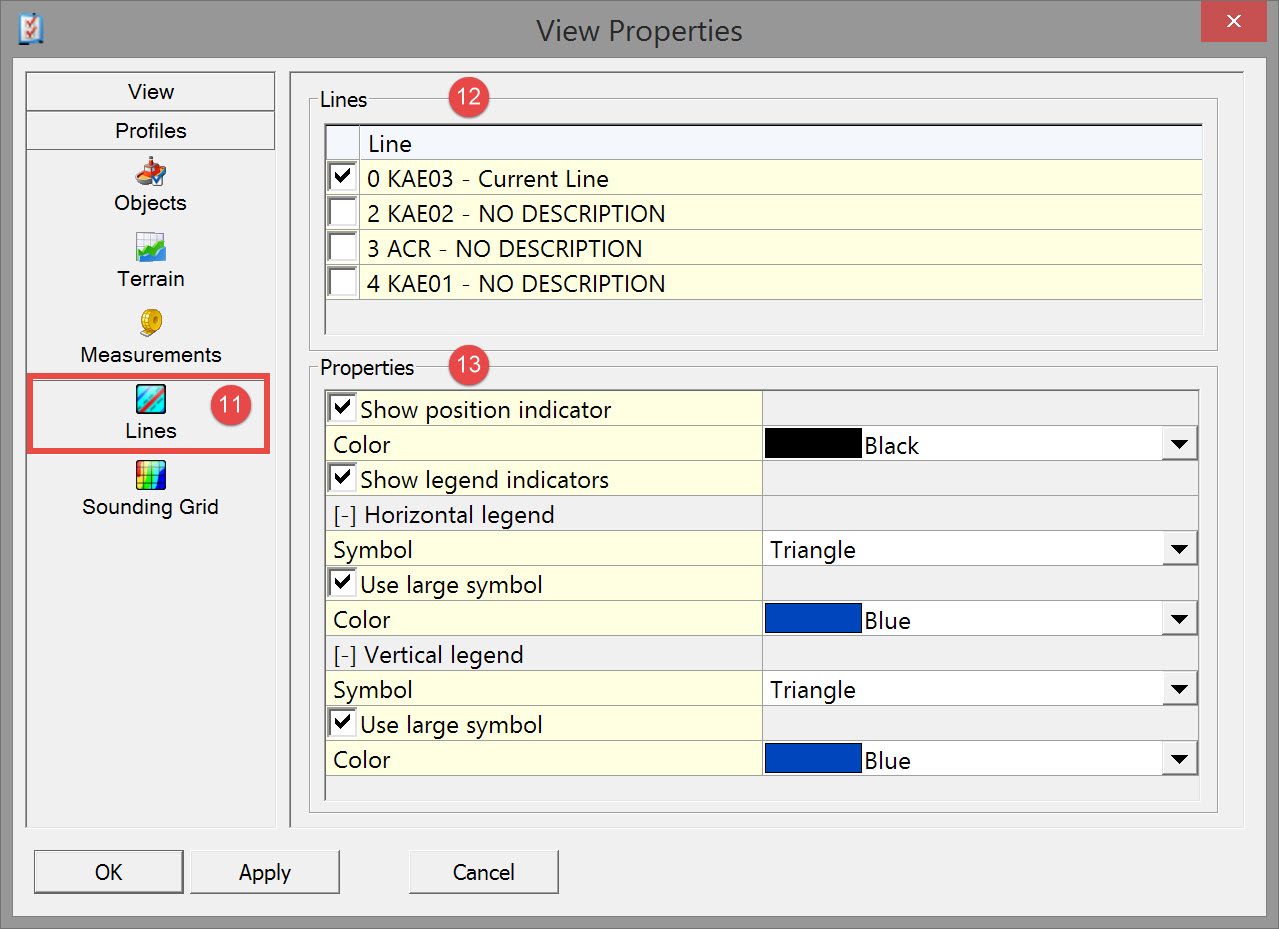


| Properties | |
|---|---|
| Show position indicator | This option shows the position of the selected line as an open dot. The line can only be seen when sailing perpendicular to it. Use Settings - Origin - Front/Aft/Starboard/Port to get it in view. When the line has not been given a height, it will be shown at 0 meters. 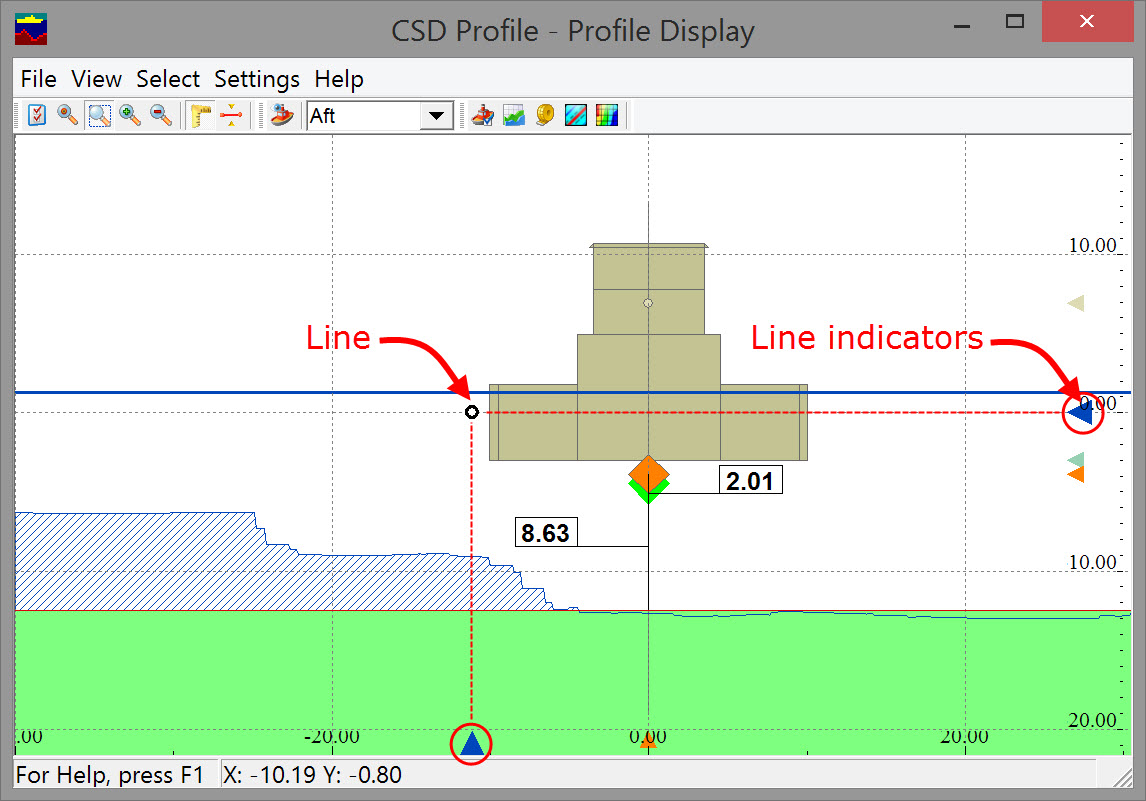 |
| Show legend indicators | Indicator symbols in the legend show the position of the line. The following parameters are shown only if Show Legend Indicators is checked |
| Horizontal legend | |
| Symbol | Select a Symbol from the drop down menu. This symbol appears in the legend at the bottom of the Profile Display. |
| Use large symbol | Use this for easier recognition. Only available when Triangle symbol was selected. |
| Color | Select a Color for the symbol. |
| Vertical legend | |
| Symbol | Select a Symbol from the drop down menu. This symbol appears in the legend to the right side of the Profile Display. |
| Use large symbol | Use this for easier recognition. Only available when Triangle symbol was selected. |
| Color | Select a Color for the symbol. |
Press Apply to see the effects of changes without having to leave this menu.
A line will be shown in the display as an open dot. When it has not been given a height, it will be shown at 0 meters.
Return to: top of page.
Sounding Grid
If a sounding grid is used as terrain, enter parameter values and make selections to determine how to show it.


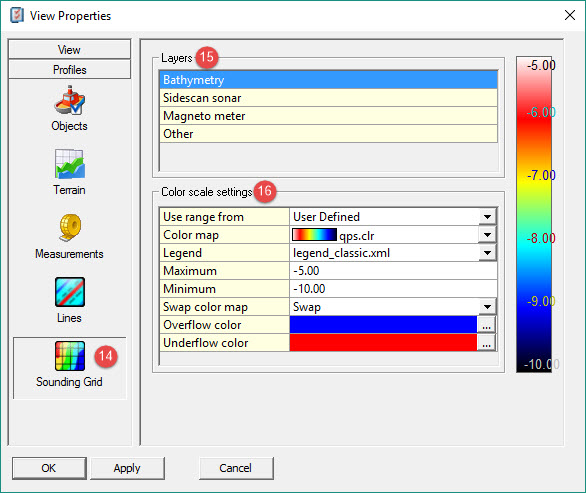

These are the data-filled layers which were defined in Session Setup - Storage'. The active layer set in the Controller - Settings - Session Setup - Sounding Grid is also active here.

| Color scale settings | |
|---|---|
| Use range from | Project Settings - Defined in the Console's Global Settings. |
| Color map | Can only be selected if either User Defined or Color Map were chosen in the previous line. |
| Legend | Can only be selected if either User Defined or Color Map were chosen in the first line. |
| Maximum and Minimum | Are set automatically when Project Settings was selected. Otherwise they can be entered manually. |
| Swap color map | The colors are reversed. In the example above, white was the deep color before the Color Map was swapped. |
| Overflow and Underflow Color | Choose the colors to use when data falls outside the entered Maximum and Minimum ranges. Use the  |
Press Apply to see the effects of changes without having to leave this menu.
Return to: top of page.
Return to: BHD - Online Displays.
View Properties - View
Setup



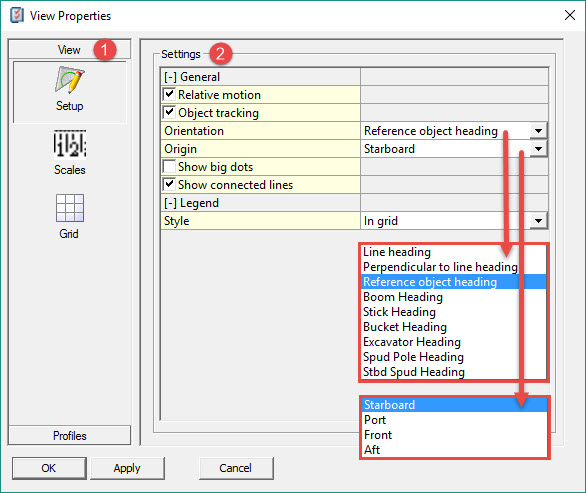
| General | |
| Relative motion | When Relative Motion is on, the object remains in the center of the display; only the terrain is moved. When Relative Motion is off, the terrain is stationary and the vessel moves across the display and may disappear. |
| Object tracking | Option only available when Relative Motion has been activated. However the Object Tracking button When Object Tracking is on, the object sails to the edge of the display and is then placed back in the middle of it. When Object Tracking is off, the terrain is stationary and the vessel moves across the display. But, since Relative Motion is switched on to access this setting, the vessel will remain in the middle of the display. When the vessel has sailed outside the display and you can not find it with the zoom functions, turn Object Tracking on to retrieve it. |
| Orientation | The object can be viewed relative to a line heading or to the heading of any of the calculated objects/nodes. |
| Origin | Select which view of the object is displayed in the main panel. The view is projected onto the line if Orientation was set relative to a line heading. |
| Show big dots | The nodes are shown as Big Dots for easier identification. |
| Show connected lines | The data points from the echosounder are Connected with a line. |
| Legend | |
| Style | By default the Legend is drawn outside the grid. |
| Legend | Select a color for the Legend. (Only available when drawn outside the grid.) |
Press Apply to see the effects of changes without having to leave this menu.
Scales


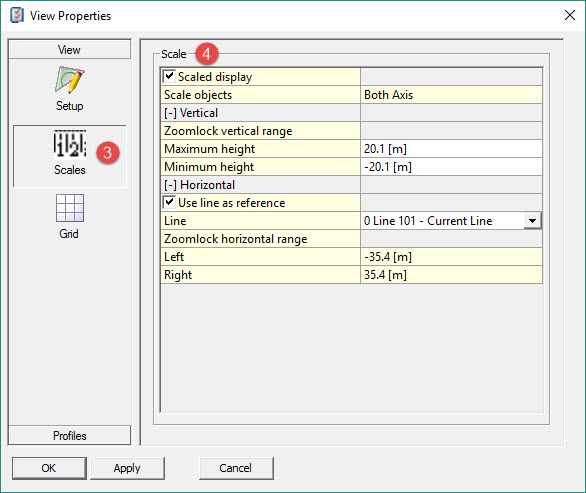
| Scaled display | When enabled this option scales the object according to the scales of both the vertical and the horizontal legends. The aspect ratio of the object is not maintained. When disabled this gives some manually adjustable settings in the Vertical and Horizontal lines listed below. |
| Scale objects | When Scaled Display is disabled this option can be used to scale objects on one axis or both axes: Both Axes - The object is sized according to the scales of both the vertical and the horizontal legends. Horizontal Axis - The object is sized according to the scale of the horizontal legend. (Maintains the aspect ratio of the object). Vertical Axis - The object is sized according to the scale of the vertical legend. (Maintains the aspect ratio of the object). |
| Vertical | |
| Zoomlock vertical range | Lock the vertical range so it will not change when zooming in or out. |
| Maximum height | This is the height value at the top of the display. |
| Minimum height | This is the height value at the bottom of the display. |
| Horizontal | |
| Use line as reference | Used to show the object relative to a line. KP values are shown on the horizontal axis instead of distances in survey units. |
| Line | When Use Line As Reference is activated, choose an existing line from the drop down menu. |
| Zoomlock horizontal range | Lock the horizontal range so it will not change when zooming in or out. |
| Left | The range value shown to the left of the center of the display. |
| Right | The range value shown to the right of the center of the display. |
Press Apply to see the effects of changes without having to leave this menu.
Return to: top of page.
Grid


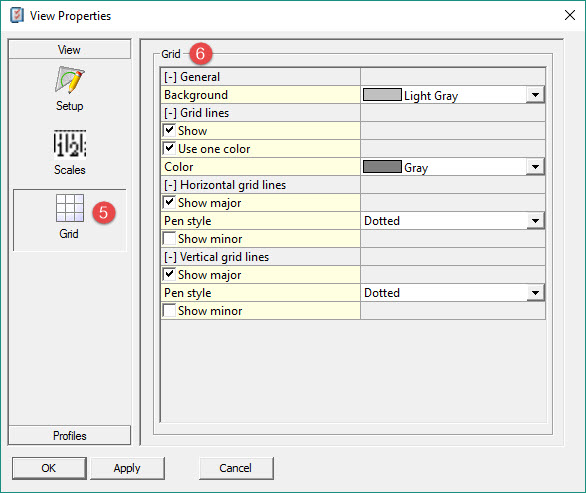
| General | |
| Background | Select a color for the Background of the display. |
| Grid lines | |
| Show | Uncheck to remove grid lines. When checked the following lines are shown: |
| Use one color | When checked all grid lines (Horizontal, Vertical, major and minor) are drawn in the same color. When unchecked the colors can be set separately for each type of line. |
| Color | Select a Color for the grid lines. Only available when Use One Color was enabled. |
| Horizontal grid lines | |
| Show major | When checked, the Major horizontal lines of the display grid will show. A pen style can be selected on the next line : |
| Pen style | Select a Style for the Major grid lines. |
| Color | Select a Color for the Major grid lines. Only available when Use One Color was disabled. |
| Show minor | When checked, the Minor horizontal lines of the display grid will show. A Pen Style can be selected on the next line : |
| Pen style | Select a style for the minor grid lines. |
| Color | Select a color for the minor grid lines. Only available when 'Use one color' was disabled. |
| Vertical grid lines | |
| Show major | When checked, the major vertical lines of the display grid will show. A Pen Style can be selected on the next line : |
| Pen style | Select a Style for the Major grid lines. |
| Color | Select a Color for the Major grid lines. Only available when Use One Color was disabled. |
| Show minor | When checked, the Minor vertical lines of the display grid will show. A Pen Style can be selected on the next line : |
| Pen style | Select a Style for the Minor grid lines. |
| Color | Select a Color for the Minor grid lines. Only available when Use One Color was disabled. |
Press Apply to see the effects of changes without having to leave this menu.
Return to: top of page.
Settings
Orientation

Reference Object Heading
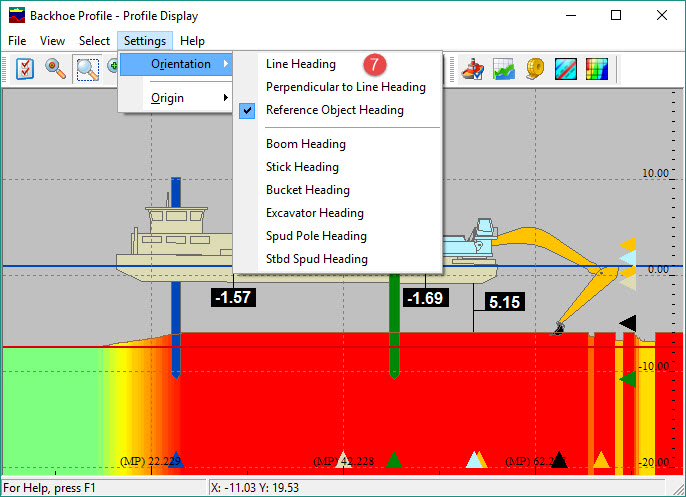
Line Heading
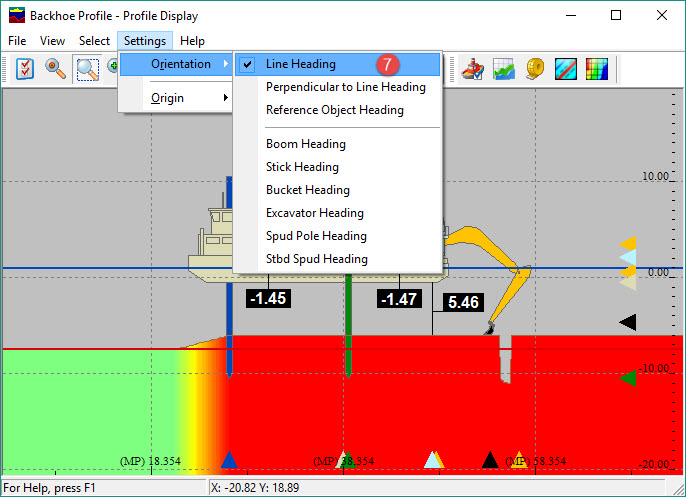
Origin
Choose the perspective with which you want to view the dredger:
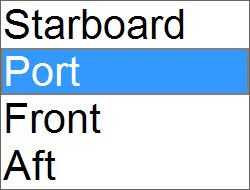
You must have defined object shapes from all these perspectives when defining objects in the Database Setup program.
Return to: top of page.
Return to: BHD - Online Displays.