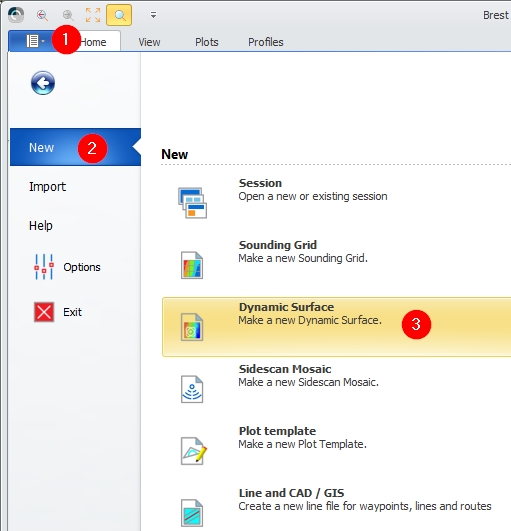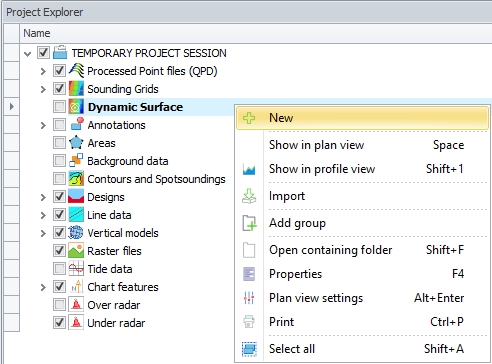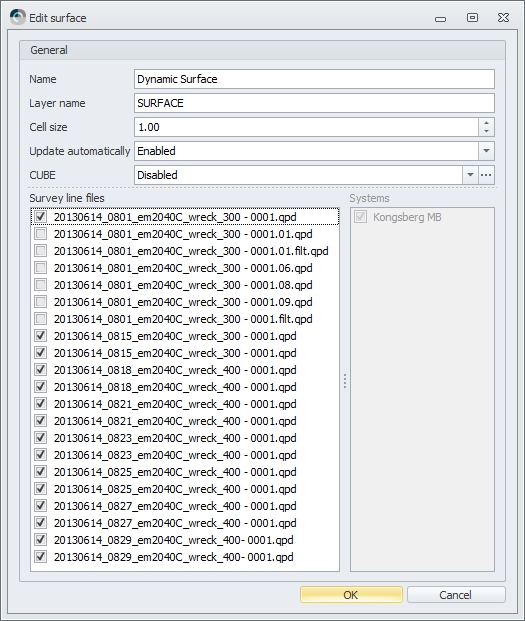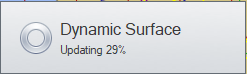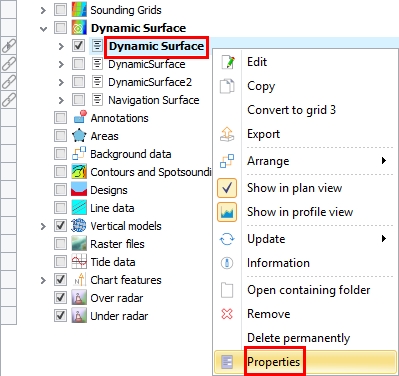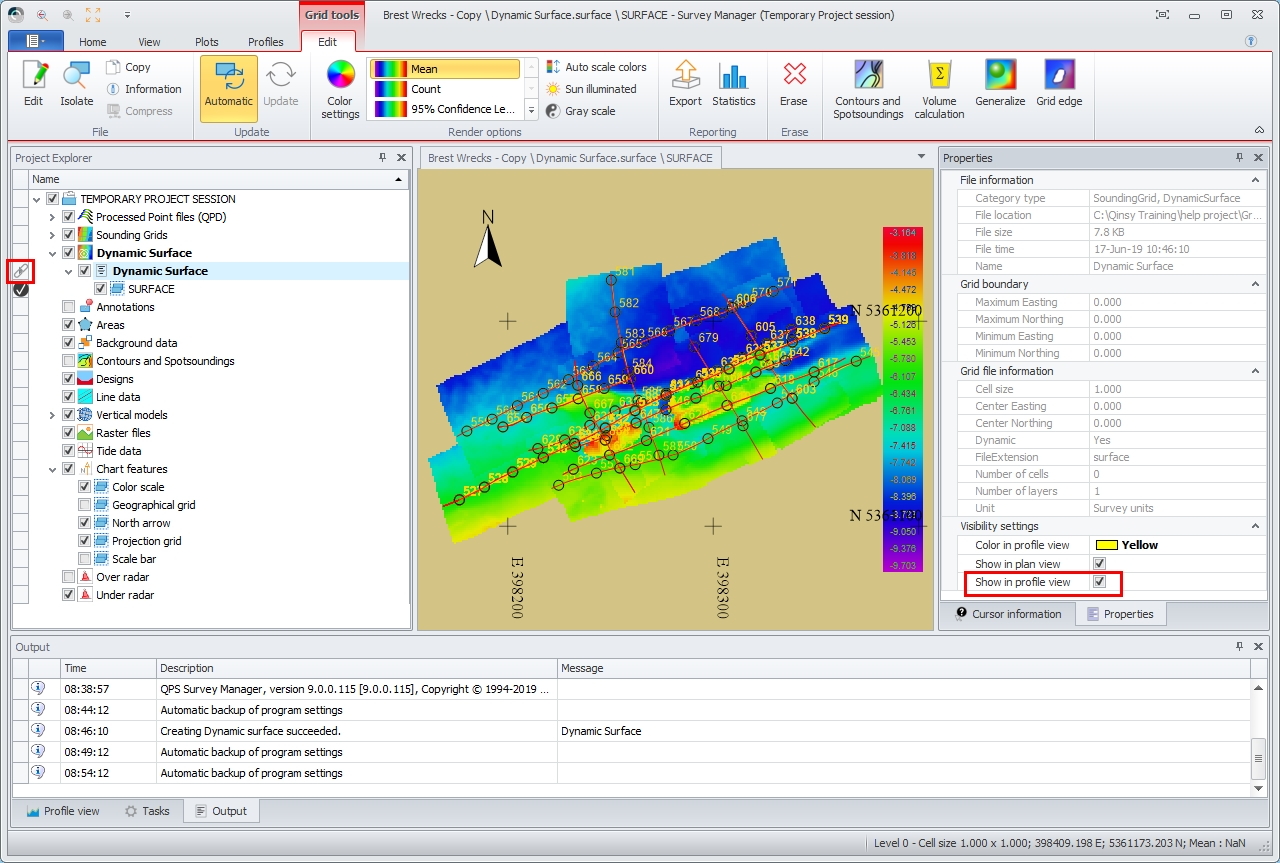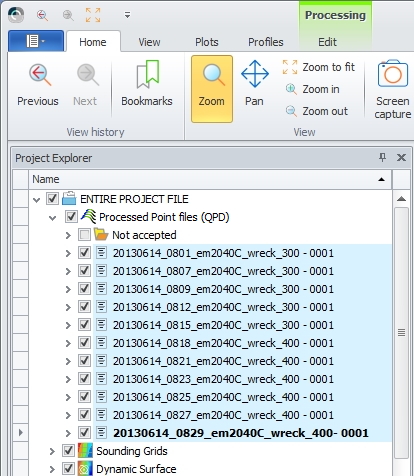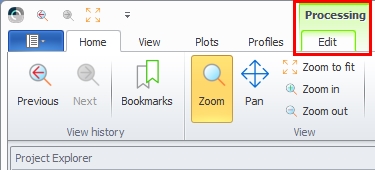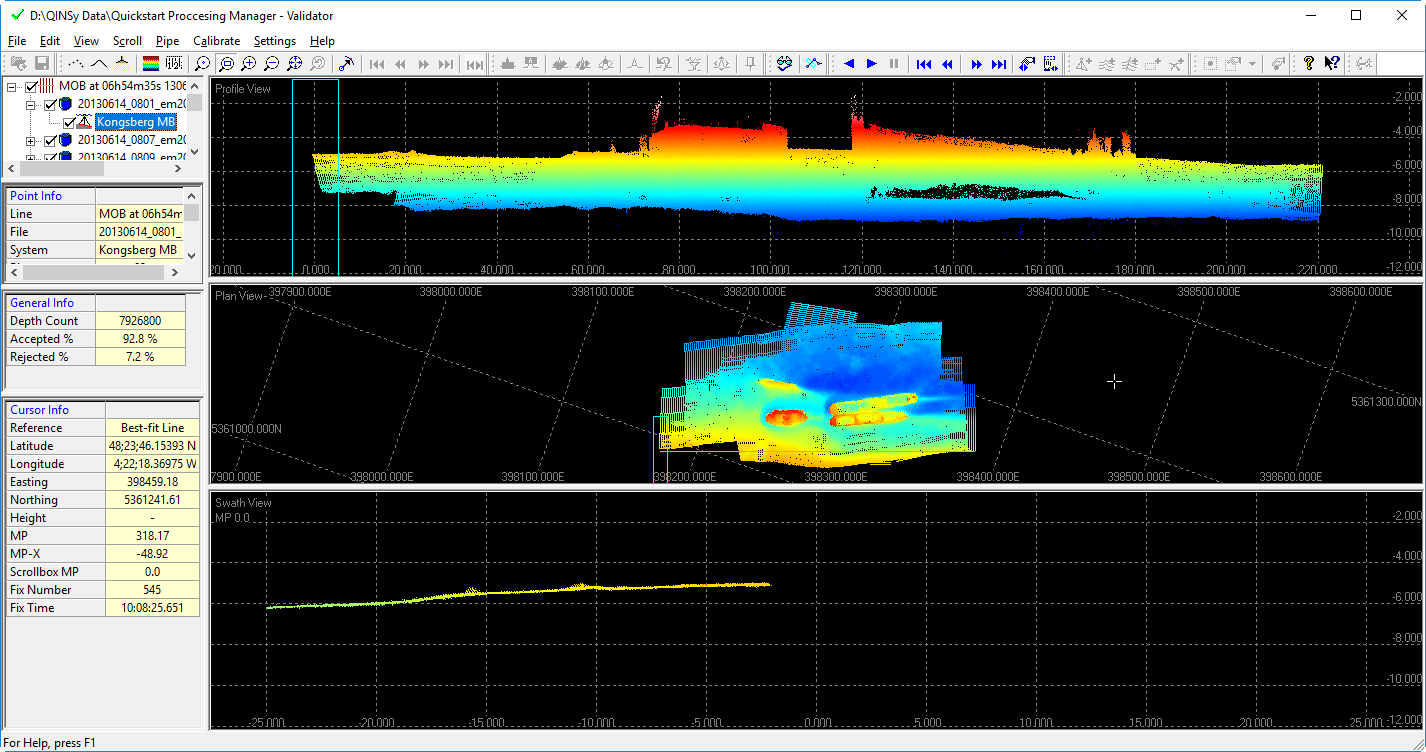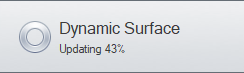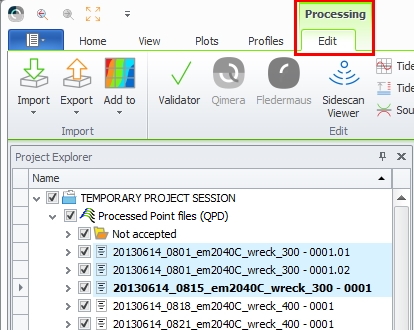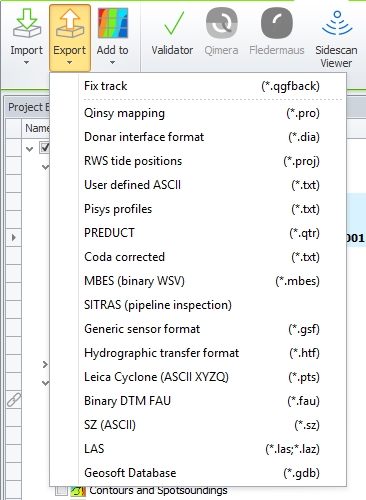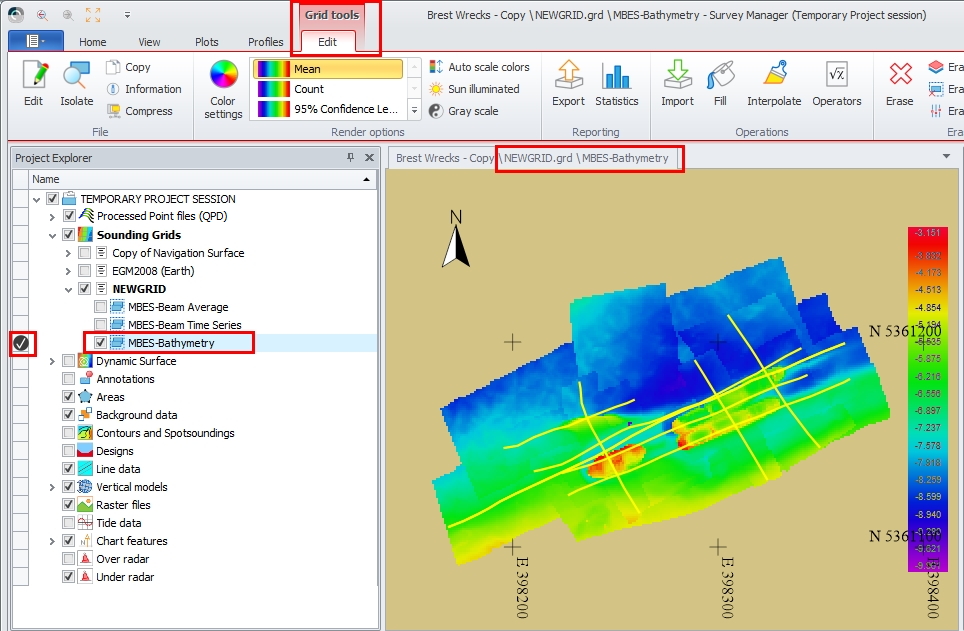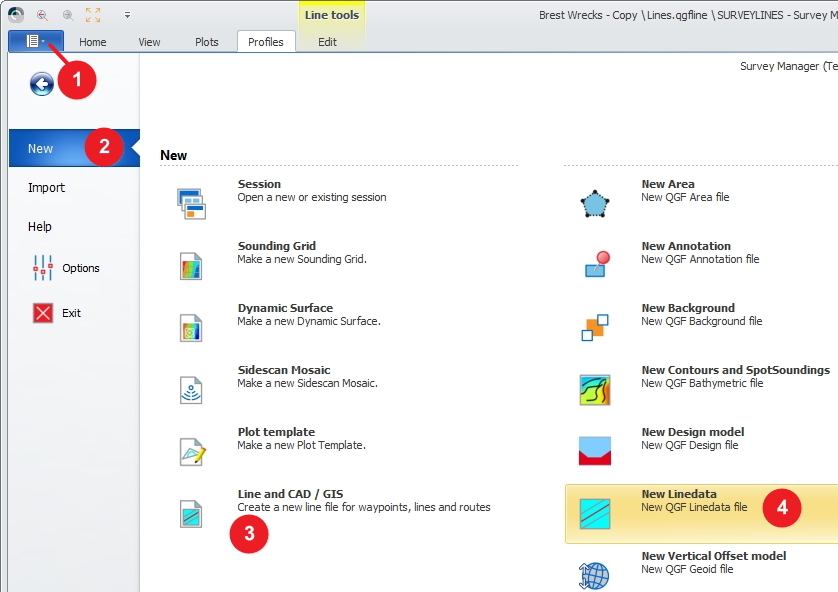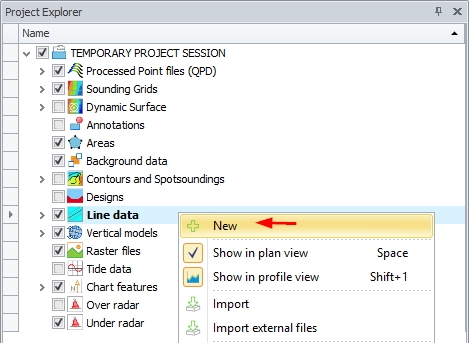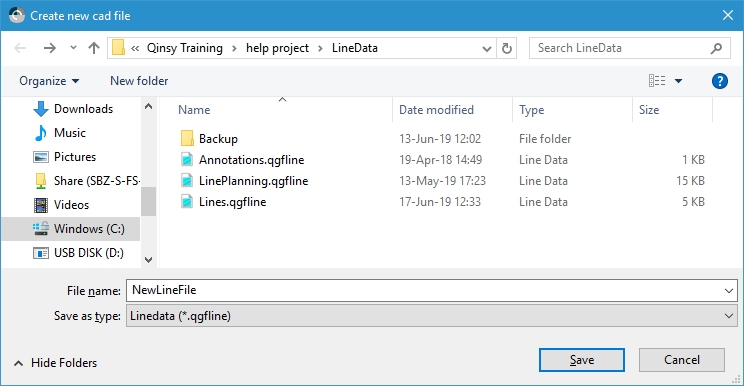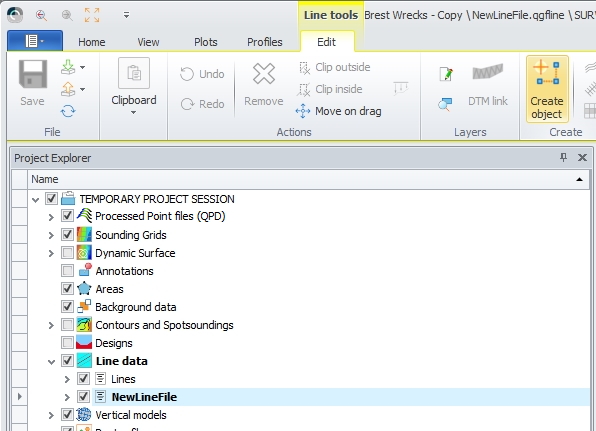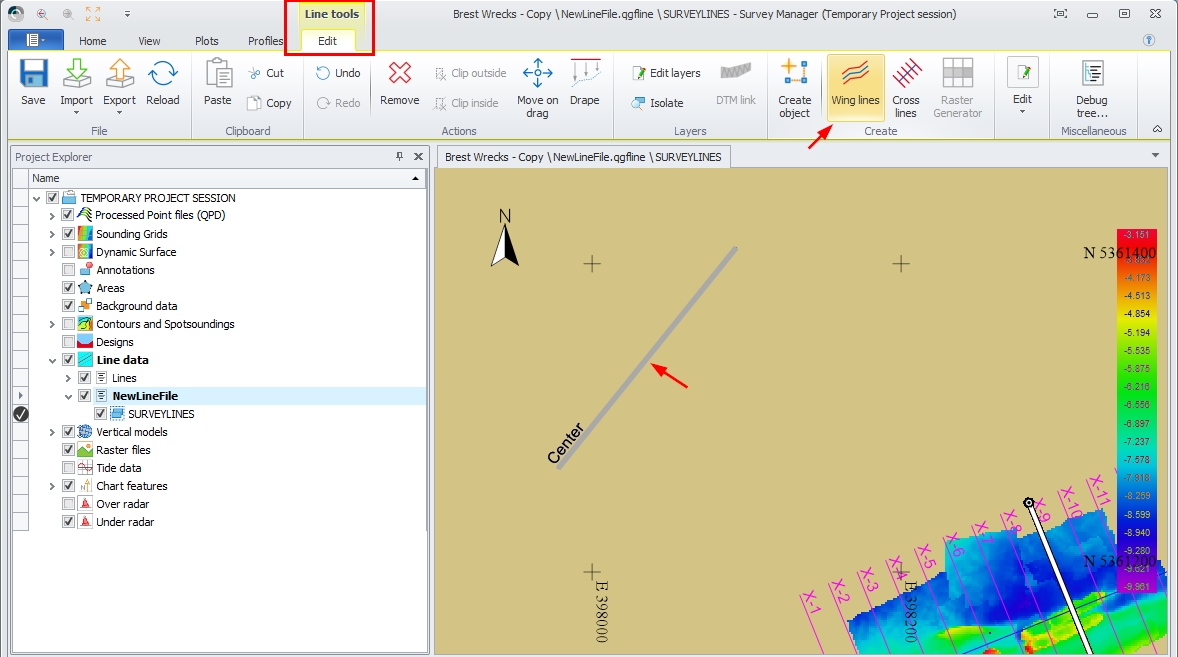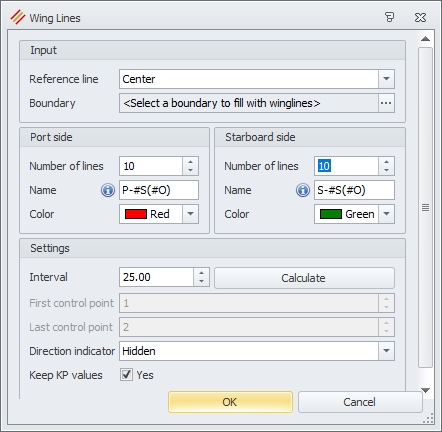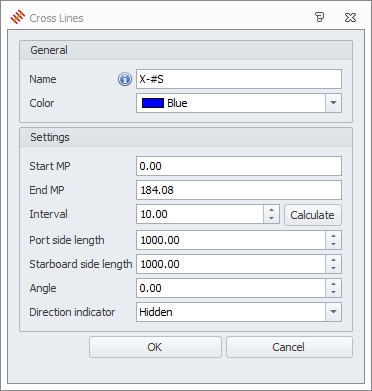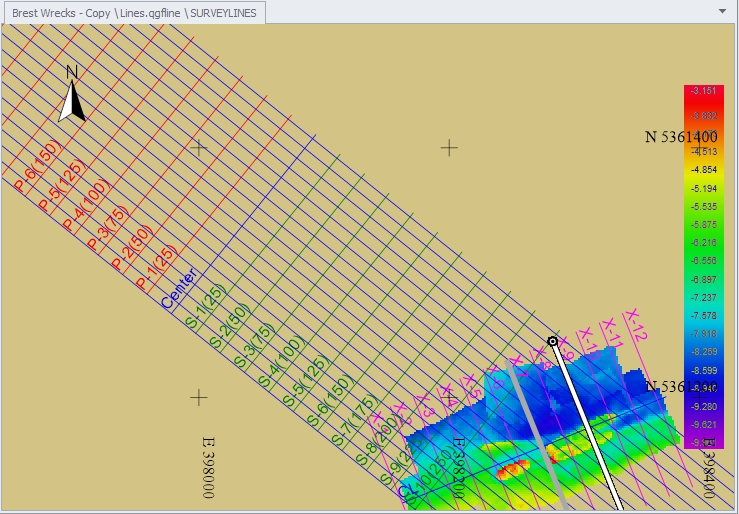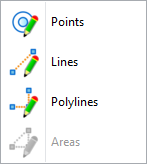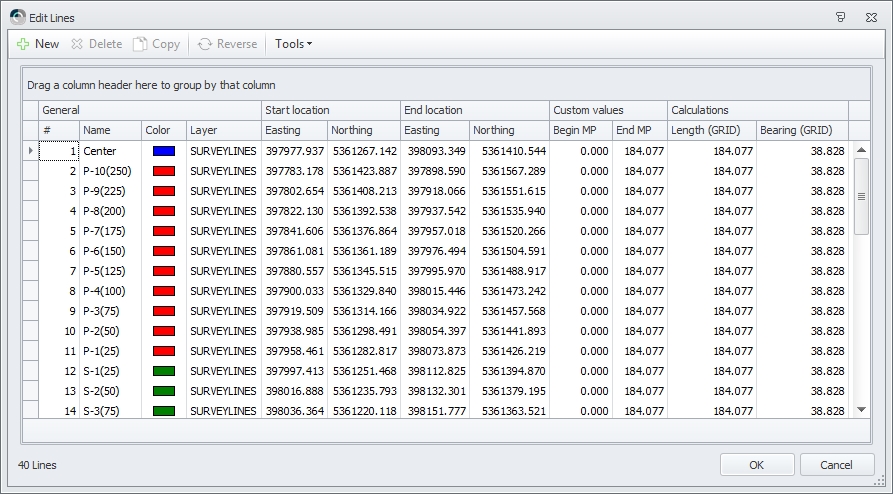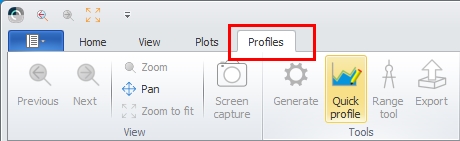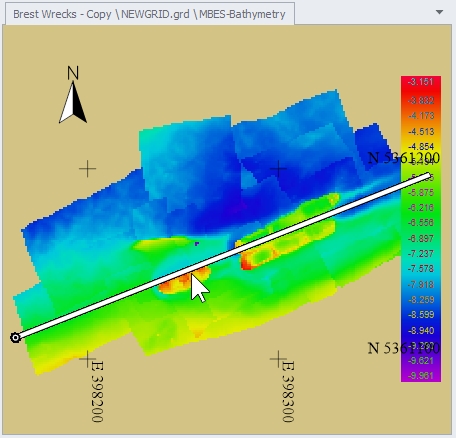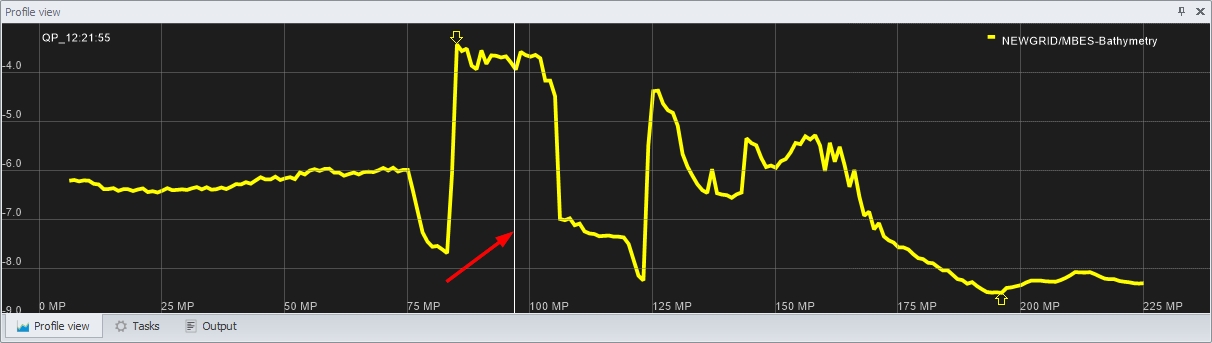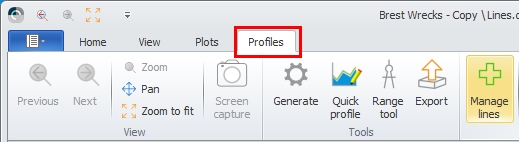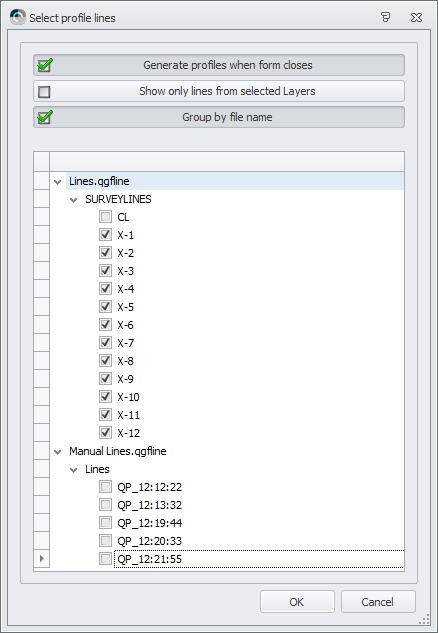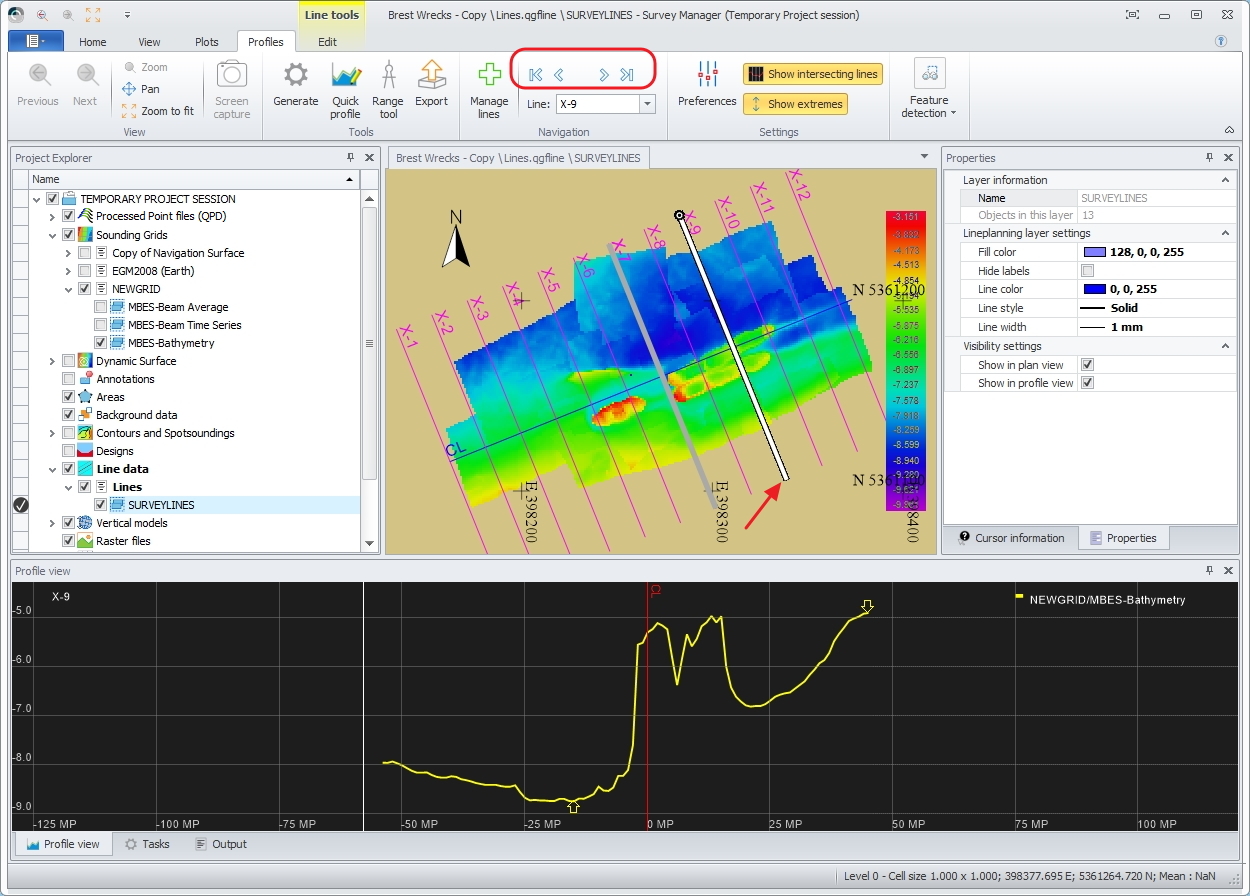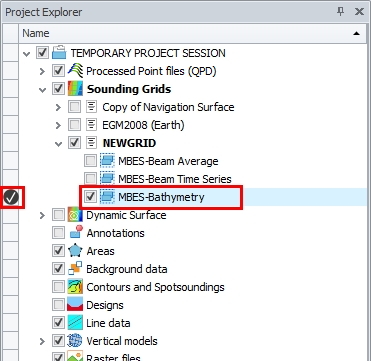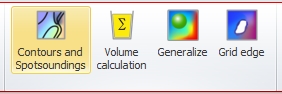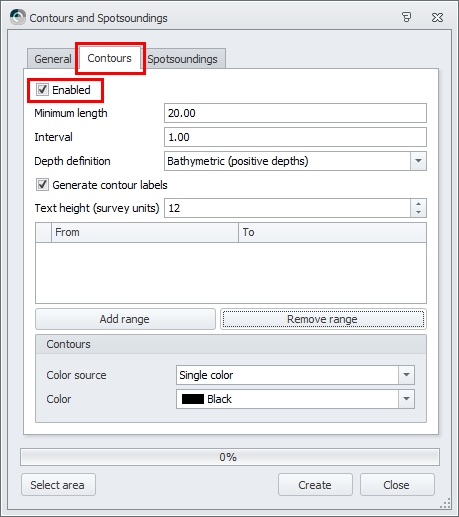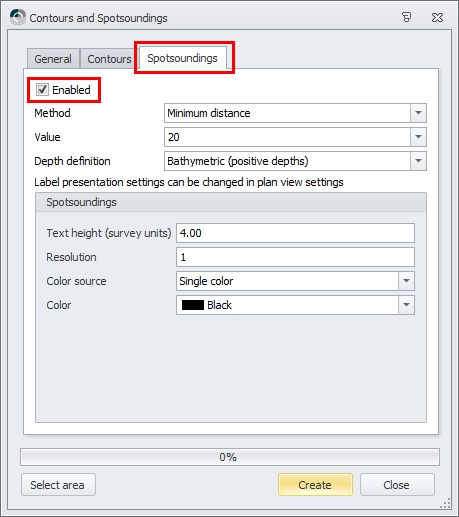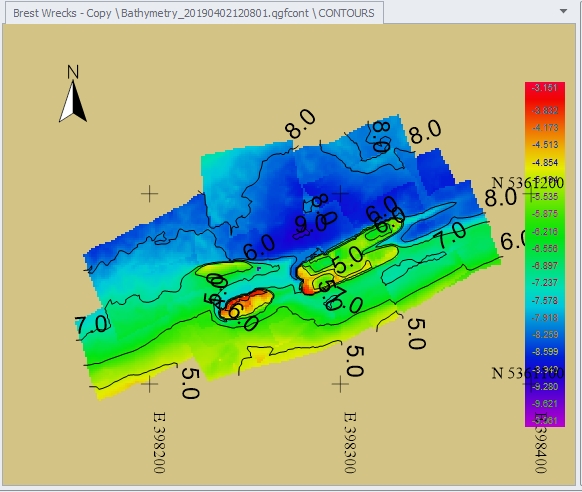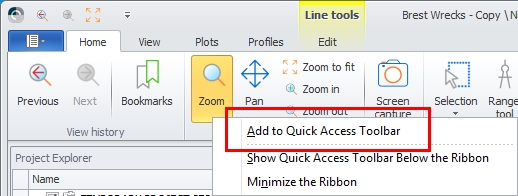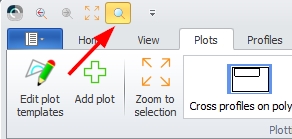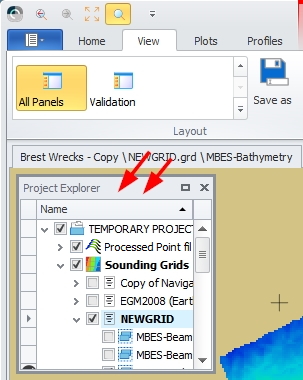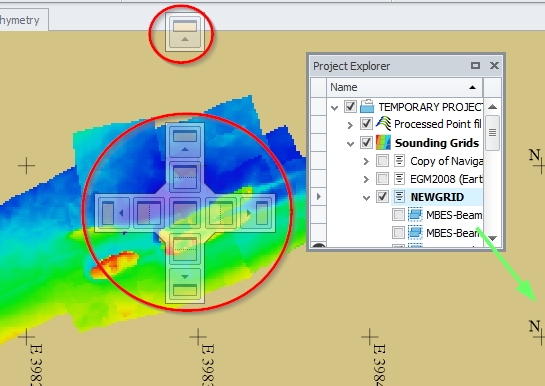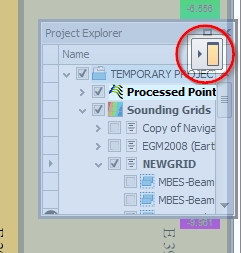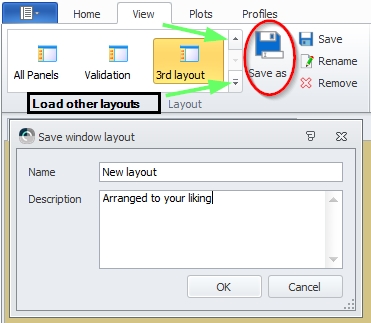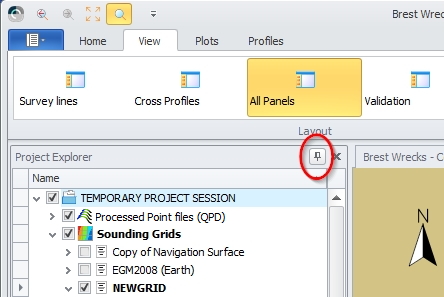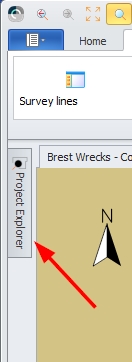5. Qinsy Survey Manager
This document describes how to get started with the Survey Manager.
Should you need more detailed information then the F1 Help function within the program can be used.
Before you start
Make sure that an existing project is selected and that a template is available and made active in the top panel of the Qinsy Console.
Functions in the Survey Manager
The numbers in the diagram refer to the paragraphs in which the components are explained.
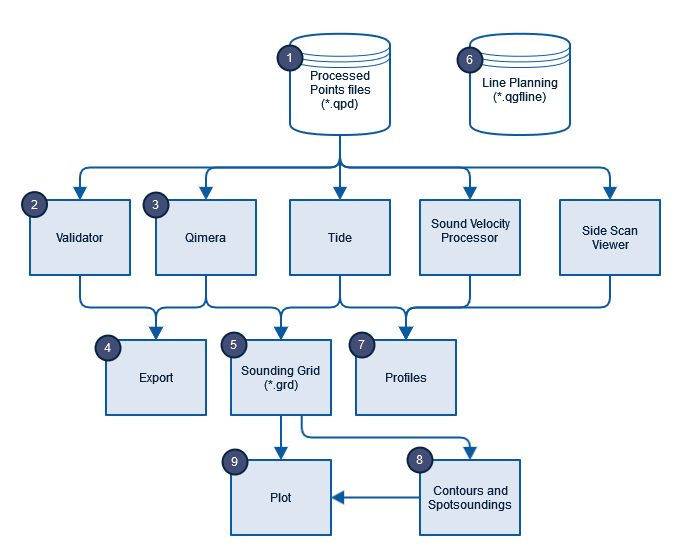
Overview of explained components
After cleaning and validating data use the following components:
The final product of the Survey Manager can be a plot of the data:
Some hints to make working with the program more convenient:
Press the Survey Manager icon to start the program 
When starting up the Survey Manager, you have a choice between different options.
When choosing Project Session all available files (like QPD files, Sounding Grids, line data, background data, etc.) in the project will be loaded.
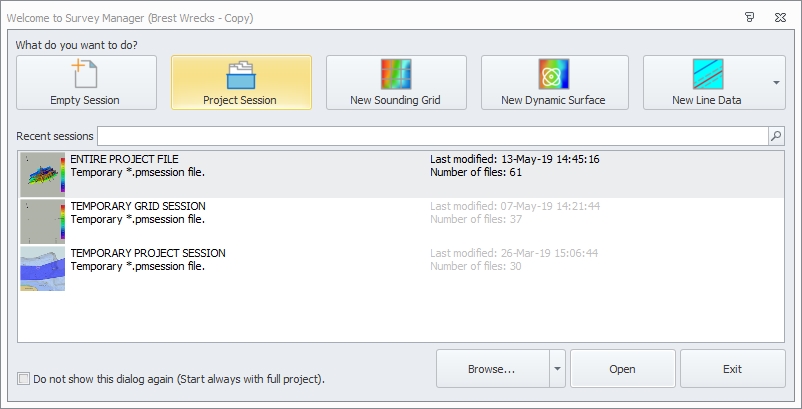
(1) Processed Points
(2) Validating Data using the Validator
(3) Editing with Qimera
(4) Exporting Processed Points to different formats
(5) Viewing Data in a Static Grid
(6) Line Planning
(7) Creating Profiles
(8) Contours and soundings
(9) Plotting Data
Plotting is explained in a separate document (see: 6. Qinsy Plotting )
Tips and Tricks
Retrieving a window
When a view window has been (accidentally) closed it can be retrieved and opened again.
Go to the View Ribbon Tab

Press the View tab
Either choose the appropriate layout form the Layout group
Or select the missing window from the Windows group.