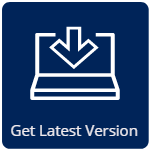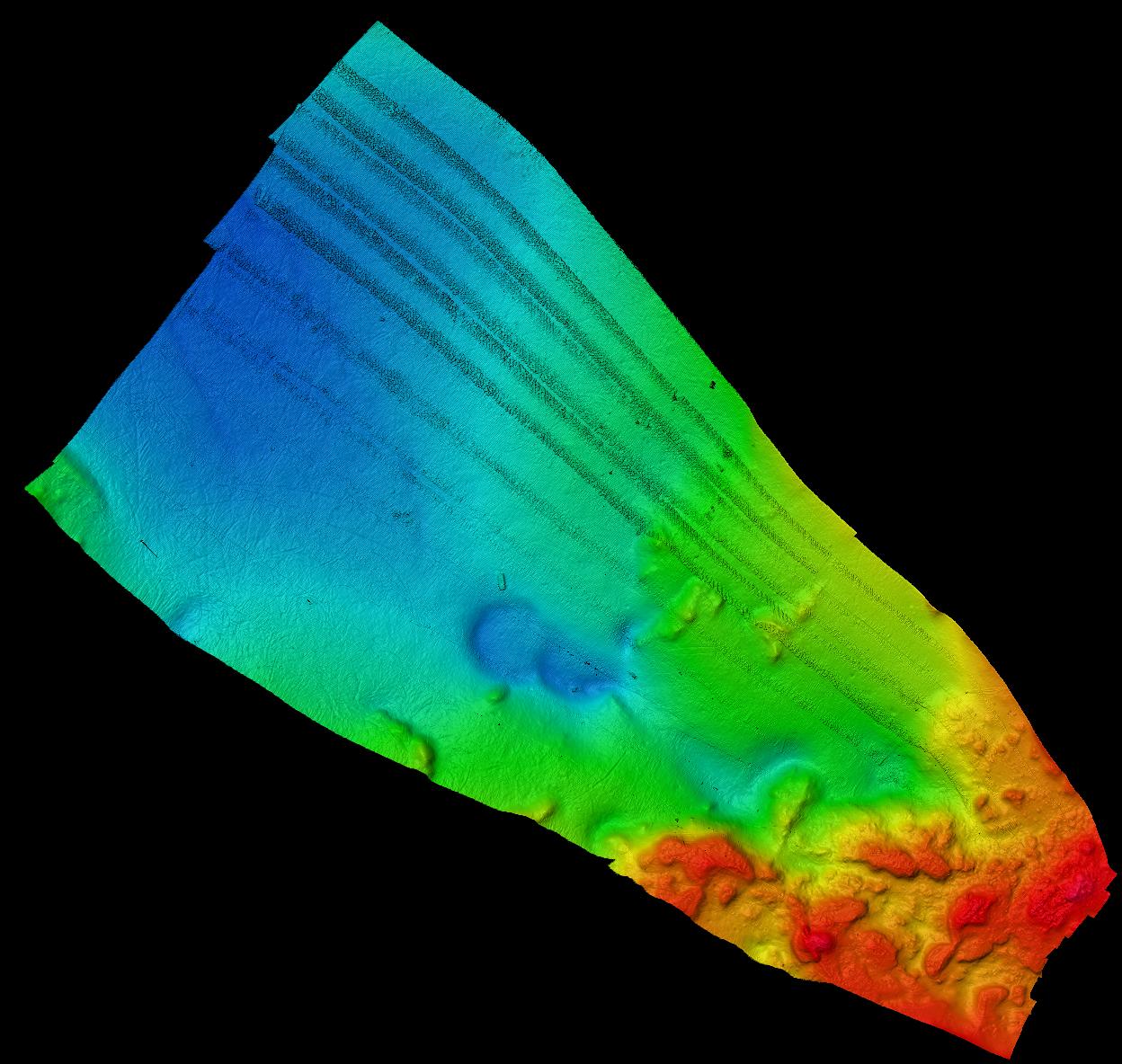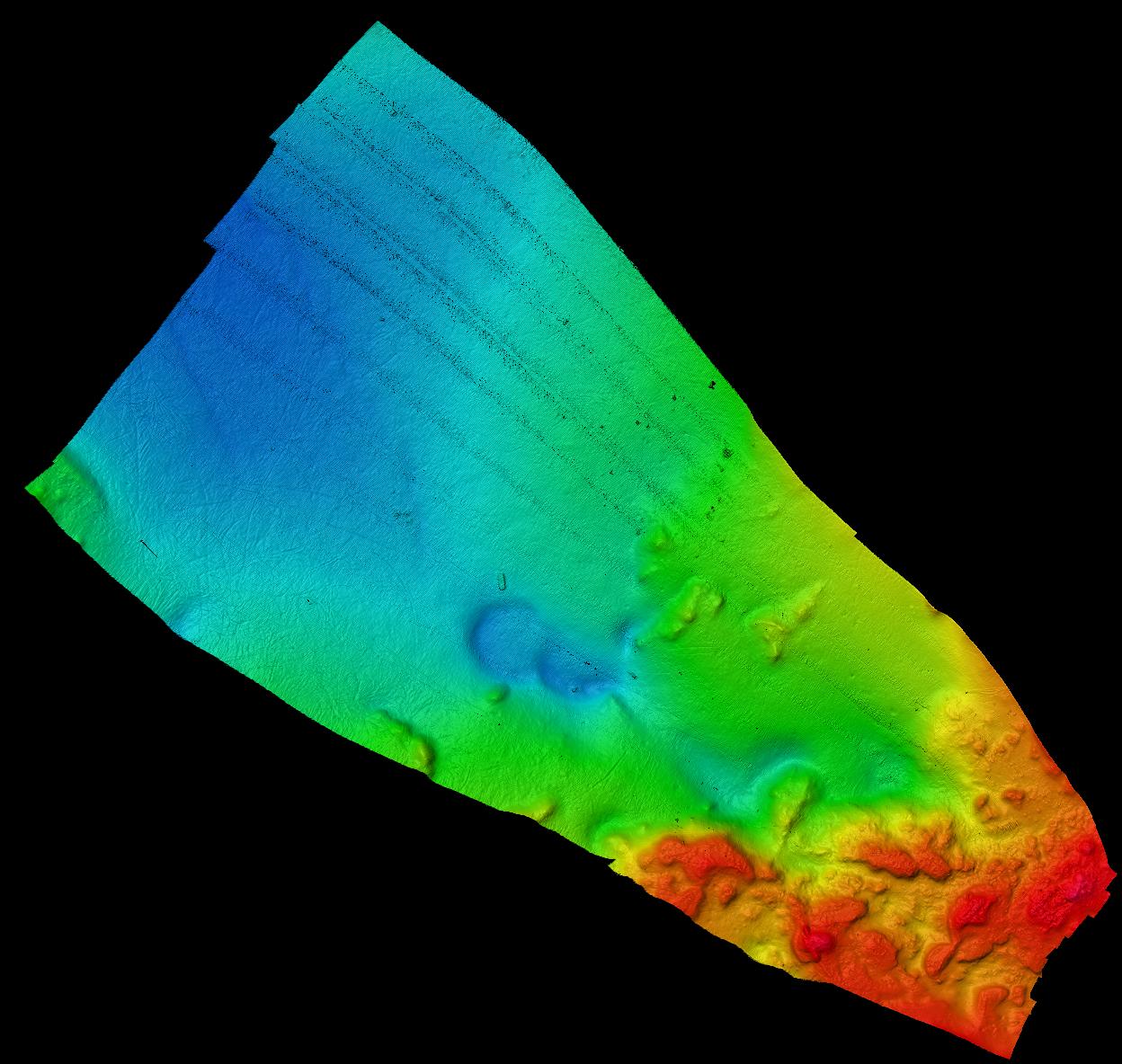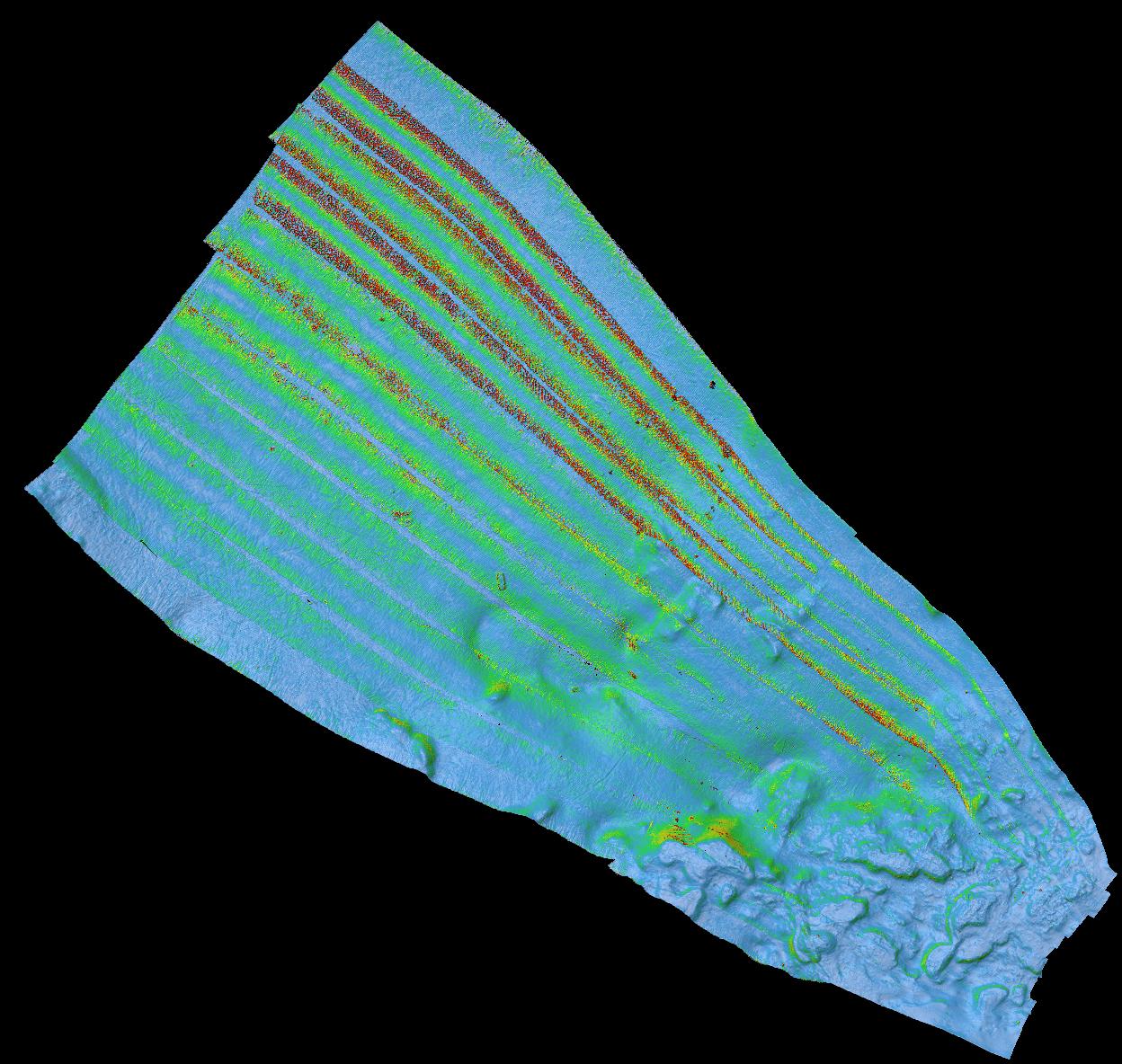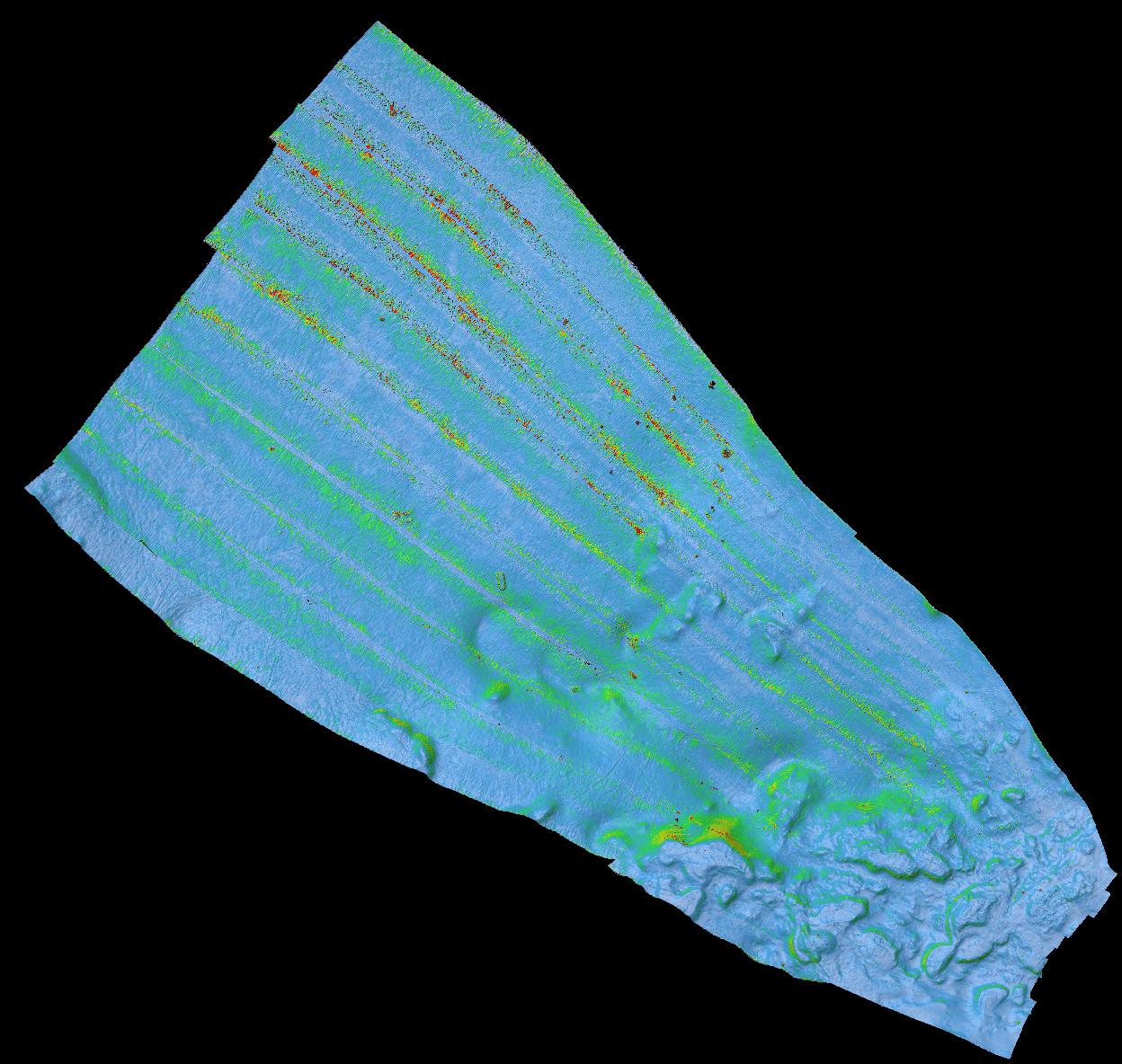Qimera 1.6.0 Release
Release Date
8 February 2018
Highlights on this page
Thanks for your feedback
7 votes satisfied!
49 Suggestions and/or Feedback implemented
Introduction
We're pleased to present Qimera version 1.6.0. In this release, we are introducing two new add-ons, one for ENC light authoring and one for refraction error correction. We're also bringing many improvements that were requested to us by Fledermaus FM Hydro users, FM Midwater users and Qloud users as well. There are many small and large tweaks to workflows, user experience and interfaces in a big push to ensure that our clients using other QPS products find it comfortable to use Qimera. Read below for details, there is quite a collection of enhancements and polishing to further improve the Qimera experience.
We have successfully completed a pilot project in handling customer feedback and requests for QINSy in our new Feedback Project. Several high-priority items from QINSy have been successfully implemented as a result.
Now that we have learned from this experience with QINSy, we will begin using the Feedback Project to get user input into priority items to implement in Qimera over the next few months. In the meantime, we decided to start early and have implemented the #1 voted feature in the Qimera Feedback Project. The #1 voted feature was to have consistent cursor position read out from the Scene in all mouse modes. The position read out in the bottom status bar previously only reported the position, depth, etc, when in Explore mode. It now works for all mouse modes.
In tackling the top priority item for this release, we have satisfied 7 votes! Thank you for voting! We will begin tackling the Feedback Project items aggressively in the next releases and from this point forward, so please take a moment to go scan items and vote for those that you would like to see implemented. See also Voting System Policy and Using the feedback project.
Webinars available for 1.6
Qimera 1.6 Webinar - QINSy to Qimera Clean
Qimera 1.6 Webinar - ENC / S-57
New Functionality
New add-on: Electronic Nautical Chart creation and editing
We have re-used the underlying technology in Qarto and Qomposer to bring light creation and editing of ENC objects to Qimera. Qimera now allows you to create ENC objects directly from soundings or from a Dynamic Surface. You can also import an ENC and edit attributes of the features in the ENC.
Note that contouring remains the job of Qarto, users who require contours for ENC generation should get in touch with us about Qarto by contacting sales@qps.nl.
You can create new ENC features from soundings, this is available in the Slice Editor, Swath Editor, 3D Editor and also the Water column Viewer. Once you create soundings in any of the editors, the soundings for which there are features associated will have special mark up drawn on them to ensure that you are aware that they've been used to create features.
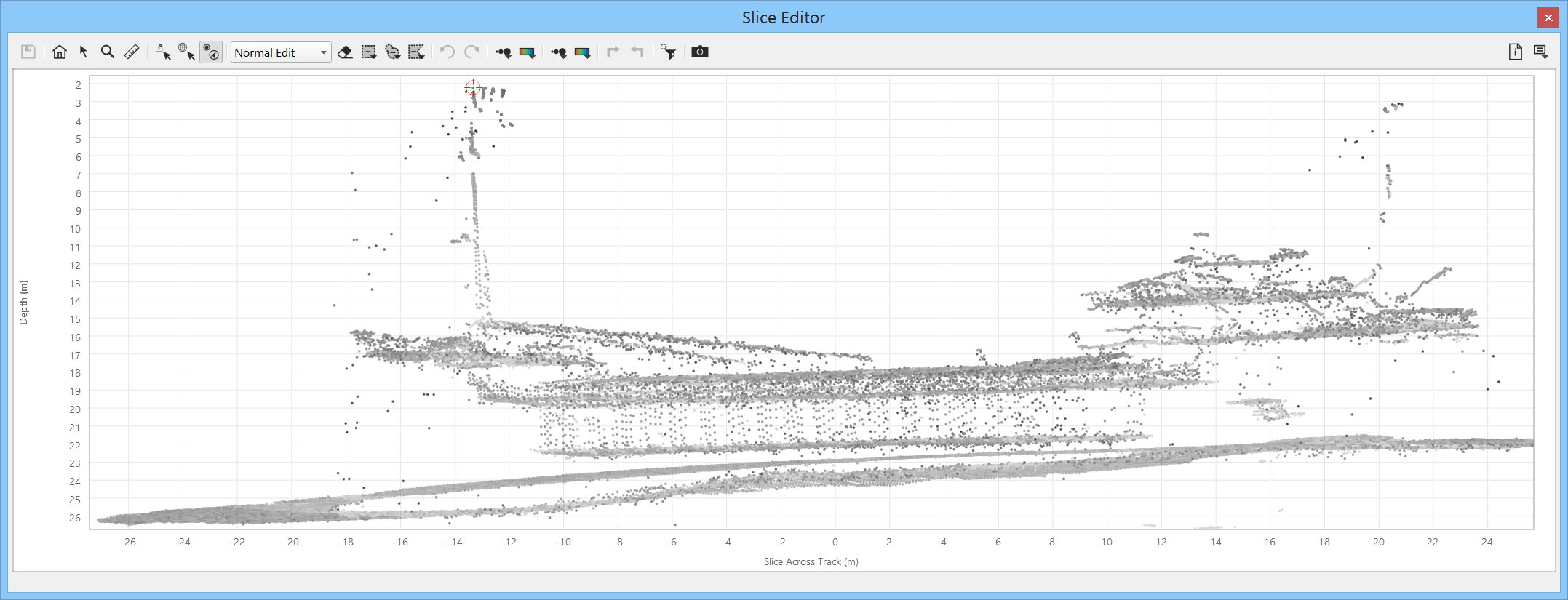
You can also do the same from the water column viewer, in the event that the echosounder did not detect the feature of interest.
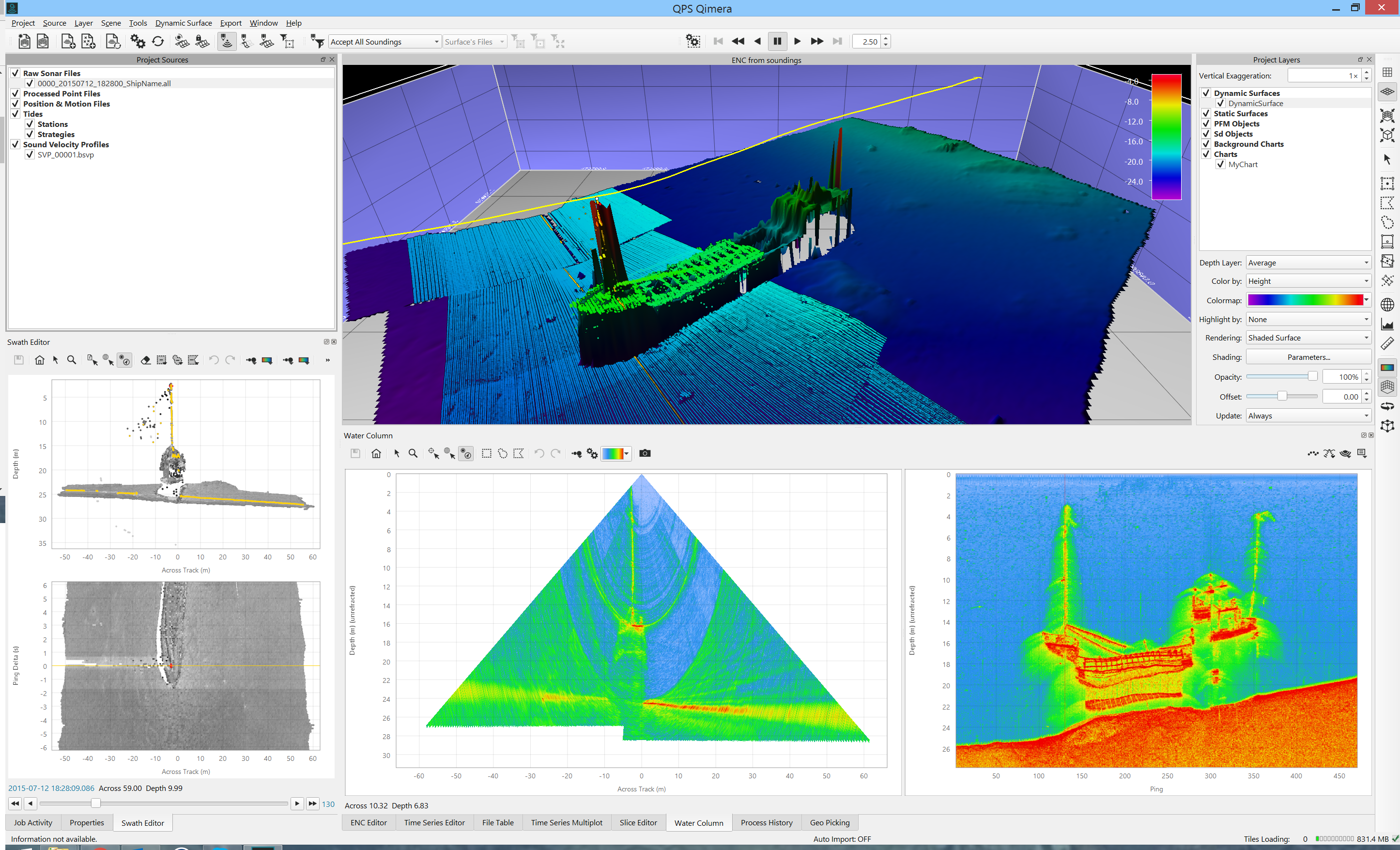
All features that are created maintain a link back to the sounding from which they were derived. This allows Qimera to update feature depths and positions if you need to update the soundings with additional correctors or to recover from faulty application of correctors. For example, you can review your data and identify chart worthy features and create them even if you don't have the final tide or post-processed GNSS height correction available. Once you import and apply these correctors, Qimera will update the soundings and then will update features that were derived from soundings. This allows you to get straight to the work of Feature management without the final correctors being applied. The ENC feature editor below shows the feature attributes in the top half, along with the metadata that is stored to link the feature to the sounding that it was generated from. You can also pick points off of a Dynamic Surface, and the metadata link fields will instead refer to a location on the Dynamic Surface. If the surface updates, for any reason, then the feature z-values will as well.
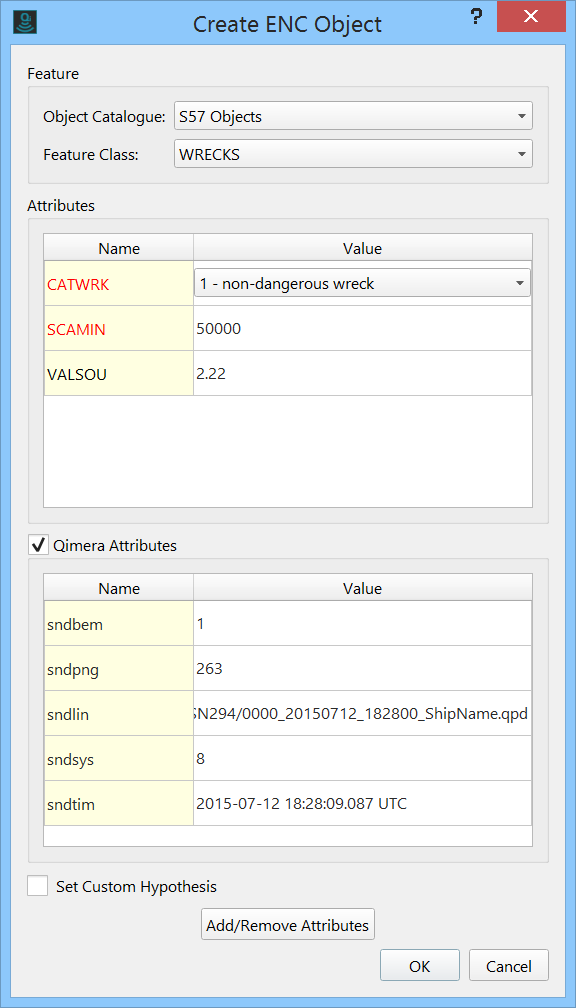
The features that you either create or import can be accessed in a new ENC Editor dock. This tabular display lists features that are in your current working ENC. The columns can be sorted by clicking on them and the individual columns can be reordered by drag and drop to help put related columns together . You can create filters that allow you to quickly get access to particular subsets of features. The filters allow for selection of feature types and/or attribute value. For example, you can create a filter that gives you access to WRECKS that have an undefined VALSOU value, as shown below. The filter settings are saved in your project and can be exported for re-use later in other projects. Being able to save and export filter sets can facilitate standardization of feature review workflows and can also speed up training for personnel tasked with feature review.
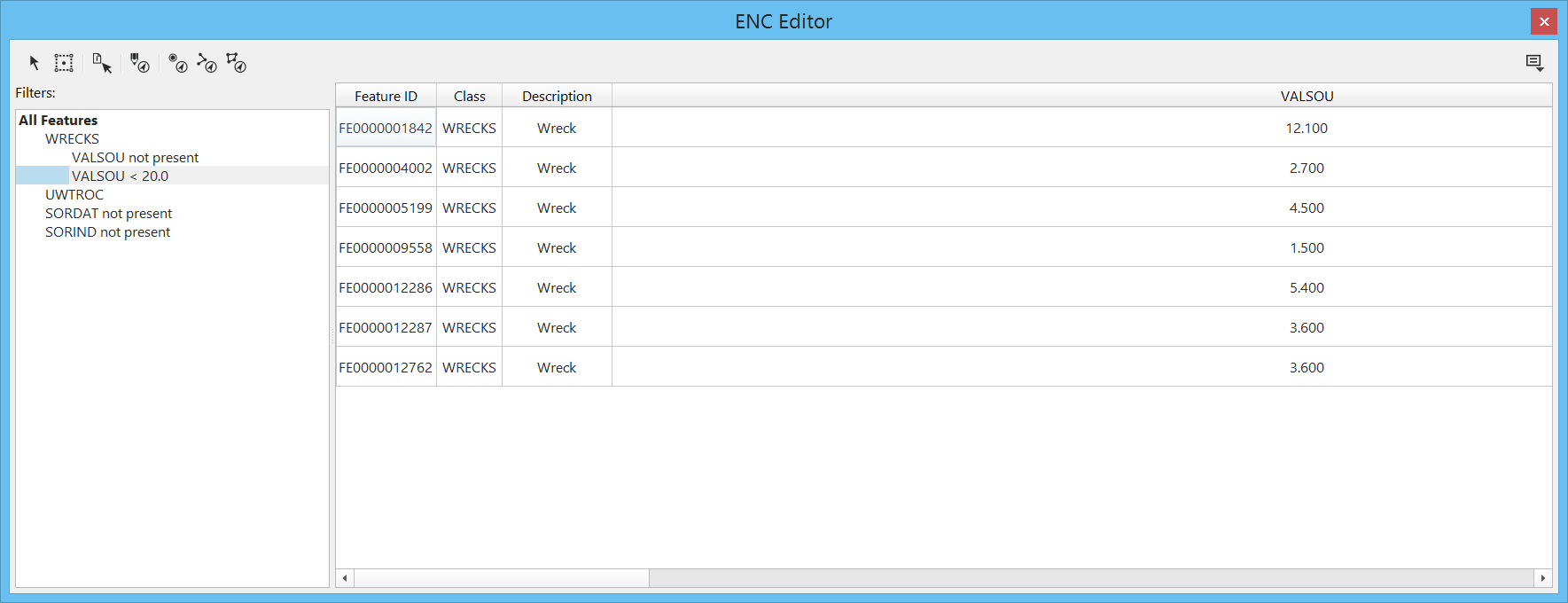
Any object in the feature table can be edited, with the exception of the Qimera custom attributes that we use to maintain a linkage to source of a particular feature.
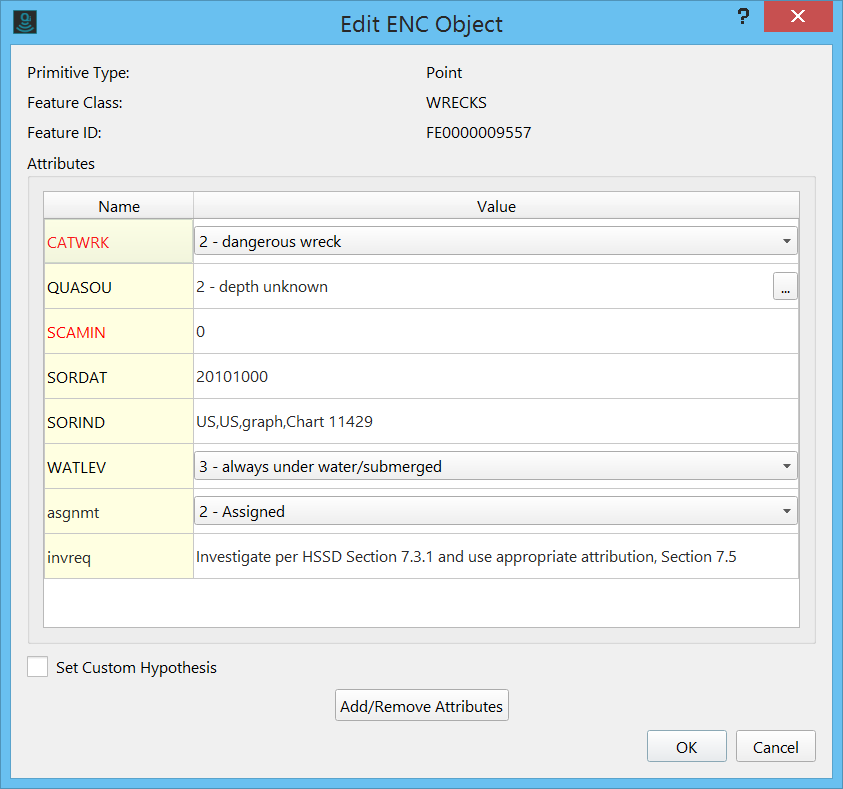
When editing feature attributes, you can isolate the attributes that you want to focus on. You can also add your own custom attributes that allow you to capture additional metadata to aid in the management of feature addition, modification and deletion. The example below shows the selection list for feature attributes with the NOAA custom attributes being available by default to all users. The additional custom attributes are stored in an XML file in the same location as where the default ENCs are stored. Users can modify the XML to add or remove fields. We install the standard NOAA custom attributes to facilitate use of Qimera in pre-existing workflows in the USA.
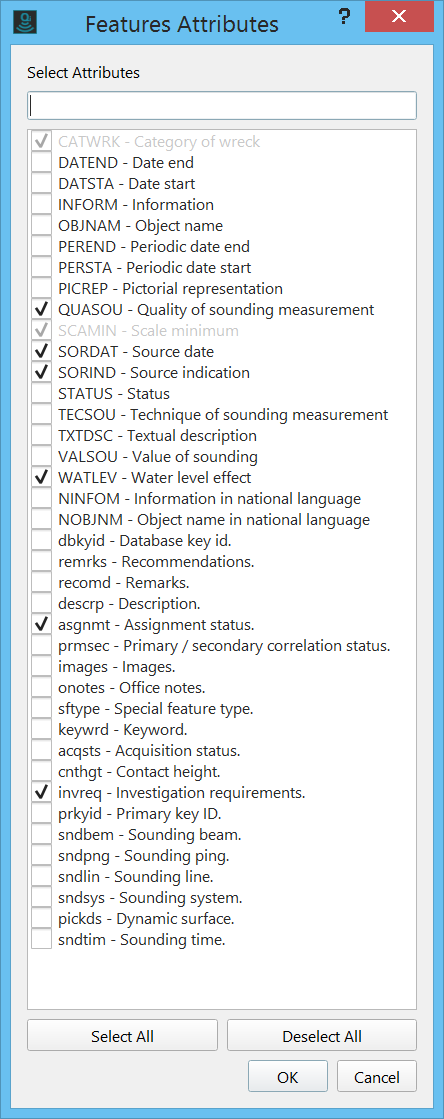
You can query any point in the charts that are drawn in the Scene to learn more about which chart it is. You can also easily toggle visiblity of background ENCs. We've also added an extra ability to always draw ENCs on top of bathymetric surfaces by drawing filled area objects with transparency.
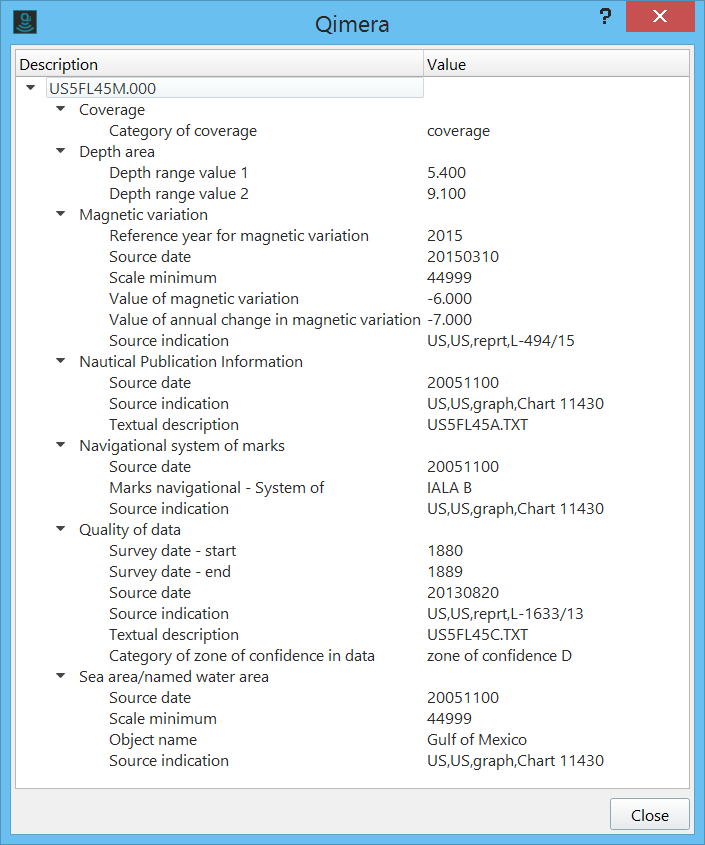
Please contact sales@qps.nl for pricing of this new add-on.
New add-on: Sound Speed correction filter
QPS has worked together with the Technical University of Delft (TU Delft), The Netherlands to implement their sound speed inversion algorithm in Qimera. The TU Delft algorithm allows for a completely automated refraction residual error correction. This is a new sound speed inversion tool that allows users to recover from refraction artifacts that occur in challenging oceanographic environments, or from not measuring enough sound speed profiles.
The algorithm works by taking advantage of the overlap between survey lines, harnessing the power of redundancy of the multiple observations. For a given set of pings, the algorithm simultaneously estimates sound speed corrections for the chosen pings and their neighbors by computing a best-fit solution that minimises the mismatch in the areas of overlap between lines. This process is repeated across the entire spatial area, allowing for an adaptive solution that responds to changes in oceanographic conditions. This process is completely automated and requires no operator interaction or data review.
The main advantages are that the algorithm is automated and objective. This overcomes the limitations of other solutions which require manual review and adjustment of “fudge factor” correctors that are inherently subjective. It is also physics-based in that it honors the physics of acoustic ray bending. For accountability, the algorithm also preserves the output of the inversion process for review, vetting, adjustment and reporting. Users can easily undo the correction for one or many survey lines.
In the image below, we see a cross section view of ten survey lines with some of them suffering from a refraction artifact.
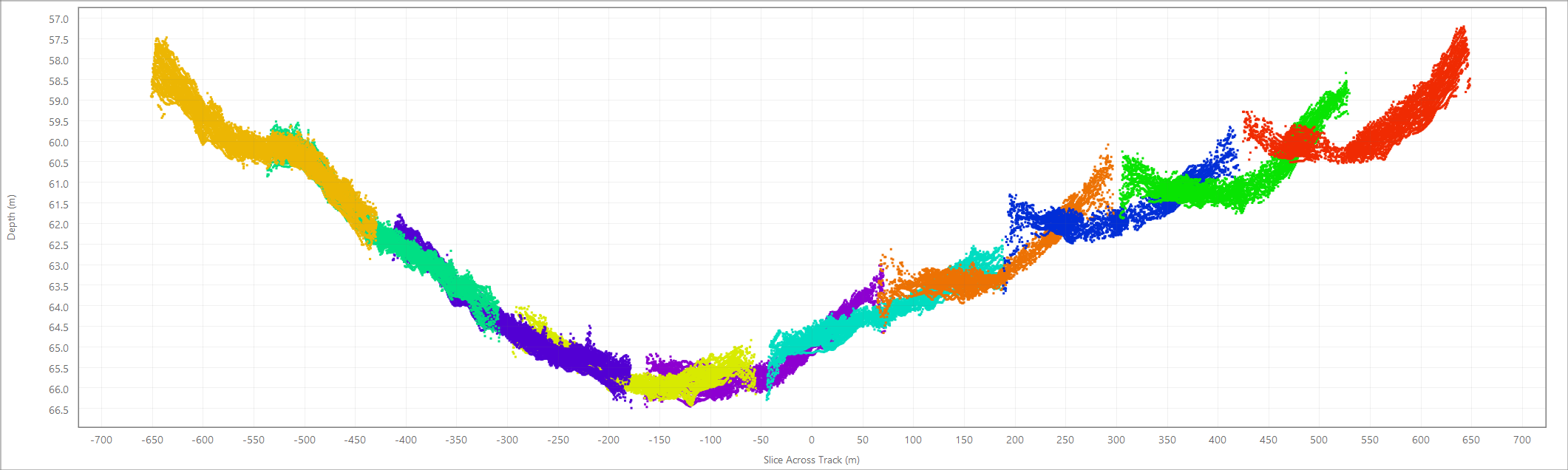
After the algorithm is run, the soundings with a poor refraction correction have been mended.
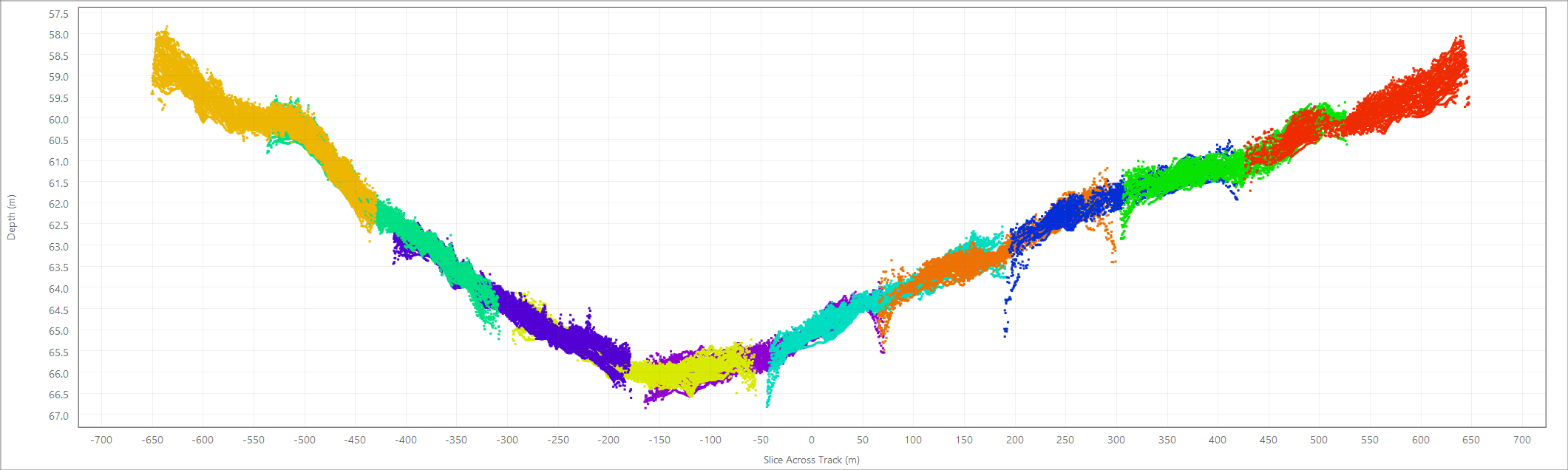
The table of four images below show before and after images of bathymetry (images (a) and (b)). Images (c) and (d) show the same but color coded by standard deviation. Refraction artifacts reaching upwards of 50 cm are easily corrected with the algorithm.
(a) |
(b) |
(c) |
(d) |
Data courtesy of R2Sonic (Multispectral Challenge data set)
Please contact sales@qps.nl for pricing of this new add-on.
LIDAR
We've made some improvements for how LAS format LIDAR data is handled in Qimera. Qimera now supports LASzip (zipped LAS) processed point format, version 1.4. LAS support is still version 1.3, but it will be upgraded in an upcoming release to version 1.4 to match.
You can now also filter data upon import based on LAS classification results or other fields in the LAS files. The image below shows a new Filter button on the processed point import dialog, this will launch a processed points filter dialog in which you can create one or more filters that can be used to set particular flags on import, for example, you can have data rejected on import.
Also, when you import LAS or LASzip, these are now automatically converted to QPD format on import. Previously, this was only done at the stage when a Dynamic Surface was created. Now that the QPD creation steps have been moved forward to be part of the import process, users can now set the field mapping and TPU configuration in the import dialog.
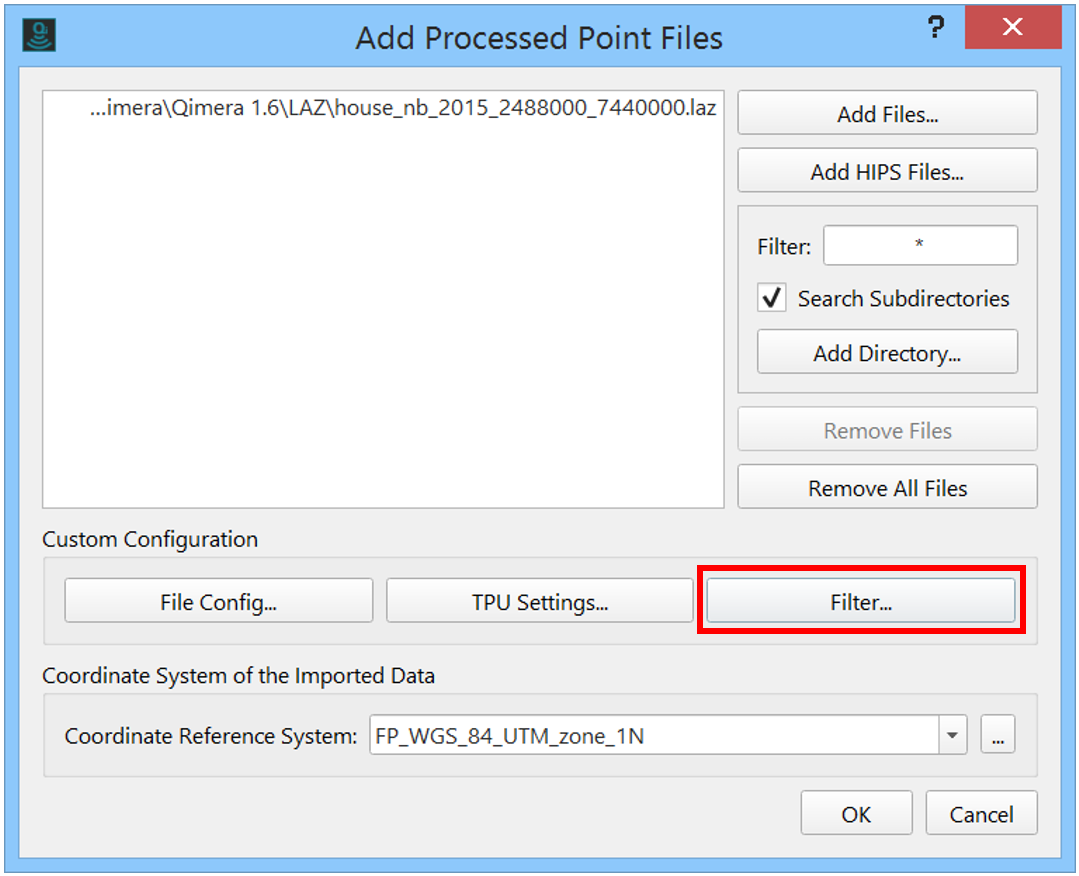
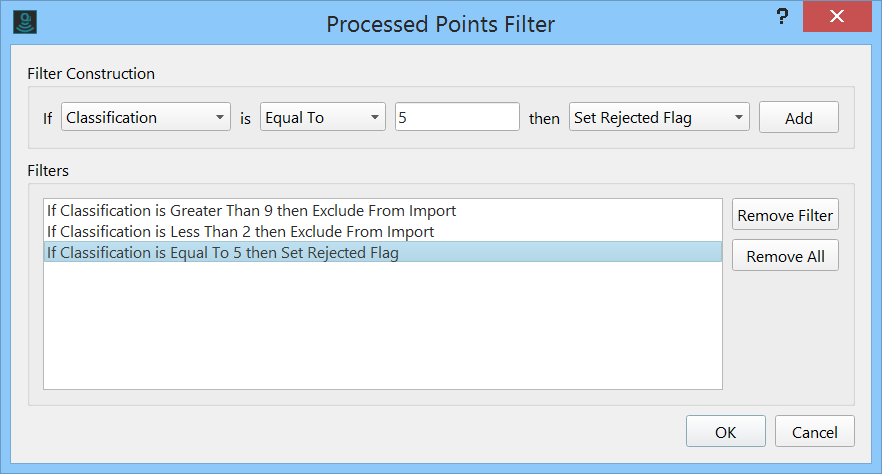
Water column
We've worked closely with clients who've tried out the water column processing capabilities for hydrocarbon plume detection in support of Oil and Gas exploration work. Their feedback has helped us tune this functionality to meet their needs. The two major improvements are a full file side view and instant georeferencing.
Providing a full water column side stacked view
Previously, users could only see the pings that were loaded up in the Swath Editor ping buffer (typically just 50-100 pings). Now the entire line can be viewed, allowing for a quick scan of the entire file for targets of interest. Users can also explore in the full side view and seek to a desired position to view the fan for that location. For efficiency, we have also designed the WC display to cache the side stacked view for the entire line, this speeds up the process when scanning from one line to the next in the event that you need to return to a previously viewed line.
Instant Georeferencing.
This release now also introduces a streamlined workflow for identifying the refraction corrected position of any target of interest. A new geopick button has been added to the water column dock, and when enabled, all user clicks in the water column fan view will populate a table as geopicks, much in the same way as FM Midwater except the position is now georeferenced with much higher fidelity, including application of a refraction correction. The image below shows how the entire file is viewed in the along-track profile, the ping of interest is quickly isolated, and the geopick tool gives the location of the base of a seep. To rapidly geo locate targets in your data, simply click a location in the side stacked view to instantly move the fan view to that ping. Then click on the target in your fan view to save a full corrected geo location of your target of interest in the geopick table (shown in the top right of the image below).
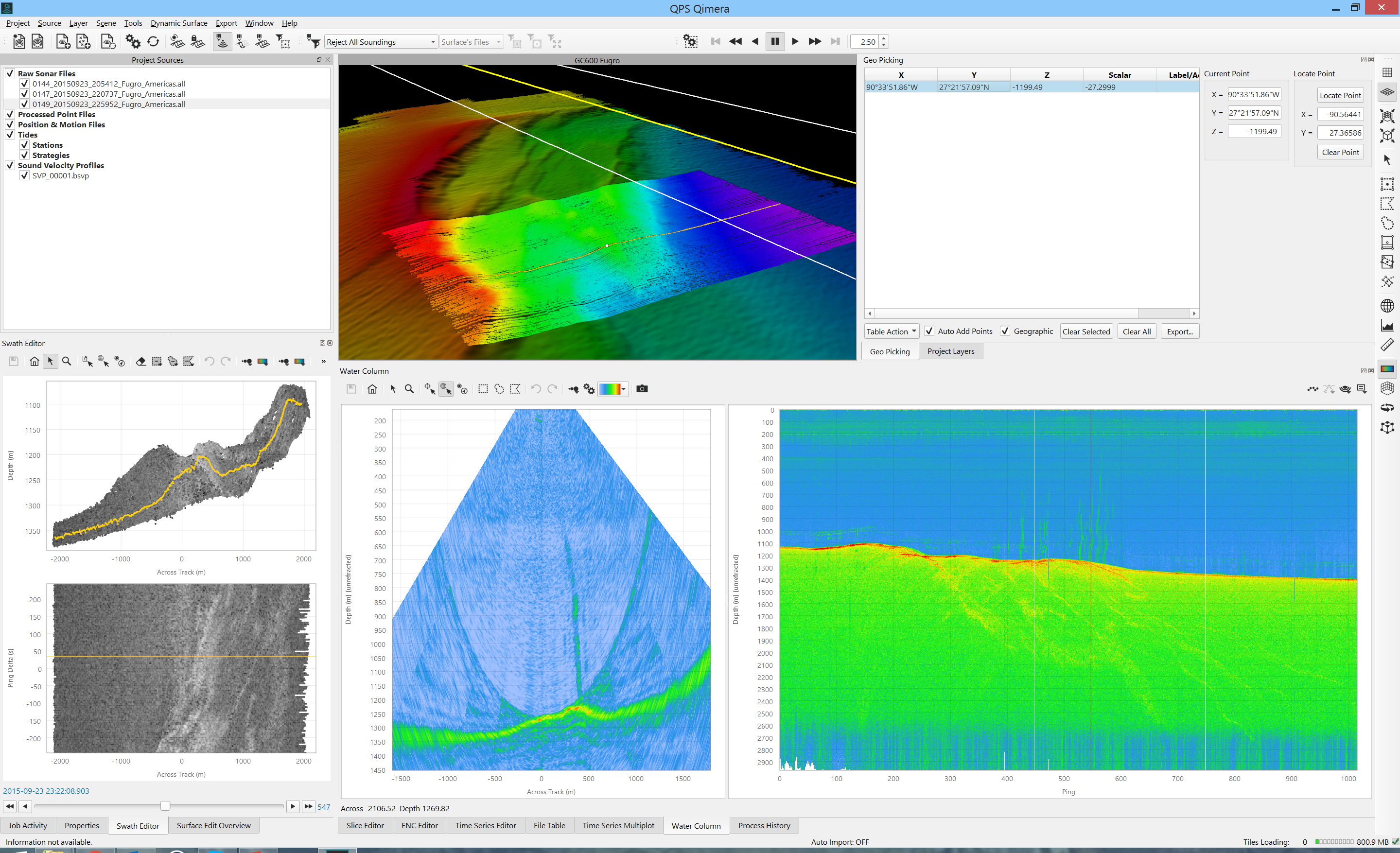
Data courtesy of Fugro
New Signal Filter Capabilities
We've also added some signal refinement capabilities to the water column Filter Settings. For extremely high density data in shallow water, users can improve responsiveness with additional downsample options allowing for further signal reduction. You can also remove all portions of the water column beyond the first return.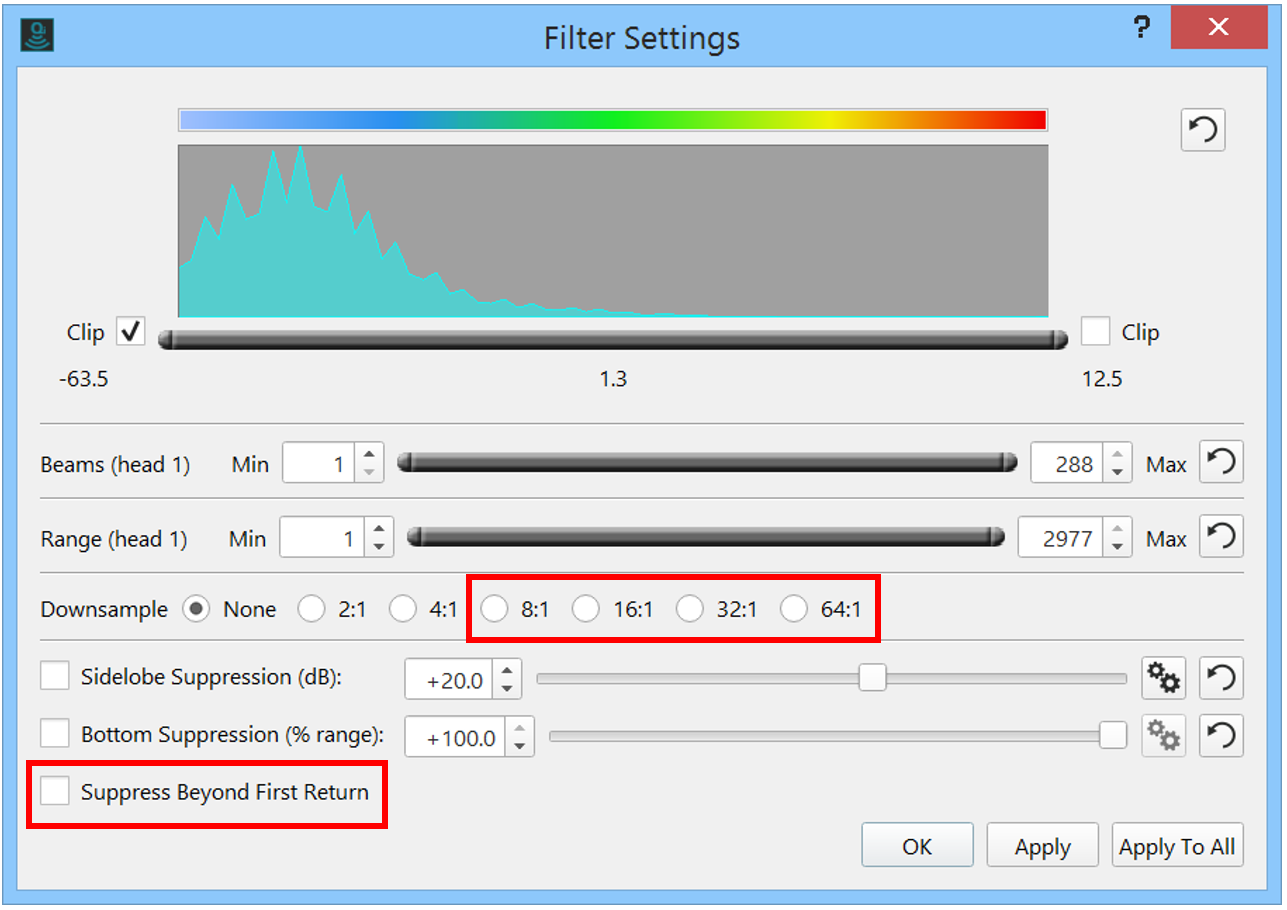
Below you see a side stack view that includes the bottom returns. By choosing the "Suppress beyond first return" option from the Filter Settings, you can isolate the water column signal to everything returning prior to the first return as shown in the image below the first. Note that this removes the portion of the water column beyond the range of the very first seabed return.
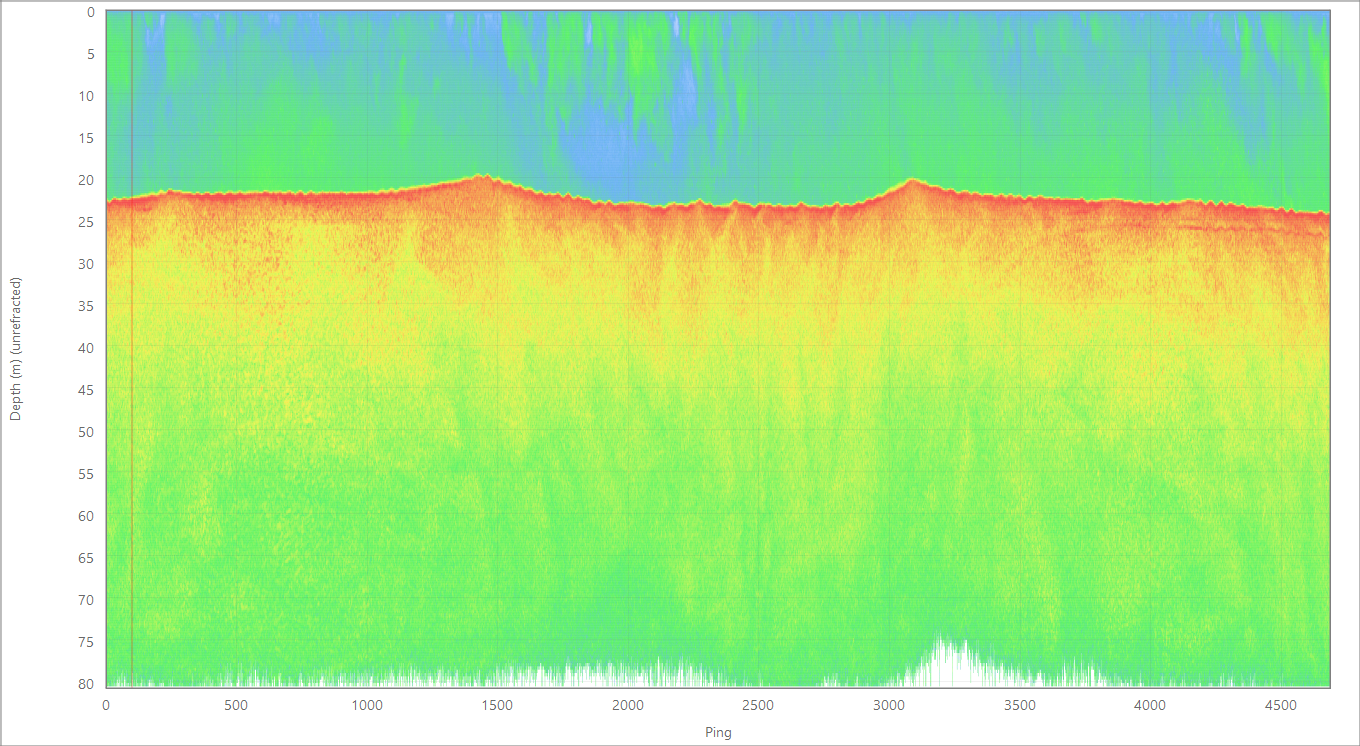
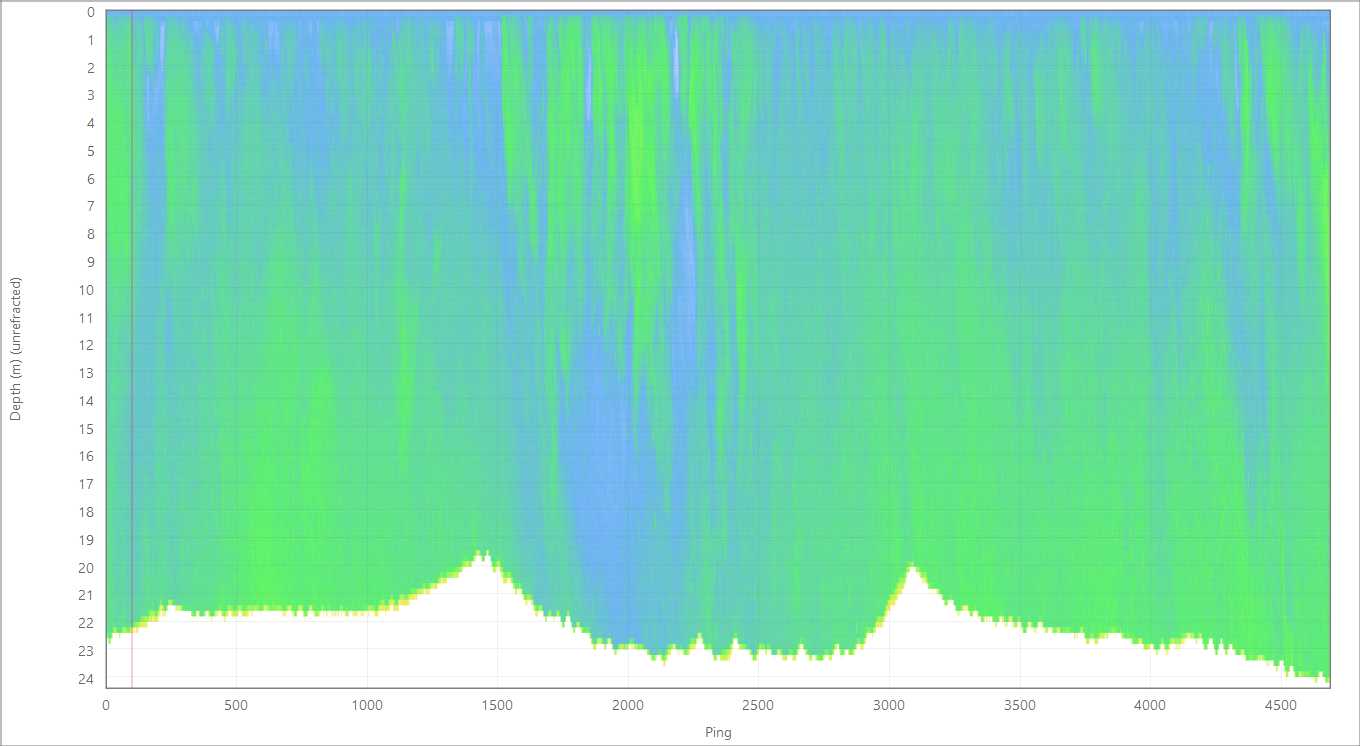
We've also added range stacking for the side view to give a cleaner image that does not suffer from sidelobe returns. The images below show depth stacking on the top, and the new range stacking on the bottom. This is now consistent with the two stacking modes in FMMidwater.
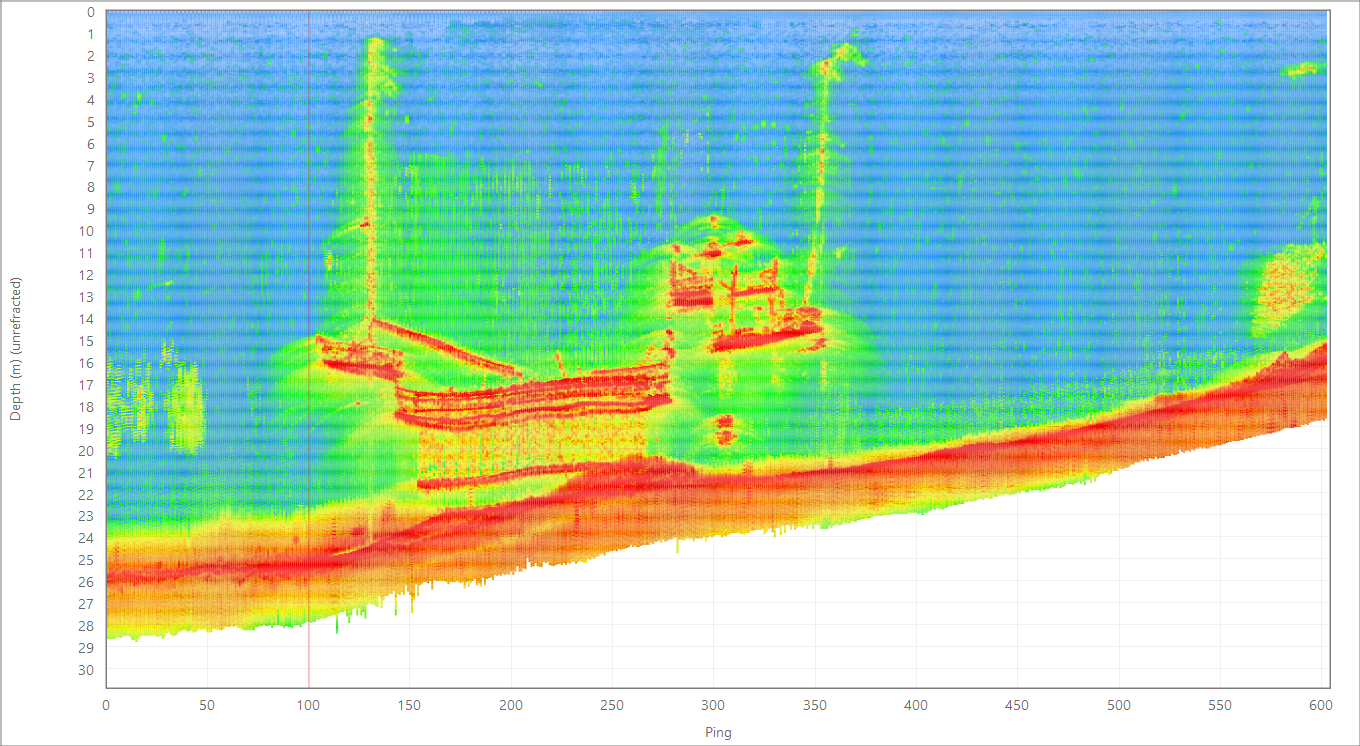
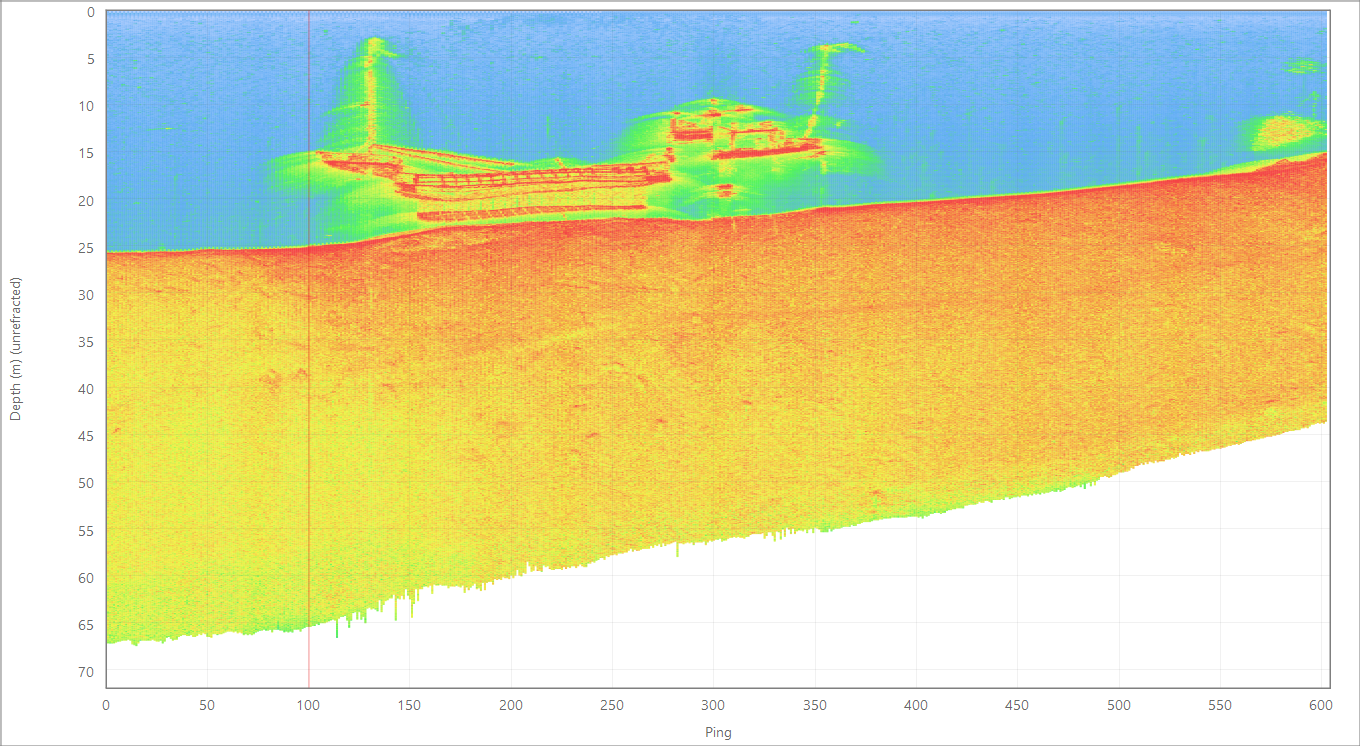
The water column tool feature extraction tools are available as an add-on, these upgrades are available to customers who have already purchased this add-on. If you'd like to use these features, please contact sales@qps.nl for more information.
Geo picking
We've brought over the Geo Picking tool from Fledermaus into Qimera. You can now click on points in the Scene and collect their geographic locations in a table. We've hooked this up to all the point editors in Qimera as well: Swath Editor, Slice Editor and 3D Editor. You can pick on soundings and their 3D position is recorded in the table. As mentioned in the water column section, you can also pick on points of interest in the water column imagery and you'll get a fully georeferenced location in the Geo Pick dock.
New button for Geo Picking in point editor toolbars:

New scene button for Geo Picking in the Scene toolbar:

Points in the table can be exported or converted into .sd point/line objects for preservation in the Scene. You can also click on any point and navigate to it easily with the Locate Point functionality. You can toggle between projected and geographic units as well. Lastly, if you have a particular location you'd like to zoom to, you can enter the coordinates in the Locate Point section and zoom to that location in the Scene.

FM Hydro Workflows
For FM Hydro users, we've made a number of improvements. Import of point files for editing will immediately trigger a conversion to QPD and we've made improvements to how the sensor track is computed from the incoming point files. Previously the data were not converted to QPD format until the stage where the user made a Dynamic Surface. This now happens as a post-import step that does not require user intervention.
Flagging Data
If you have used the Plotted, Suspect or Feature flags in Fledermaus, you'll find that we've now provided a streamlined method of setting these flags in the Slice Editor. In the Slice Editor's Select and Edit mode, you can choose to Auto Set Flag on Select from the context menu, choose the flag you'd like (Suspect, Plotted or Feature). Now select soundings and they will be automatically flagged. If you color or highlight your Dynamic Surface by your preferred flag, you'll see that it automatically updates with your mark up as you review the data.
PFM
If your FM Hydro workflows relied on the use of PFMs built in 3rd party software, you can now import PFM files and work with these directly without conversion to QPDs and a Dynamic Surface. We've been able to recreate the basics of PFM workflows, including the 3D Editor and we've also adapted the Slice Editor to be able to work directly off a PFM. This will also work for PFMs with geographic (unprojected) coordinate frames. Users can import a PFM under the Source → Import menu. Once imported, the PFM will appear in the Project Layers dock. If the PFM is selected, then a new PFM dock widget is active, allowing access to the routine operations that users would have found in Fledermaus. The PFM dock widget combines the Fledermaus PFM, Targets and Filters attribute panels. Once your editing operations are complete, you can right-click on your PFM and unload your edits back to your source files, as was done previously in DMagic.
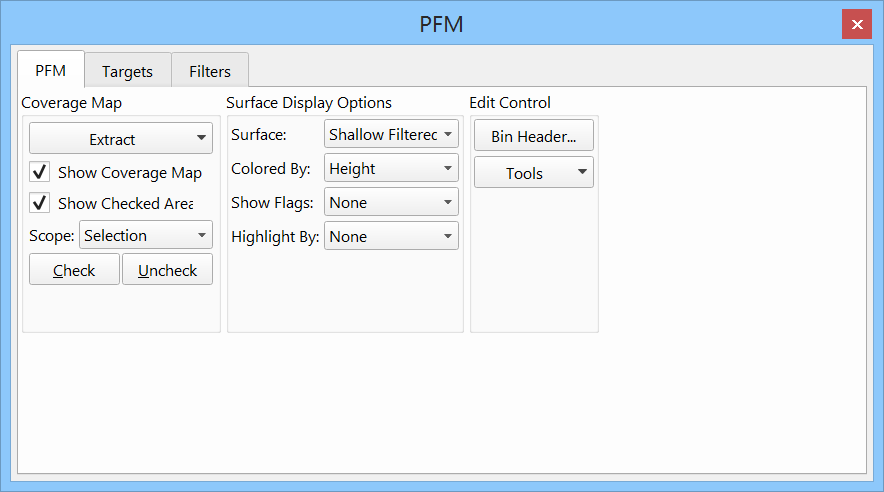
Our preferred format moving forward in the future is still QPDs and Dynamic Surfaces, but this new PFM support in Qimera will help clients with a dependence on externally generated PFMs to migrate their workflows from Fledermaus to Qimera. Please note that the QPD point filters that came from Qloud do not yet work on PFMs. We will work with clients reliant on PFMs to gauge interest in adapting these filters to run on PFMs.
Checked Area
We've brought back the Checked Area capability in Qimera that was removed in an earlier version. It was removed earlier due to difficulties in maintaining the flags during grid update operations but we have since solved this problem. This allows users to select spatial areas with any of the spatial selection tools and then to mark the area as Checked or Unchecked. This was a capability from Fledermaus originally, many of those users would use this in a variety of ways to manage their review of data sets. With this new implementation, the Checked and Unchecked Area mark up will remain in the surface after gridding updates. Users can check and uncheck using menu options under the Dynamic Surface menu, or from a right-click context menu in the Scene or with keyboard shortcuts. The Dynamic Surface can be displayed in two different ways to allow you to see which areas are checked. You can color by Checked Flag, or you can Highlight by Checked Flag. Both of the display options are shown immediately below, with their effect on the surface display shown even further below. Note that this method of Checking and Unchecking areas is independent of the area markup used by the Surface Edit Overview widget. The Surface Edit Overview widget is an automatic process and is only visible in the Overview widget. In a future release, we will look to standardize these two methods of marking up a surface.
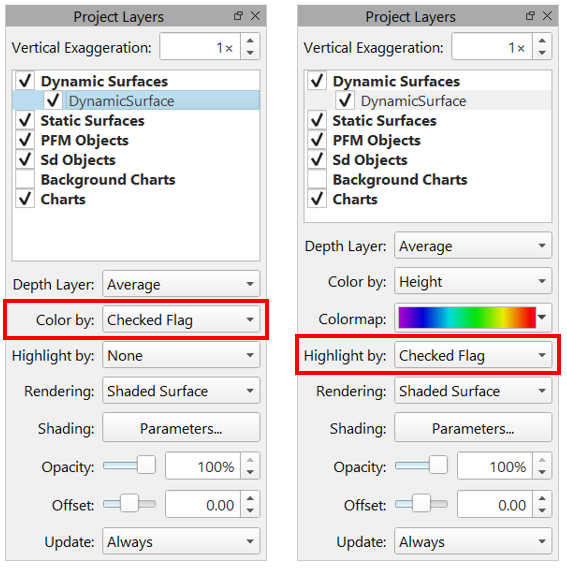
Color by Checked Flag:
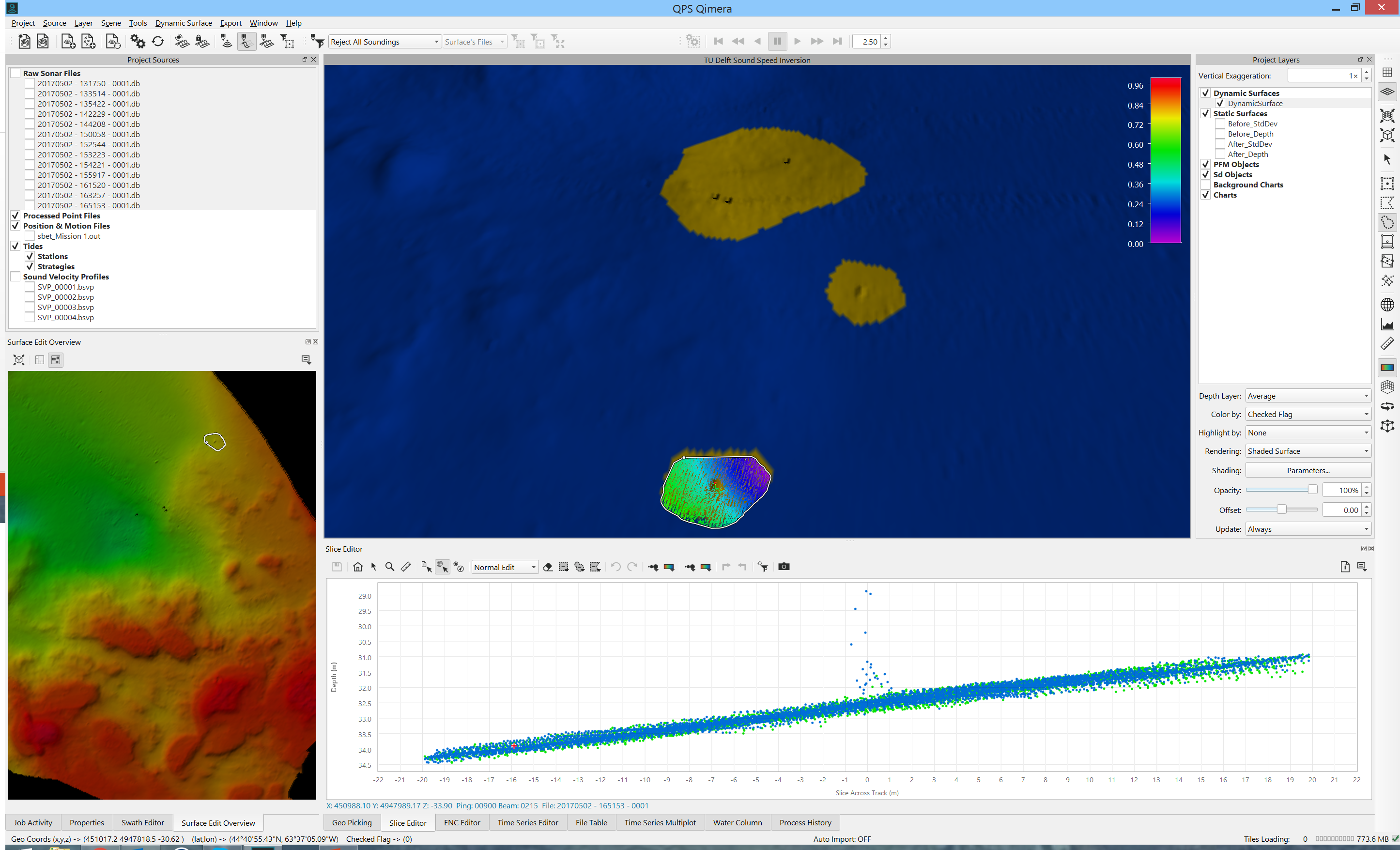
Highlight by Checked Flag:
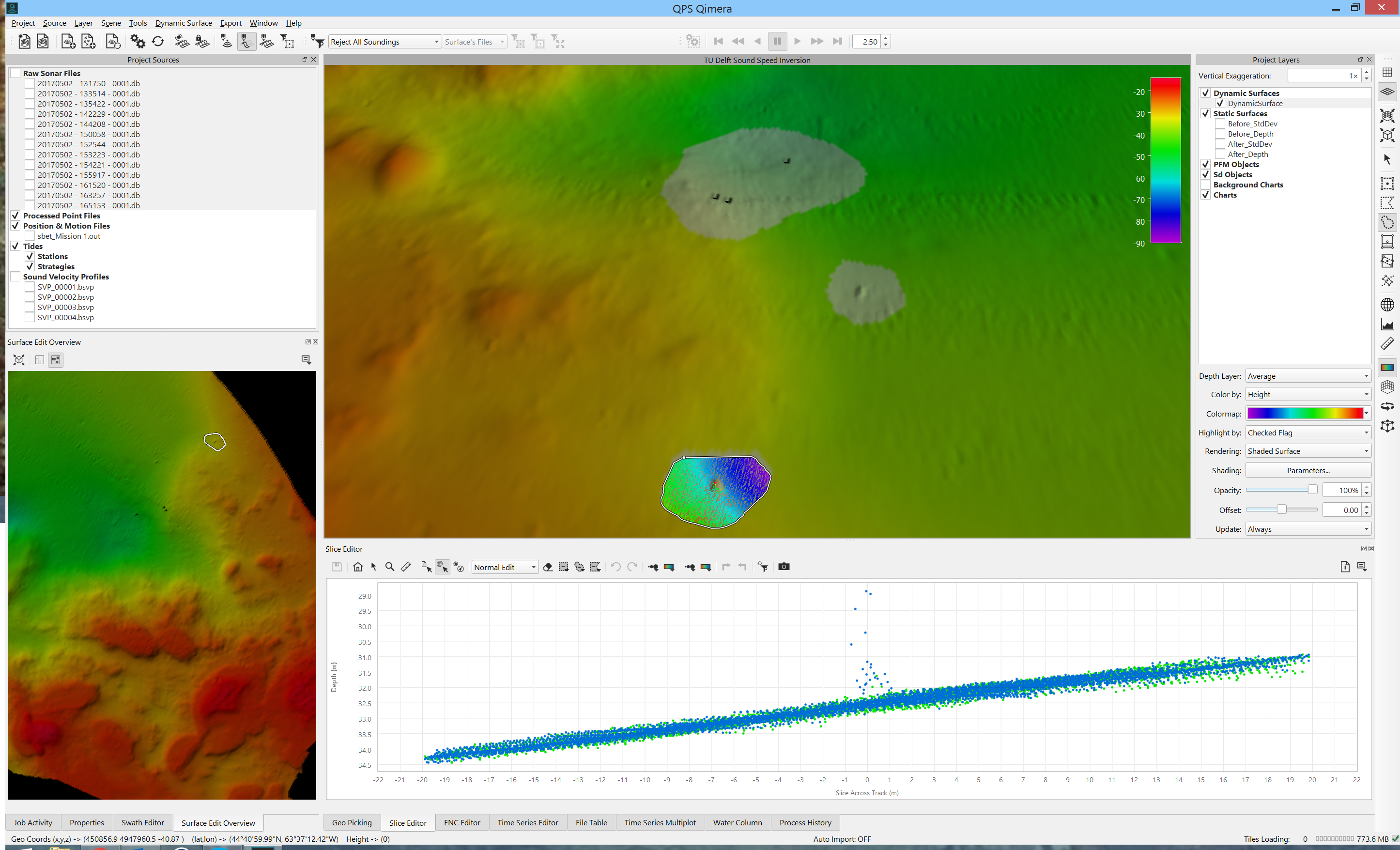
Filters
We've adapted the Spline Filter to use an extra Rejection Preference setting to allow you to specify it to only reject points above, below or above/below the surface. This was implemented for hydrographic charting users who might be suspicious of spline filters removing actual shoal soundings above the surface. Here's the custom filter dialog showing off how you can configure how the spline filter behaves when it removes spikes. In this case, we configure it to remove deep spikes with an aggressive filter below the surface and to to then remove shoal spikes with a much gentler filter above the surface.
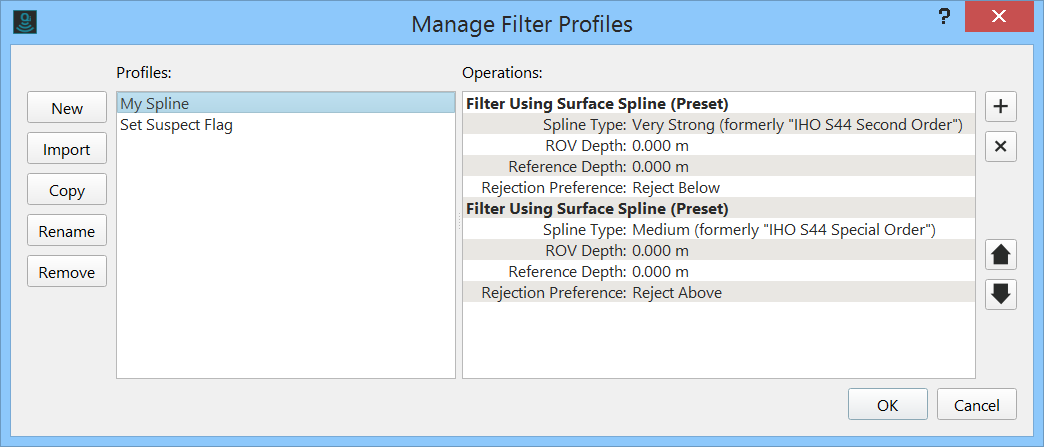
We've added a new filter that lets users set beam flags from Fledermaus FM Hydro workflows (Plotted, Feature and Suspect).
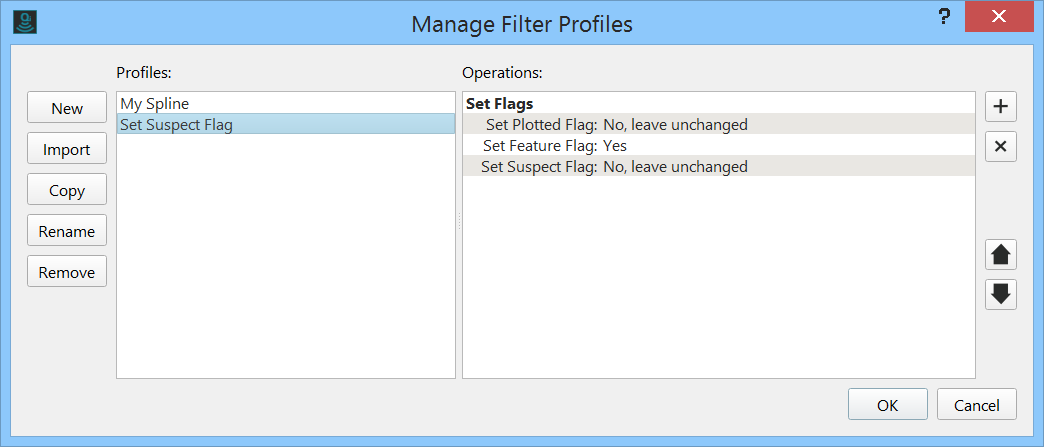
We've added an Instant Surface Filtering button to the main toolbar that lets you instantly apply any of the filters to a selected area. In this mode, you can draw a polygon around an area and the filter that is loaded up in the filter toolbar is instantly applied to that area. You can do localized spline filtering, you can apply a Suspect flag (see the new filter for this above), or you can reject all soundings in the area. This is a familiar capability for Qloud users. This filter will INSTANTLY apply, so you may want to use it with caution. A safer alternate mechanism is to use a new keyboard shortcut (Shift+R) to apply the currently loaded filter inside the currently selected area. In this second mode, you can draw an area, then choose the filter you like and hit Shift+R to apply it instead of having to click the Filter Inside Area button. Repeated drawing and Shift+R allows you to quickly apply filters with minimal mouse work.

Exports
Sounding Exports
We've taken many feedback items about our ASCII point export capability and have introduced a more general purpose ASCII point export dialog. This replaces the previous method of exporting points in ASCII format, which was an option in the Export to Processed Points dialog. The Export Processed Points dialog remains, but it no longer supports generic ASCII export. This new dialog also replaces the Dynamic Surface soundings export dialog, see the section about Dynamic Surface exports below.
Advantages of this new dialog over the previous ASCII export include:
- Export multiple fields for each soundings
- Specify whether a header is required or not
- Specify the time output format
- Specify which systems to export (which head of a dual head system, for example)
- Control the order of the fields
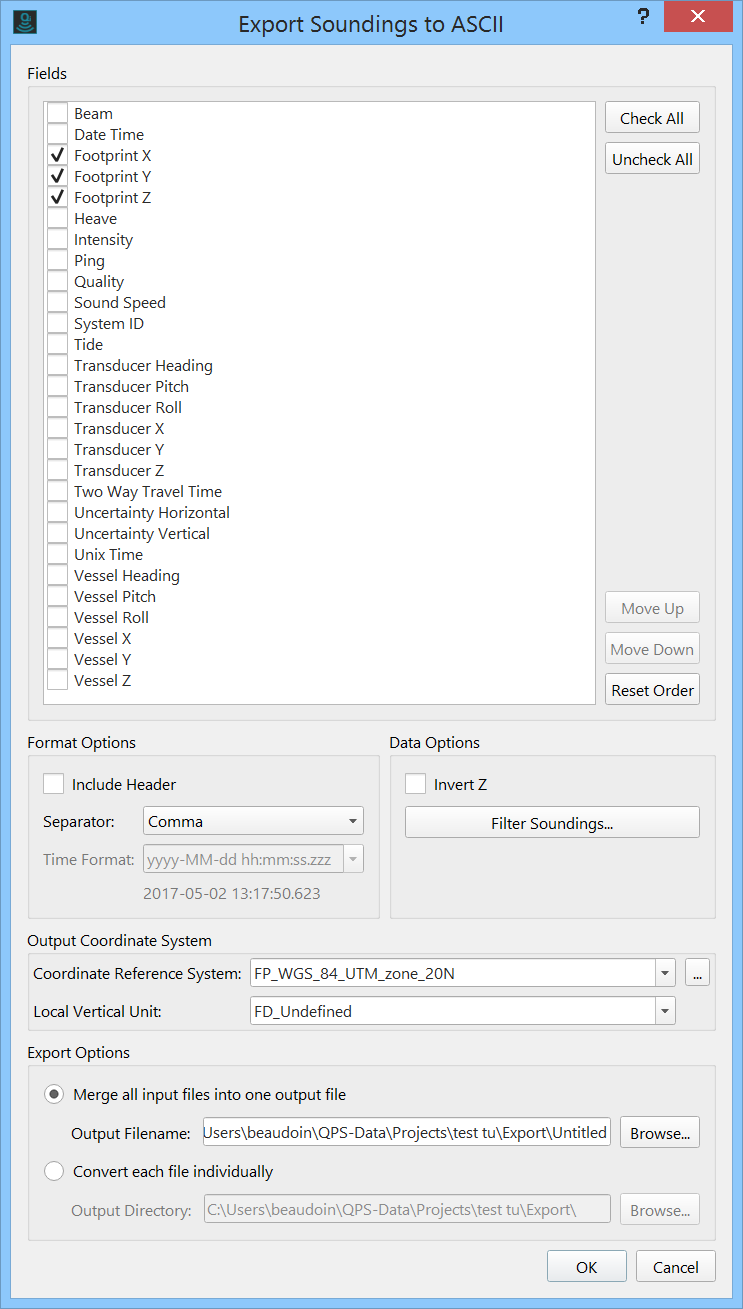
The filter button on the export dialog presents additional options to help you refine exactly what you'd like to export. You can choose to export all points, or just those from a chosen area.
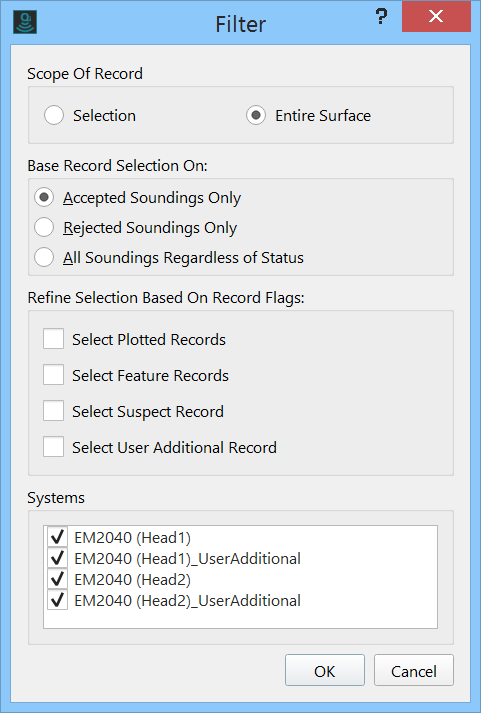
Track Line Exports
The design of the generic ASCII exporter has been reused for a new track line exporter. Previously, the trackline exporter only had the option to specify the outgoing coordinate frame.
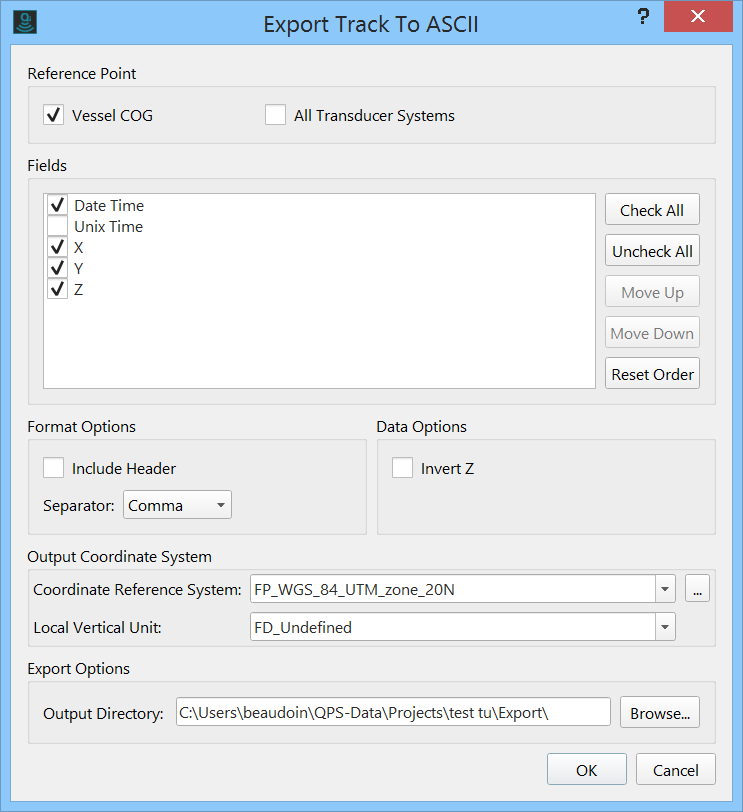
Interchange Format Exports
You can now choose to have GSF files that do not include backscatter snippet records. These records were previously always exported, but would result in much larger GSF files. Users can now choose to leave out raw backscatter imagery, resulting in a much more compact exported data set.
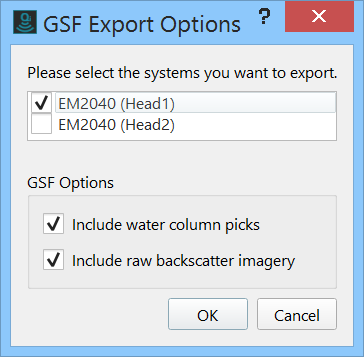
Exporting to FAU format now allows specification of which head to export, this is now in alignment with the GSF export experience.
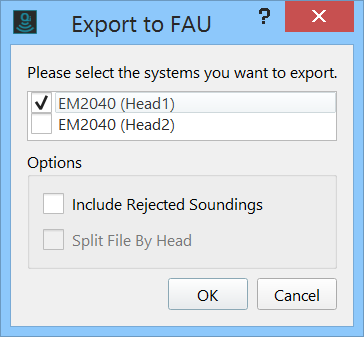
Dynamic Surface Exports
We've added the ability to export a Dynamic Surface into BBH format (Basis Bestand Hoogte). We currently support version 2.2 of this format.
The dialog to export the surface itself (the grid XYZ values) has been updated to allow the user to specify the separator between fields, previously this only allowed for space delimiters.
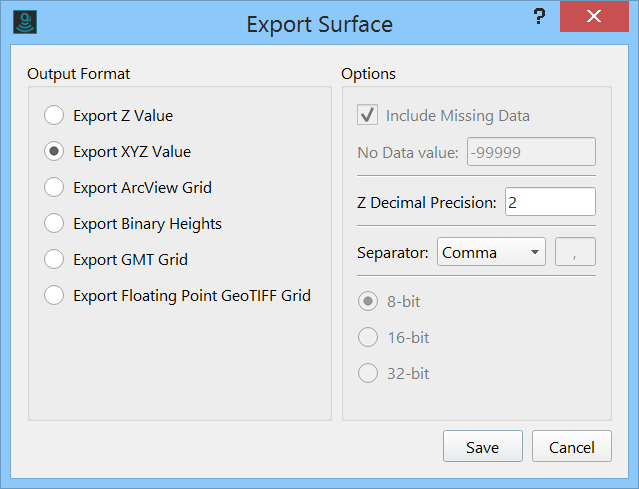
As noted above in this section, the Dynamic Surface ASCII sounding export dialog has been replaced with the new generic ASCII exporter, this is launched from the same location as would have been with the original dialog. See the section above for a full description of the new capabilities. There is no loss of capability with this change, we are simply putting together common export methods into a single module.
New Preferences
A very popular request has been satisfied: we now have user configurable keyboard shortcuts! The configurable shortcuts also cover the 3D Editor and some changes were necessary to help align the 3D Editor with the main Qimera application's shortcut keys. For example the reject sounding key has been remapped from 'D' to 'R' since the 'D' key is used for movement of the selected area in the Scene. Users are, of course, completely free to re-assign to how they like it.
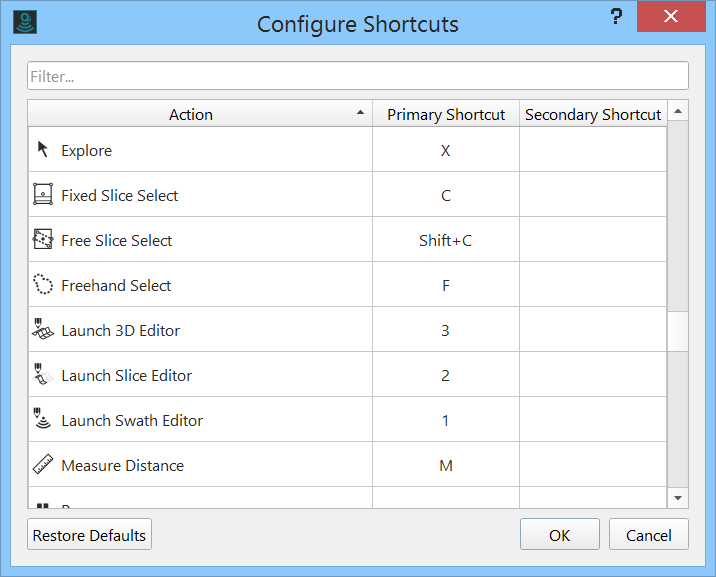
We have implemented a new option to change default left mouse button behavior based on workshop feedback with former Qloud users. The default left mouse button will remain the same in you need to hold down the Shift key to adjust the view in the Scene and in the 3D Editor when you are in another mode such as polygon selection. The new optional mode leaves the left mouse button always in navigation mode and you hold down shift to activate the secondary mode, such as to draw a polygon. Many Qloud users have found this second mode more intuitive in that you can draw a selection and then it remains where you drew it when you attempt to adjust the 3D view.
Another new preference is to disable the use of the Surface Edit Overview. This dock widget gives a 2D overview of the area and indicates which location you are currently editing, but separately from the Scene. If you do not need to use the Surface Edit Overview, you can disable it. It does cause an additional load time for large projects and disabling this will speed up responsiveness when launching the 2D and 3D Editors.
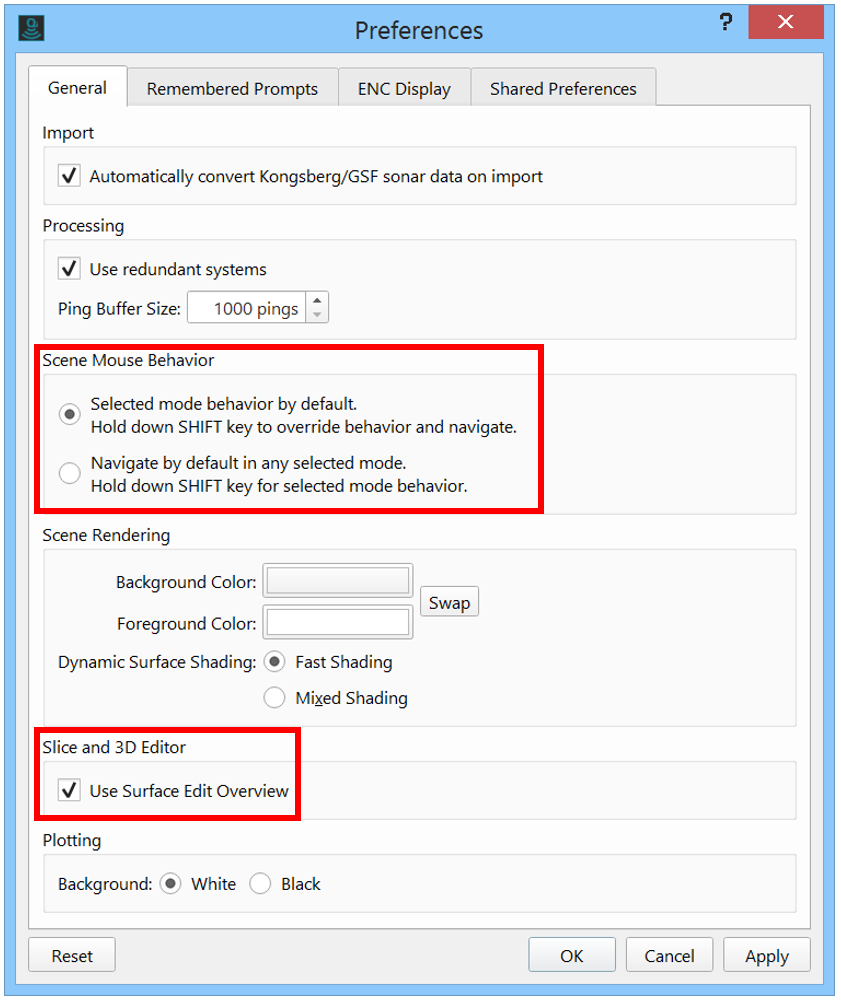
We've improved the consistency in ENC display options with other QPS applications, and also we've addressed discrepancies between how Qimera draws ENCs relative to other QPS applications. In the preferences dialog, you'll now find more options that you may typically encounter in QINSy, Processing Manager, etc. New items are highlighted in the dialog below.
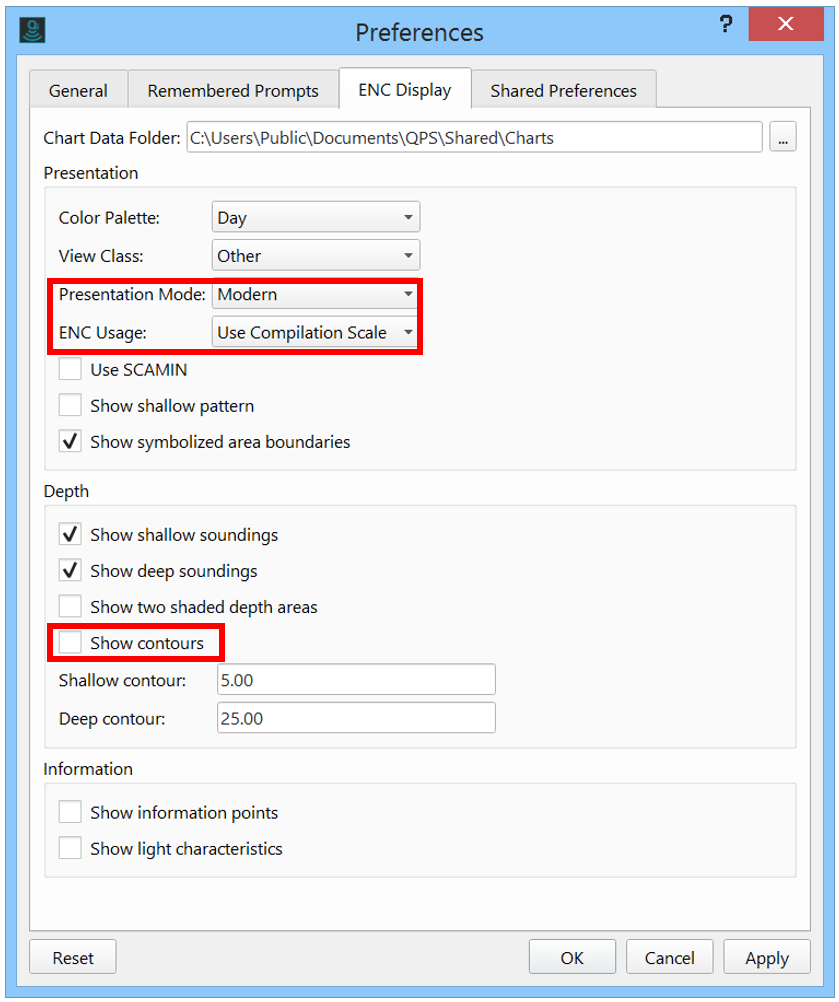
QINSy Workflow
When you load a QINSy project in Qimera, it will now prompt you for your preferred start up experience. The new dialog gives more explanation and allows you to keep your preferred selection as a default choice. If you only do point cleaning, you can configure it so Qimera will start up in this mode. When in point cleaning mode, Qimera also will open the Point cleaning workspace, which contain the appropriate docks and windows for the data cleaning and nothing more. This greatly simplifies the interface for those interested in point cleaning only.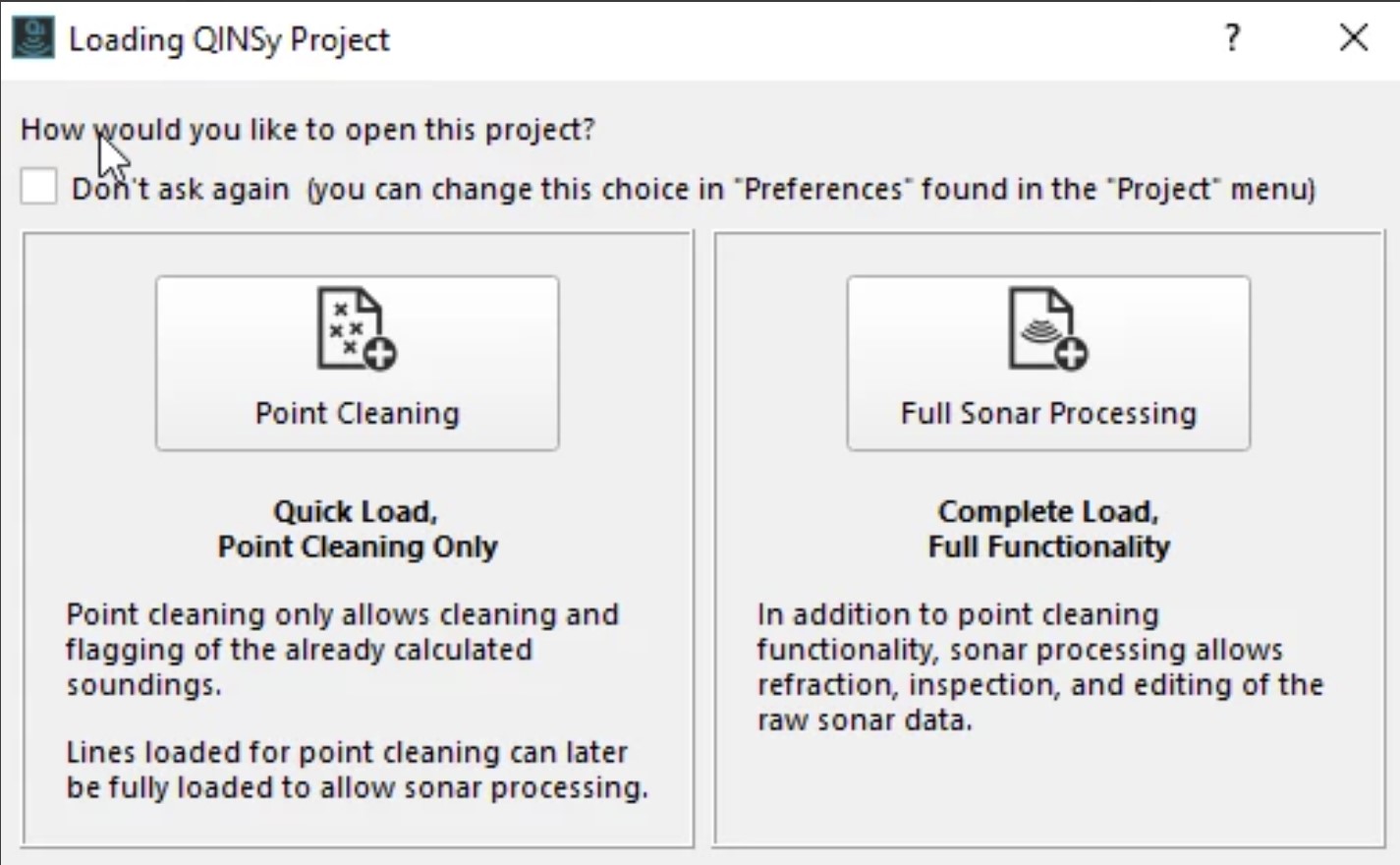
Extraction of Object Track
The Object Track system is extracted from paired DB/QPD to preserve the QINSy positioning solution (and uncertainty). This brings two improvements: (1) It improves the consistency between QINSy and Qimera object positioning. and (2) it enables raw sonar processing of objects positioned by means of a USBL system, layback system, or linked node. Qimera now preserves the results of the advanced computation setups computed online or in replay with QINSy. Previously, Qimera computed the object track again from the raw positioning system observations.
Improvements in Vertical TPU Calculation
Qimera now extracts and uses the QINSy SD fields for Squat, Load and Tide. These are stored in the vessel configuration file, which has undergone a version upgrade on the file number. Qimera projects earlier than version 1.6 will upgrade their vessel configuration files when the vessel file is edited for the first time when opened in version 1.6. After this, the project can longer be used in older versions of Qimera. These three new SD fields are only used for vertical TPU calculations in Qimera when the vertical referencing method is set to None or Tide in the Processing Settings. The tide SD can be overridden by the tide SD value stored in the processing settings for a particular file.
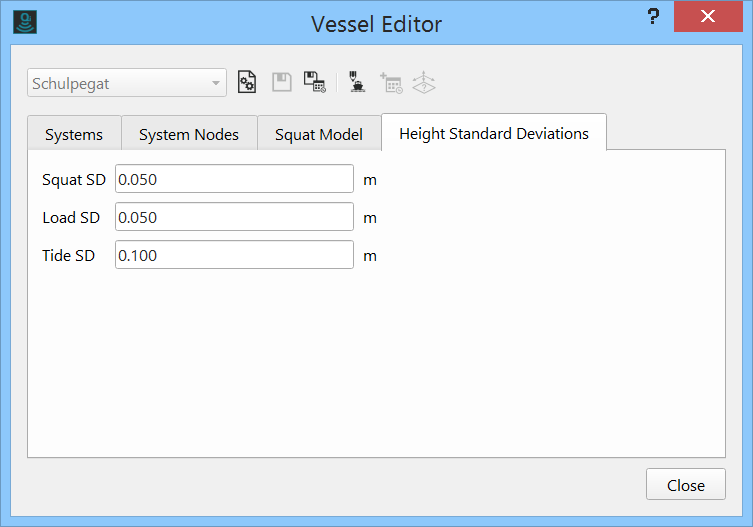
Improvements
Data Editing
Slice Selection Box dimensions (via Properties dialog) now allow for specification of sub-meter slice height. This was previously limited to 1-meter. This applies to both Fixed Slice and Free Slice modes. The image below shows Qimera in Fixed Slice mode, with the Slice Selection Properties dialog active. The height field is highlighted and the height of the slice is marked up with arrows in the Scene.
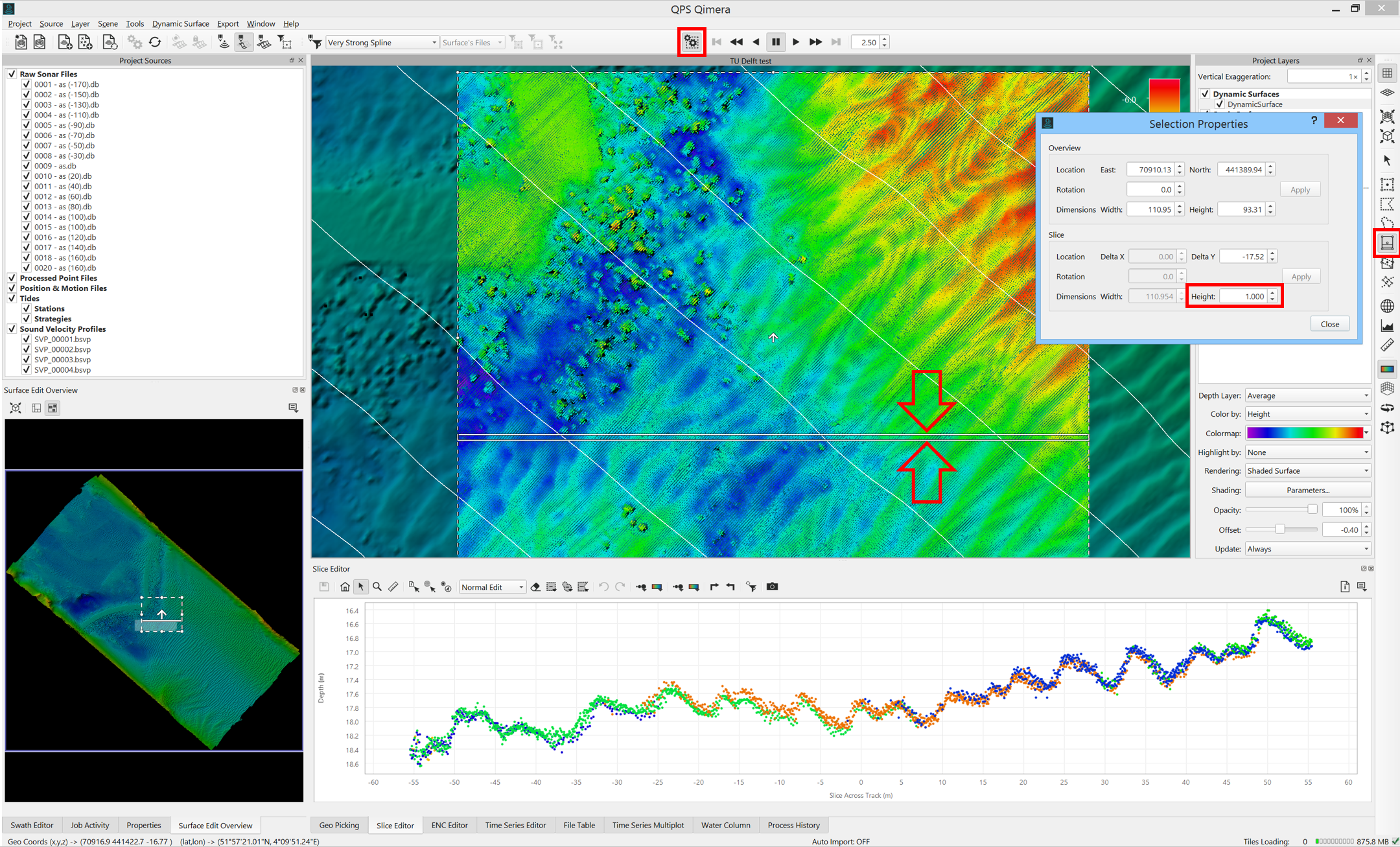
We brought a few nice items from the Slice Editor to the Swath Editor. The position of the current sounding under the mouse position in the Swath Editor now draws in the Scene as a white circle, like it does already for the Slice Editor. We've also added the sounding properties dialog, which gives detailed information about a particular sounding, just like the Slice Editor. The image below shows both of these new improvements.
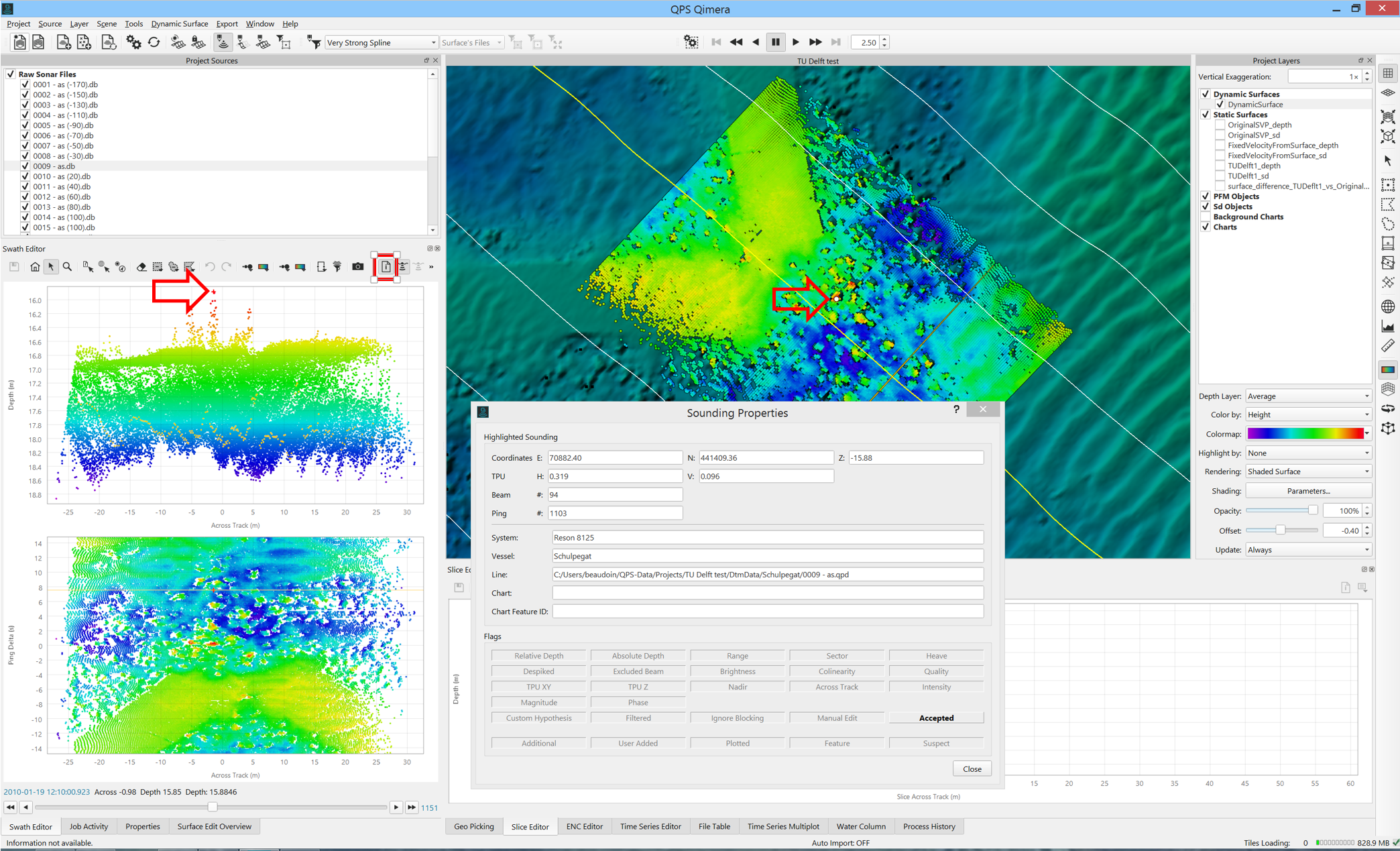
It's also now possible to quickly switch between the Slice Editor and the 3D Editor by clicking the other editor button. Previously, Qimera would force you to first close the currently running editor before launching the new one. You can now just click the other editor button and the first one closes for you.


We changed the filter toolbar to be a bit more streamlined. The area based filter combo box that let you choose to apply the filter inside a selected area, or outside a selected area or everywhere has been replaced by three buttons, as shown on the far right of the toolbar below. These buttons now have two functions: (a) the button itself captures the desired way to filter by area, and (b) it runs the filter. Also, a new keyboard shortcut has been introduced to allow you to apply the current filter inside the selected area: Shift+R. Now you can choose a filter and then draw a polygon, run the filter with Shift+R, then draw another polygon and run the filter again.

Display and User Experience
In the Main Window status bar, we now display position & color-by value in status bar for all mouse modes, previously this only worked when in Explore mode. This was the #1 request as decided by voters in the Qimera Feedback Project.

We have added a context menu under the mouse when doing work in the Scene. This improves ability for users to discover operations that can be driven from a selection or action in the Scene. You can launch editors, you can create line objects from selections and you can do area based operations like setting Checked Area or select lines that intersect an area.
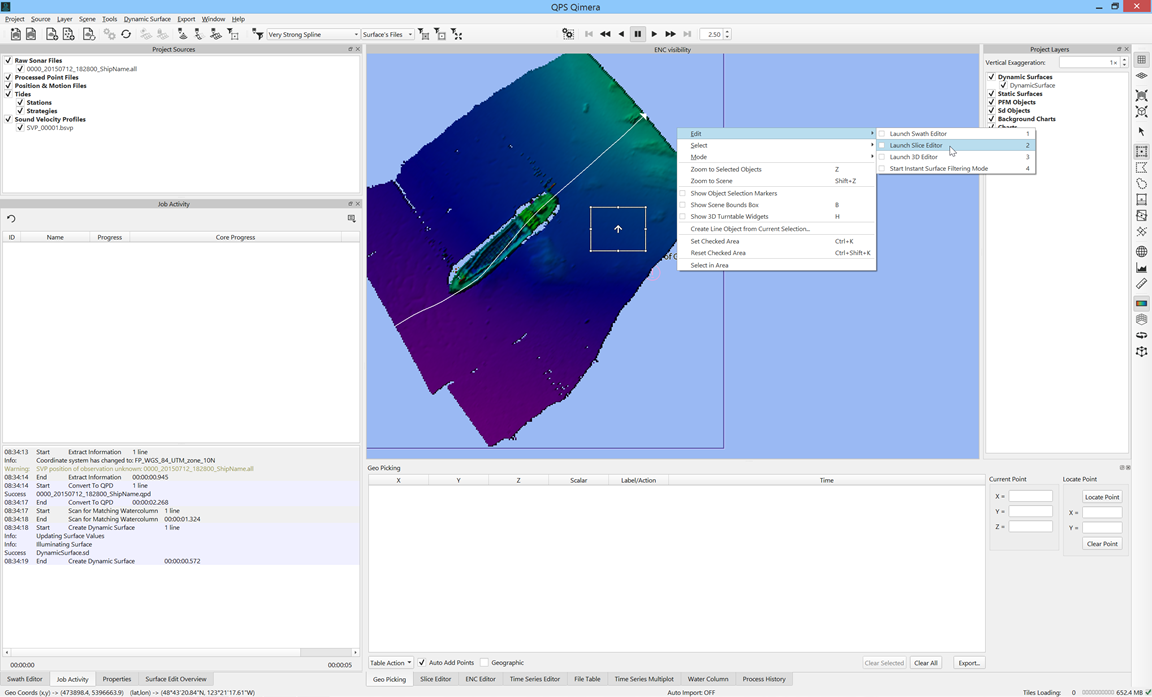
Drawing multi-point polygon shapes in the Scene or any of the editors now uses the Escape key to allow a user to reject the last drawn point in case a mistake was made while clicking. This can be done for multiple points, all the way back to the original drawn point. The example below shows a polygon being drawn to reject points above a ship mast but the polygon accidentally clips the mast. The user can now hit the Escape key to remove the last selected point.
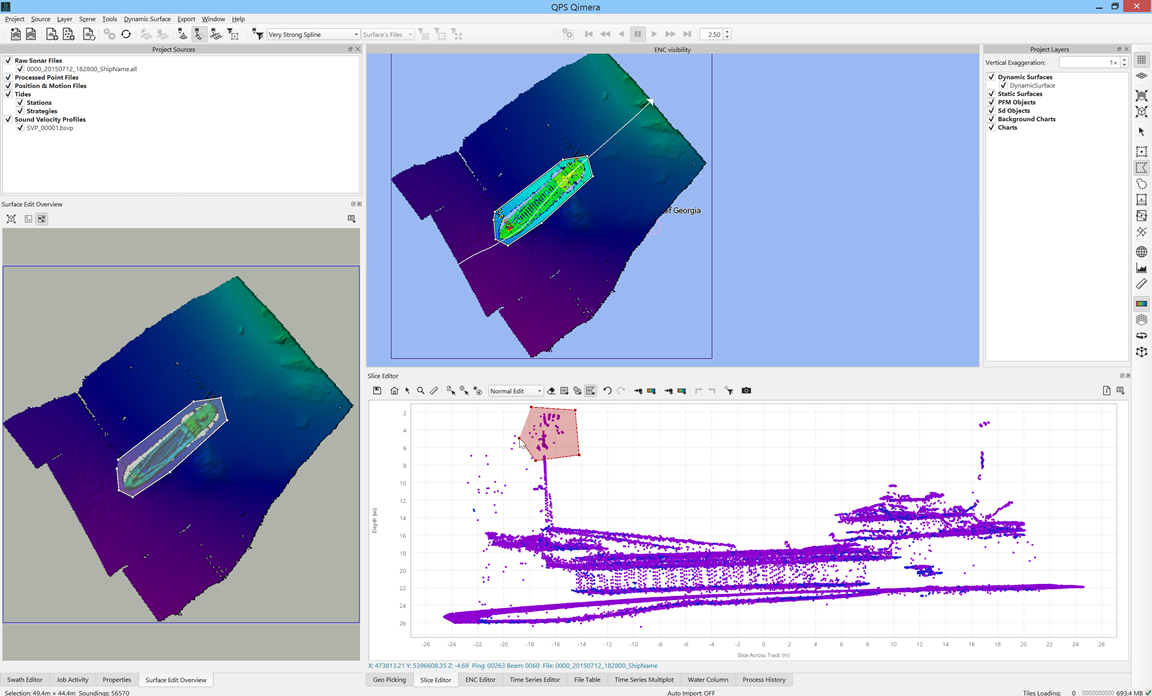
The background ENCs that are drawn in Qimera are now treated as a separate Layer object and their visibility is now controlled the same way as with other items in the Project Layers dock. The visibility of background charts is now also independent of the visibility of any user charts that they have either created themselves or have imported specifically into the project for updating.
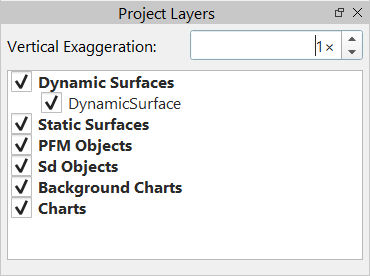
License Manager
To accompany our new licensing system, Qimera now shares a common License Manager with QINSy 8.18 and Fledermaus 7.8. The License Manager is accessed from the Help menu in Qimera, but it can also be run standalone from the Windows Start Menu.
Use the new Knowledge Base document 'License Manager 1.0' to find out how to use the License Manager.
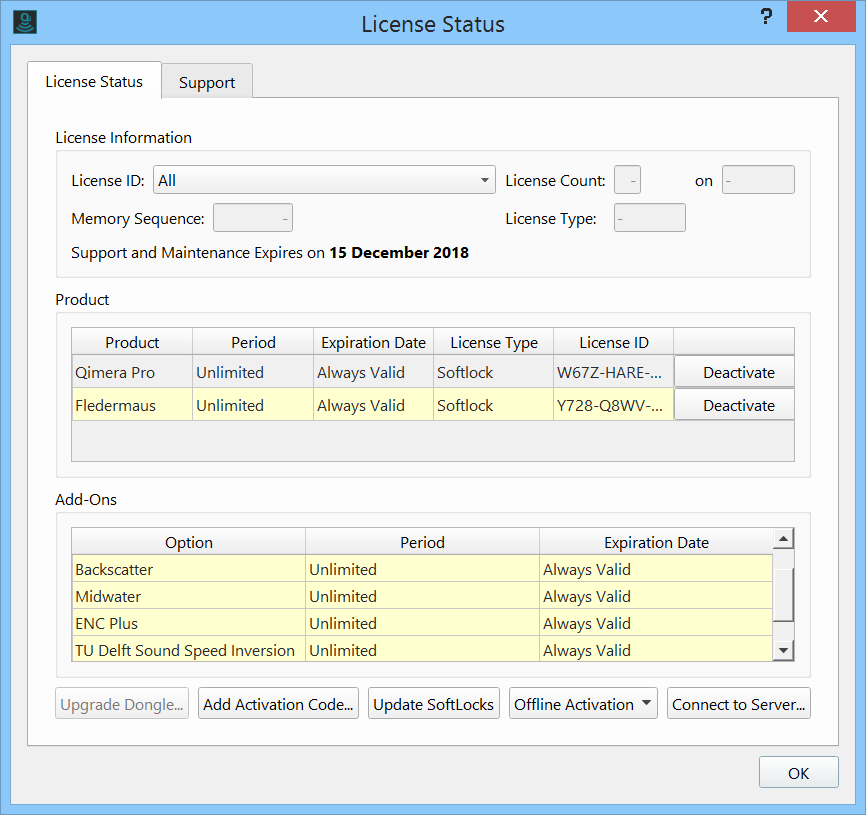
Backward and Forward Compatibility
This release is backward compatible in that it will open projects from Qimera 1.5. Some files in a Qimera project have had their version numbers upgraded to accommodate new capability, for example the Vessel Configuration files. Projects from earlier versions of Qimera will upgrade these files as needed. Once a project has been upgraded, it will no longer be able to be used in previous versions.
Database version
In this version the QINSy database file format has been upgraded and is therefore not compatible with previous versions of both QINSy and Qimera. Qimera will continue to work with older database versions and opening an older QINSy database file into Qimera will NOT result in a database upgrade. QINSy users should consult the QINSy release notes for more details on how this impacts their QINSy workflows.
Documentation
A few new How-tos and Technical References have been put together for 1.6.0:
- (2.6) How-to Point Cleaning with a Qinsy Projectprompt you for your preferred start up
- How-to ENC Editor
- How-to TU Delft Sound Speed Inversion
- License Manager 1.0
- Object Track from Qinsy projects
The Qimera Reference Manual version 1.6 is also available:
Bugs
The regular release of maintenance fixes allows us to deliver bug fixes steadily to clients during the development phase of our major releases. With the 1.5 release, we followed up with 7 maintenance releases (1.5.1, 1.5.2, ..., 1.5.7) with the last being released on Nov 30 2017. Below is a list of the important issues that have been resolved in this release since the last maintenance release (1.5.7). This list is not exhaustive.
- Quite a few bugs related to licensing have been solved with the new licensing system.
- Patch test calibration with more then 2 heads is now supported. A few crash causing bugs were solved as well.
- The behavior of some spatial selection modes has been improved and stabilized. Sometimes display artifacts would occur, or odd movements would occur during adjustment of the selected area.
- Improvements to Dynamic Surface display after updates that were previously leaving gaps in the displayed surface.
- Some improvements to various QINSy heighting configurations, specifically constant non-zero height setups and end-of-line artifacts between systems of differing priorities. The end-of-line artifacts would be stepped up pings, typically.
- ENC rendering improvements that address crashing when zooming out excessively.
- Improvements for suggested cell size for QPD files.
- Cross-check tool was using the "Param B" term incorrectly for Custom Statistics.
- Motion sensor offset in KMALL file not present in Vessel Editor and datagram viewer sensor model was incorrect for KMALL files
Known Issues
For this release the following issues have been reported:
Component | Issue description | Solution |
|---|---|---|
| Licensing | If you start a QPS application (QINSy, Qimera or Fledermaus) with a HASP dongle and you also have a softlock license for the same application on the sample computer, our applications will always authenticate against the HASP. If you then pull out the HASP dongle, the usual warning will appear and the application will shutdown unless the HASP dongle is not reinserted in time to prevent this. This is the exact same behavior a user would have encountered prior to introduction of our softlock licensing system in that if you pull out a HASP and do not re-insert, then the application will close. The limitation is that the current licensing system does NOT check for a softlock license after the HASP is removed, this is an improvement that we will consider in the future. | Do not start the application with a HASP if you expect to need to pull out the HASP. Do not pull out the HASP dongle. |
| Slice Editor | We have discovered a bug in the Slice Editor when leaving it open while running background processing, such as refraction corrections. We have a solution in mind but we were unable to complete this in time for the 1.6.0 release. Until we can implement and deploy this solution, we are disabling the ability to launch processing tasks while in an active Slice Editor session. | Close the Slice Editor prior to launching processing. |