How-to Varying Vertical Shift
This How-to is a step-by-step description for using the Vertical Shift tools on the dynamic surface , available from Qimera 2.3 and up.
On this page:
Introduction
There are three different vertical shift tools available in Qimera:
Varying vertical shift
This guide will discuss the Varying Vertical Shift.
Benefits:
Static vertical shift offsets due to:
Shift to design
Correct for vertical anomalies
Geodetics
Old and newer surveys
ROV survey overlap
This tool computes a time-varying vertical offset between two surfaces using the statistical data generated by a traditional surface difference. The main advantage of this particular tool is that it examines the ping point cloud data in the Dynamic Surface that you wish to shift and uses this to determine the optimal shift along the navigation track, allowing the shift to thus vary along track. This can be used to correct for a number of dynamic errors such as tide drift, heave bandwidth, or just differences in vertical referencing in between successive surveys. The tool is designed to work optimally, for the moment, for long linear corridor surveys such as those running along a pipe or cable route where the survey must be matched against a previous survey to assess changes in seabed conditions in the vicinity of the pipe or cable. It can be used though to repair problems with height accuracy drop outs with post-processed navigation, for example, as shown in the four part sequence below where a single survey line with a poor SBET solution is repaired against a surface build from the neighboring lines.
Good to know
Shift apply to the files not to the dynamic surface only, if you have multiple dynamic surfaces, applying the shift will affect all surfaces.
Step-by-Step guide
Step 1 - Assess Your Data
Determine which line(s) requires vertical correction, either due to a mismatch of a survey or a geodetic offset.
Easiest way to asses if there is an offset is to color your grid by Uncertainty 95%
Slice editor might also help to identify any problems
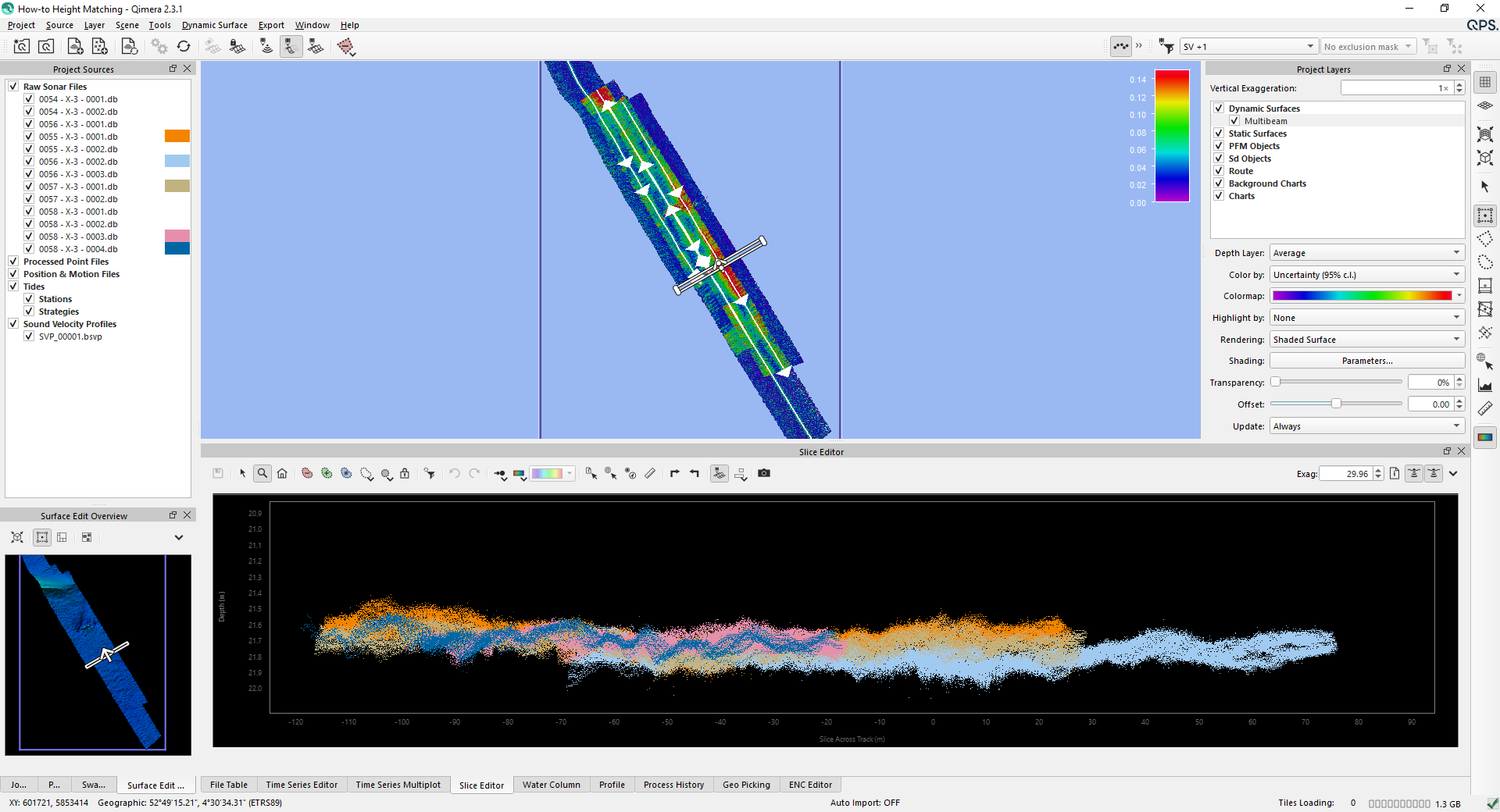
Step 2 - Save a Before Image
It is best practice to help you assess the results of the algorithm by capturing a snapshot of the results before any changes are done. From the Dynamic Surface menu select 'Snapshot as Static Surface' so a Static Surface is generated. You will be prompted to define a name and attributes.
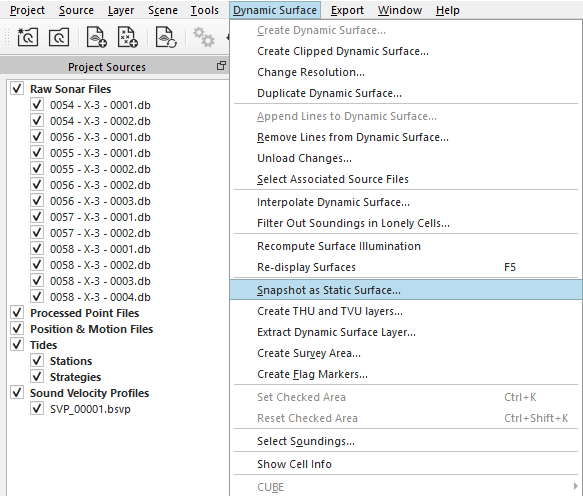
Step 3 - Select the data that requires shifting
Once a problem or more problems are detected in the survey lines, first a new surface is to be generated where the lines with an offset are selected, we call it Shift Surface here.
In the Project Sources Window, select the appropriate line(s) for which you'd like to compute a correction (the left image below).
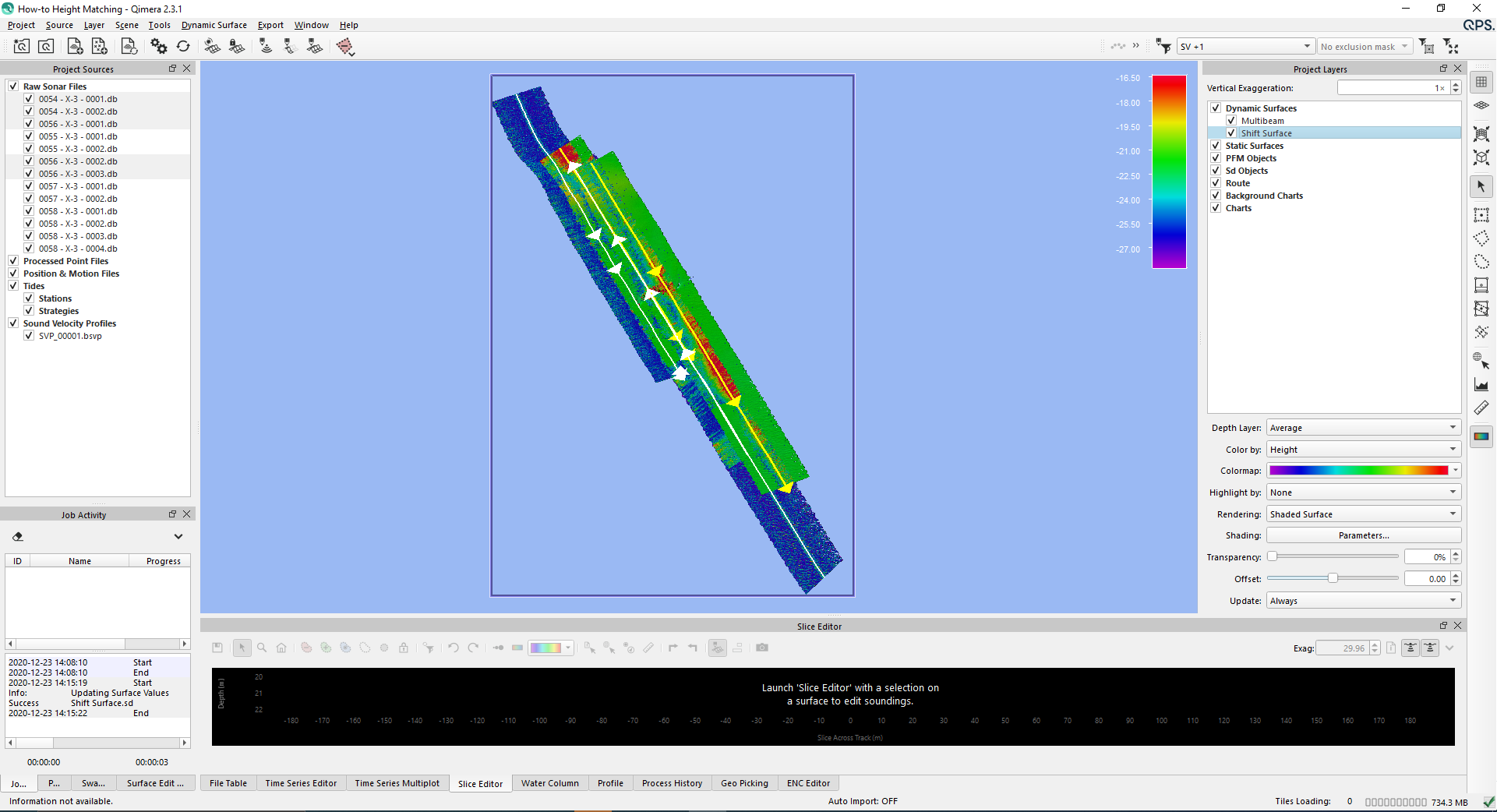
Different surface
Before we continue make sure to remove the selected lines from the Reference surface (in our case the surface named: 'Multibeam')
This will make sure that we aren't comparing the to be shifted data to the Multibeam surface already containing the same data
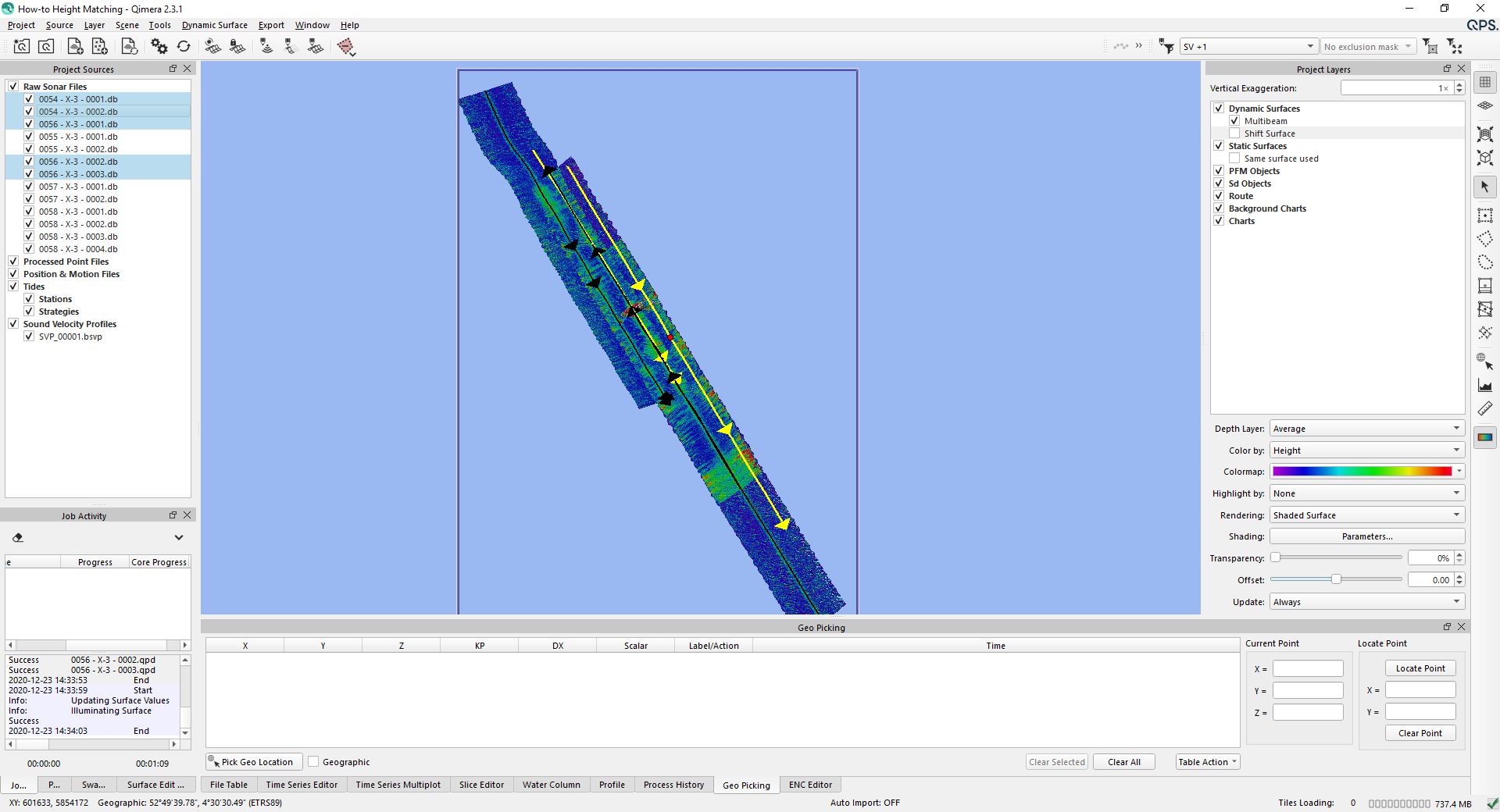
Step 4 - Start Varying Vertical Shift Tool
Select the Varying Vertical shift tool, available on the Tools drop down menu under Dynamic surface shift:
Tools > Dynamic Surface Shifts > Varying Vertical Shift Tool
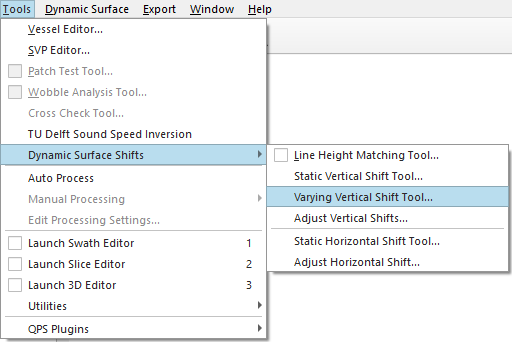
Step 5 - Varying Vertical Shift Tool Settings
Once the tool is started, there are a few parameters to be set:
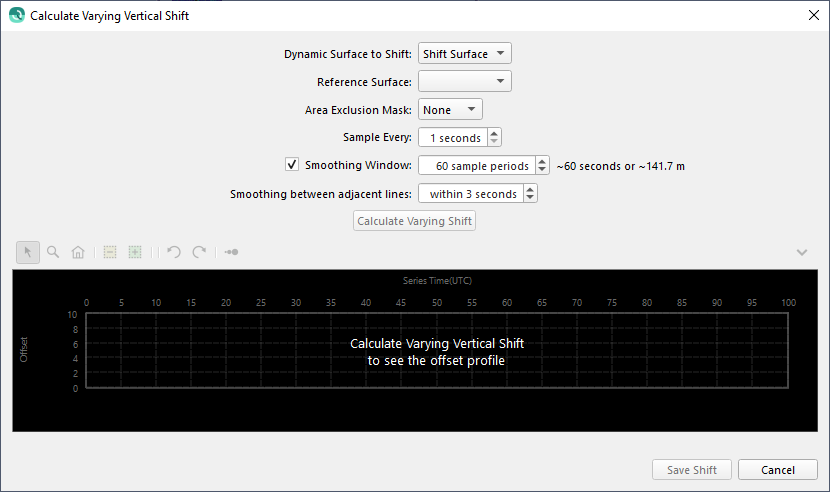
Parameters
There are five parameters which can be set to the users preferences:
Option | Used for |
|---|---|
Dynamic surface to Shift | Use this combo box to select the Dynamic Surface you wish to shift. It will set the Dynamic Surface you had selected in the Project Layers Dock when you launched the tool. |
Reference Surface | Use this combo box to select the reference surface. |
Area Exclusion Mask | Use this combo box to select a line object from the Project Layers Dock that can be used to mask out areas that you don't want used by the surface difference computation. For example, if the primary survey contains rock dumping and the reference surface does not, you can mask out the area of the rock dumping which allows the algorithm to compute more accurate statistics. |
Sample Every | Use this numeric entry field to specify the time interval over which a time-series shift should be computed. The default is 1-sec, meaning that the ping data will be traversed at 1-sec intervals and each ping that is found at this interval is then used to compare against the reference surface. |
Smoothing Window | Use this numeric entry field and checkbox to enable smoothing of the raw vertical shift time-series. This is enabled by default to always give a smooth time-series of vertical shifts such that large jumps will not be observed. When you update the value in the box, the time-series graph will update. You may want to consider making image exports of the unfiltered time-series for reporting, as well as the smoothed time-series. |
Calculate Varying Shift
Click this button to run the continuous shift computation,the result will visualized in the display below, changing the smoothing window will adjust what height will be applied to each section
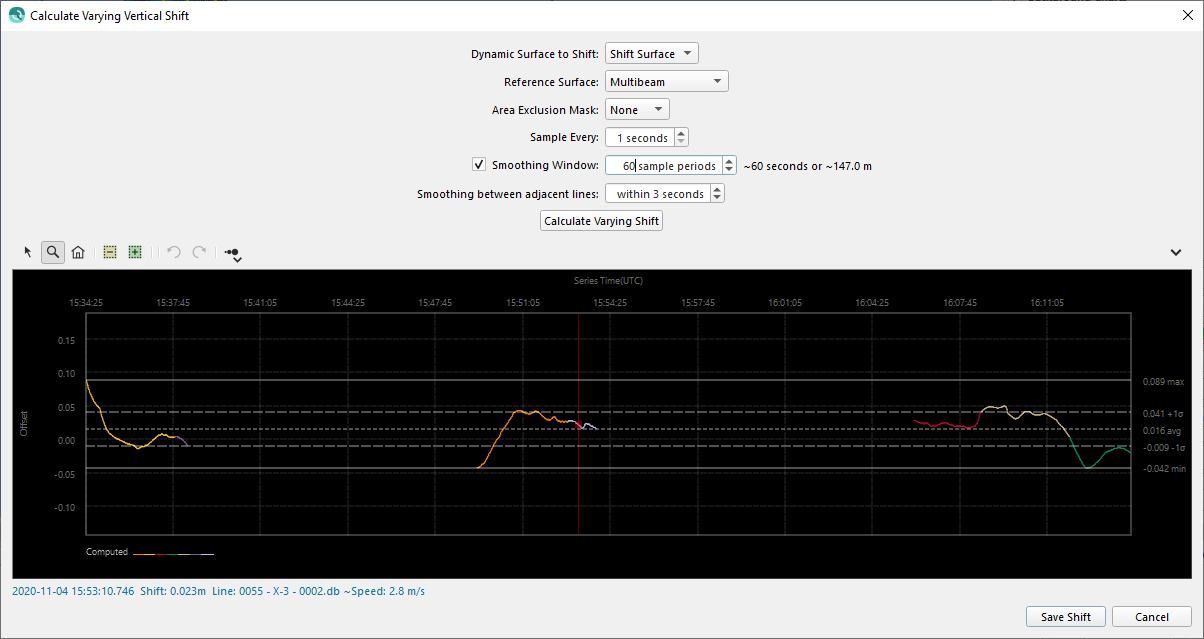
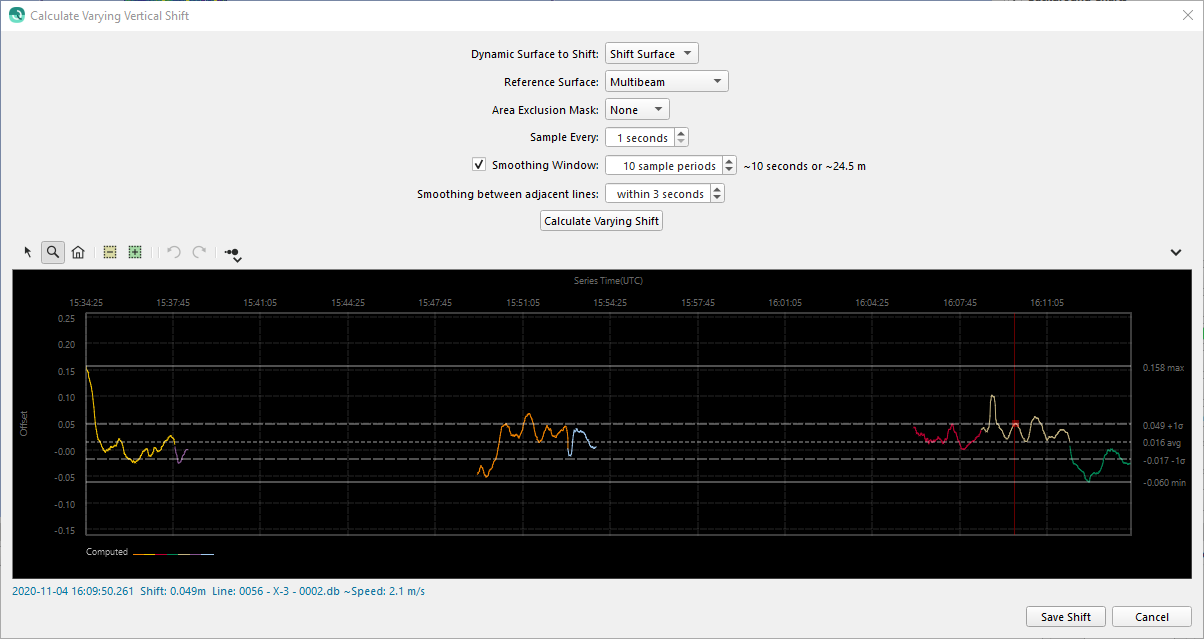
Once you save the results using the Save Shift button, every raw sonar file that is part of the Dynamic Surface you are shifting will have a Varying vertical shift applied.
Qimera will then prompt you to update all Dynamic Surfaces containing the affected lines.
Shifts
Notice that you are able to disable the Varying Vertical shift as well:
Step 5 - Assess Your Results
After this tool computes a time-varying vertical offset between two surfaces using the statistical data generated by a traditional surface difference, the difference can be seen by re-importing the shifted data in the original Surface and color by Uncertainty 95%
Before Varying Shift | After Varying Shift |
|---|---|
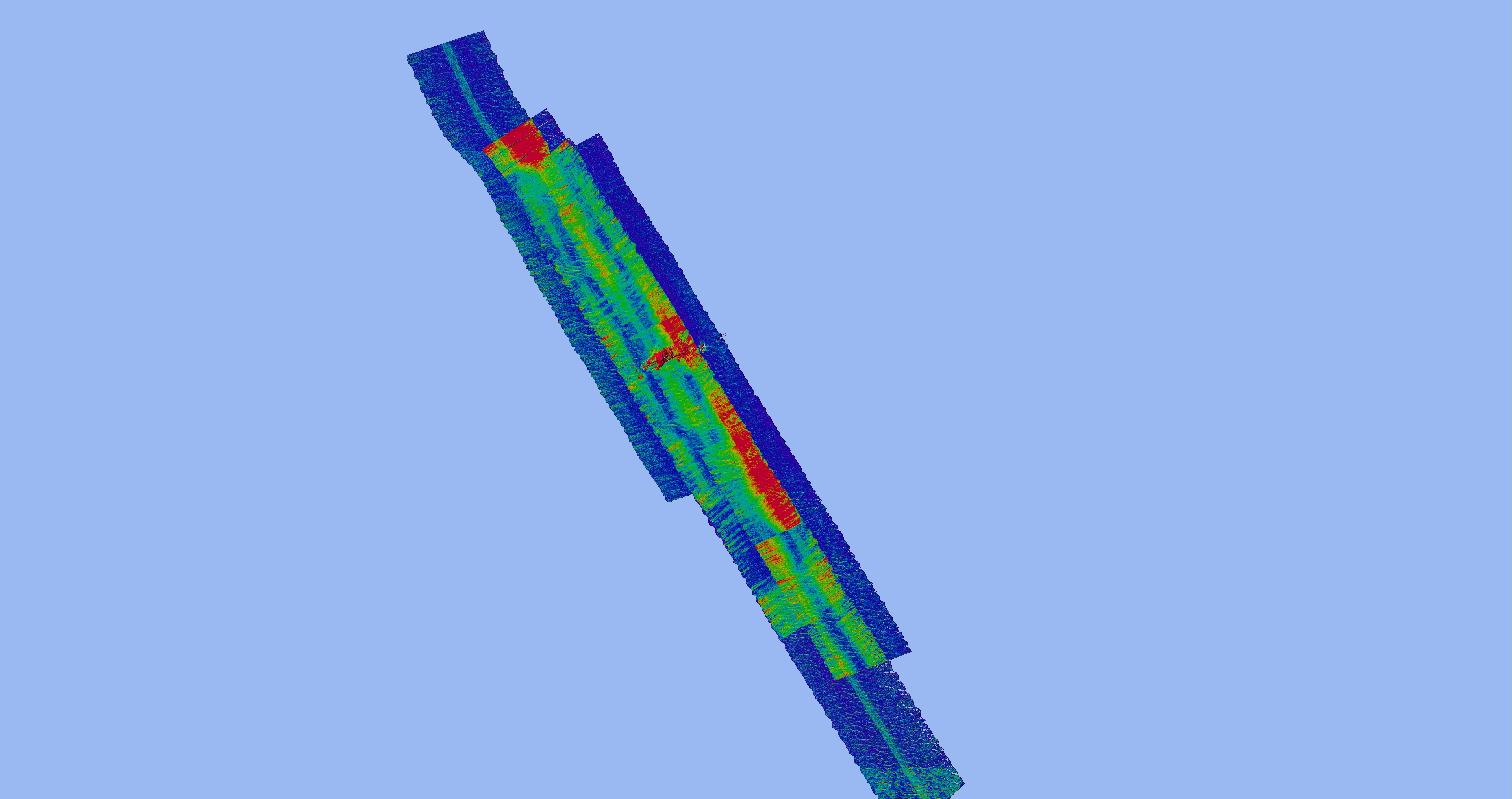 | 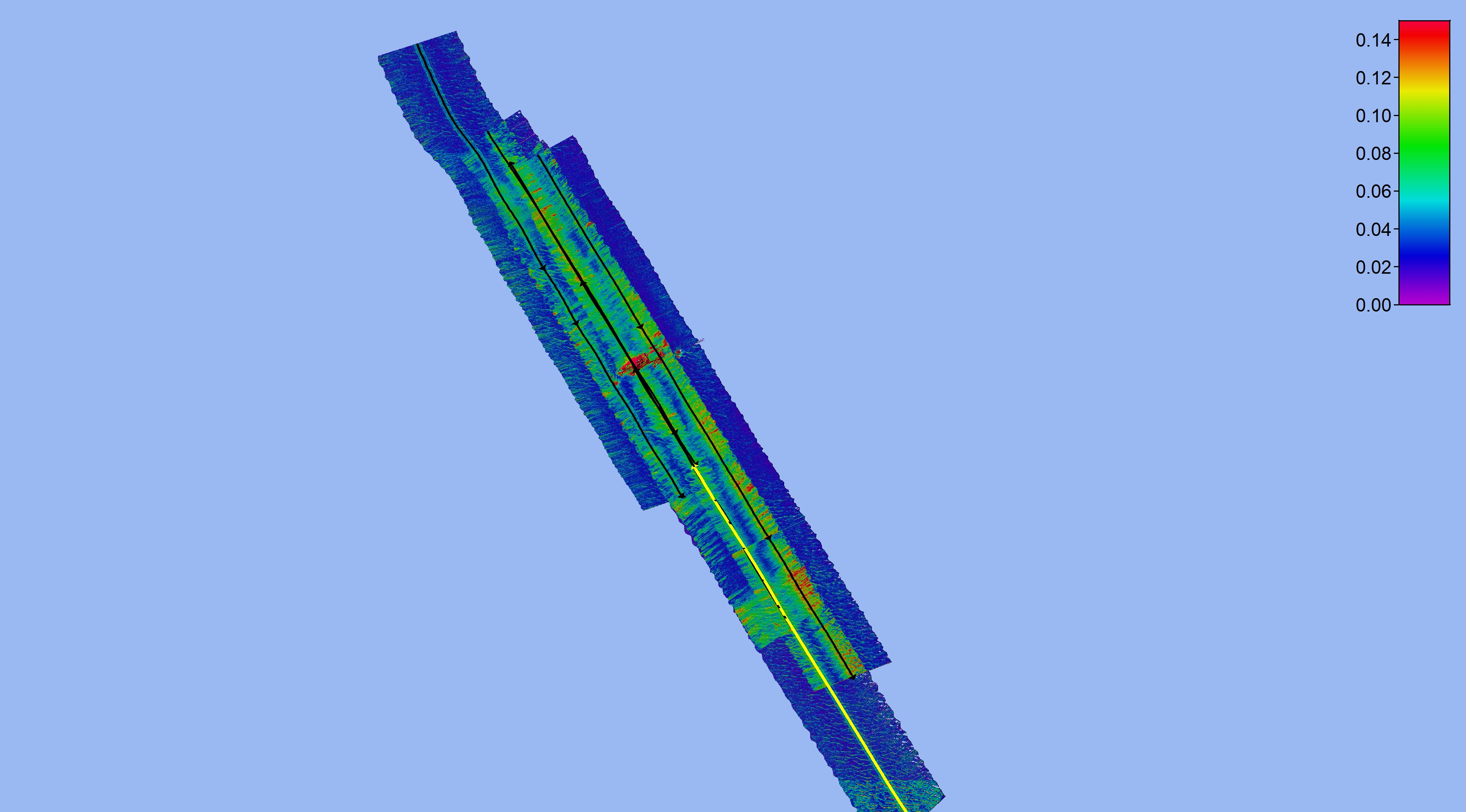 |
 | 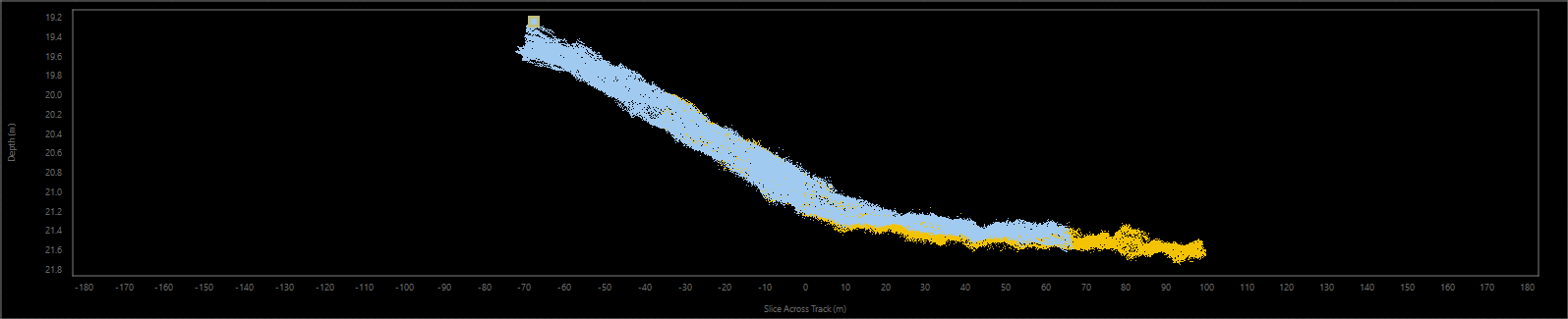 |
 |  |
Revert to original
Notice that you are able to check and/or disable the Varying Vertical shift under the processing settings:
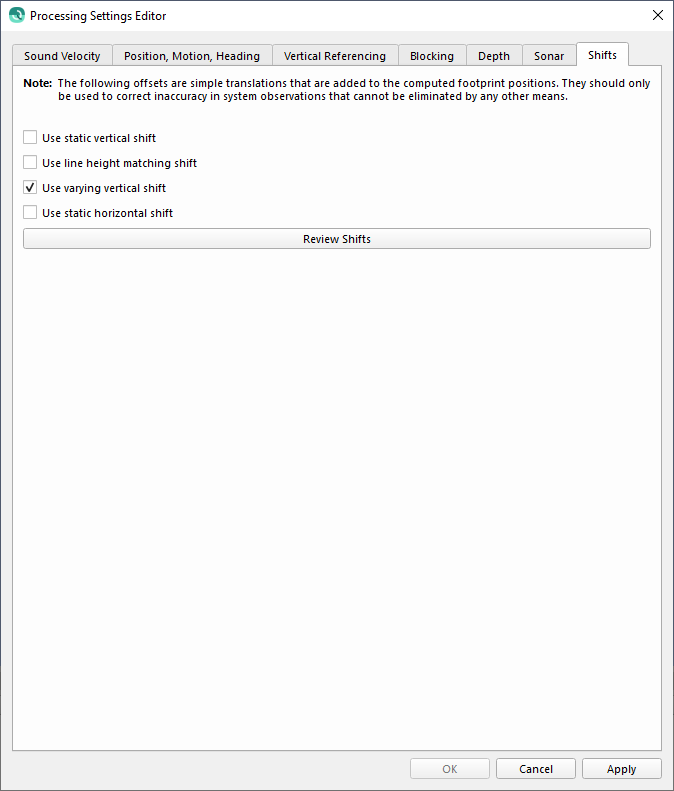
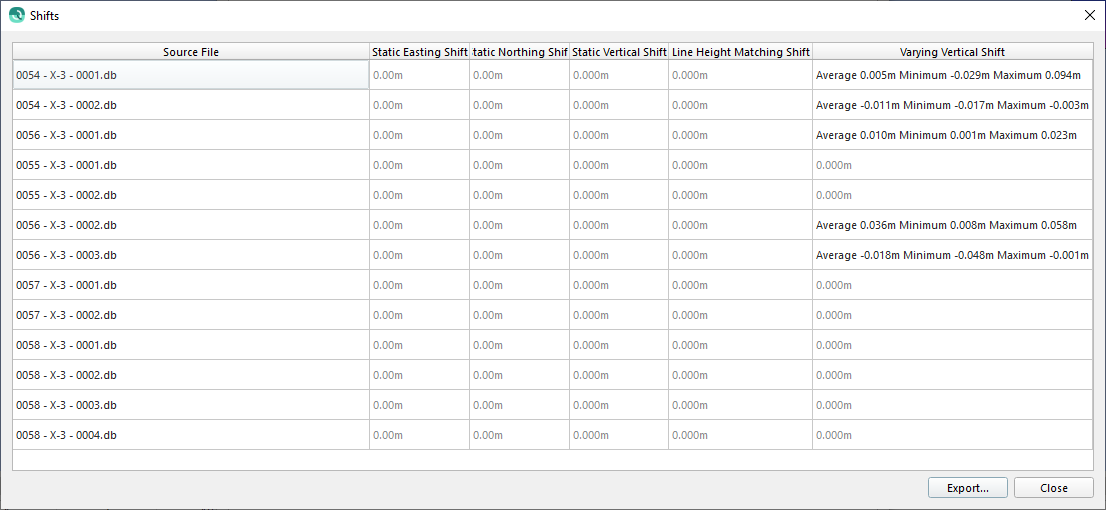
To clear generated shifts:
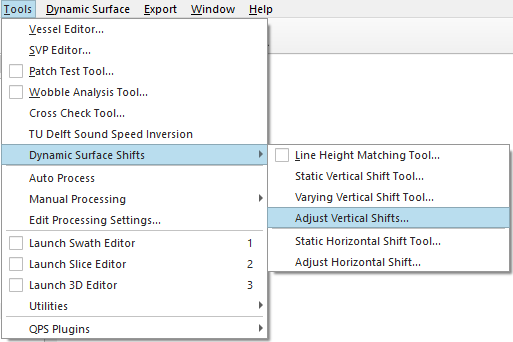
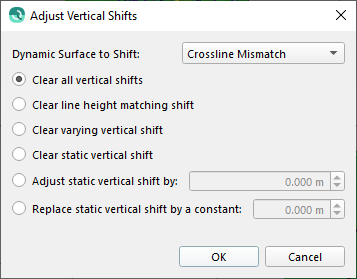
Option | Used for |
|---|---|
Dynamic surface to Shift | Change the combo box to display the Dynamic Surface containing the raw sonar files that you wish to apply or clear the vertical shift.
|
Clear all vertical shifts | Clear all shift applied by any of the available tools. |
Clear line height matching shift | This will clear the shift applied by the Line Height Matching Tool. |
Clear varying vertical shift | This will clear the shift applied by the Varying Vertical Shift Tool. |
Clear static vertical shift | This will clear the static vertical shift applied by this dialog or by the Static Vertical Shift Tool. |
Adjust static vertical shift by | This option will apply the additional specified shift in an additive manner to the current static vertical shift. |
Replace static vertical shift by a constant | This option will replace the static vertical shift for the raw sonar files by an entered constant. |
