How-to Line height matching tool
This How-to is a step-by-step description for using the vertical shift tools on the dynamic surface , available from Qimera 2.3 and up.
On this page:
Introduction
There are three different vertical shift tools available in Qimera, where the last one is for adjusting already applied shifts
Line height matching tool
This guide will explain the Line height matching tool
The Line Height Matching Tool can work to vertically match unlocked lines, via an automated process, to neighboring lines that are either locked or have had an offset determined during the execution of the routine.
It will resolve the offsets of all unlocked items using a Least Squares optimization, until all unlocked lines have been shifted.
All locked lines will be considered, even if they are separated from each other geographically.
The offset value between lines is calculated via footprints from each file that fall into common comparison cells.
The tool can also be used manually where, after double clicking in the Offset column for an unlocked line, a shift can be manually entered or changed with the mouse wheel.
Shift apply to the files, not to the dynamic surface only. If you have multiple dynamic surfaces, applying the shift will affect all surfaces.
Step 1 - Assess Your Data
Determine which line(s) requires vertical correction and which line will be used as reference.
The easiest way to assess this if there is an offset, is to color your grid by Uncertainty 95%
Slice editor might also help to identify any problems
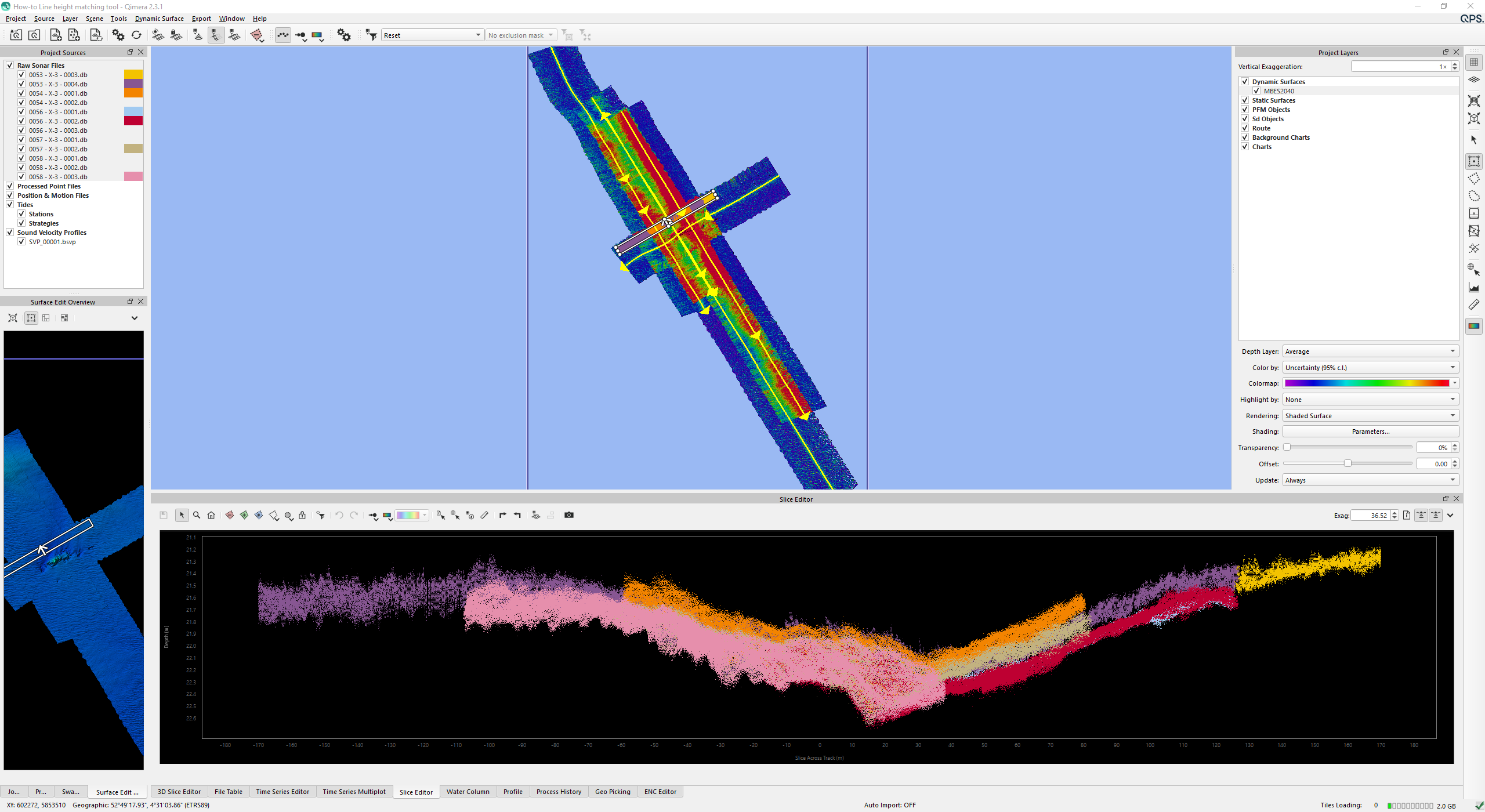
Step 2 - Save a Before Image
It is best practice to help you assess the results of the algorithm by capturing a snapshot of the results before any changes are done.
From the Dynamic Surface menu select 'Snapshot as Static Surface' so a Static Surface is generated. You will be prompted to define a name and attributes.
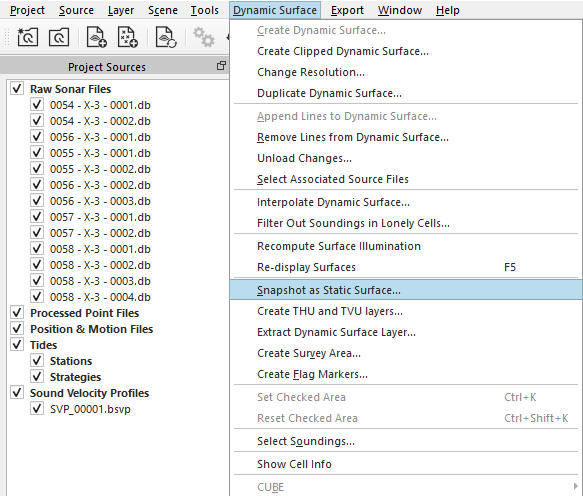
Step 3 - Start Static Vertical Shift Tool
Once you have assessed your data and determined which line to use as a reference:
Raw Sonar Files which you want to apply the Line height matching to
Go to Tools, Dynamic Surface Shifting, Line Height Matching Tool
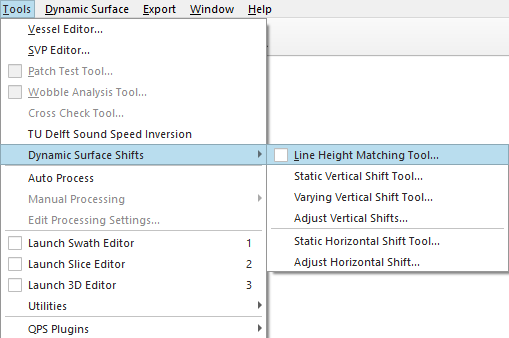
Step 4 - Perform Line Height Matching
In the Line Height Matching Tool, you will have a selection box which you can move around and change in size, similar to using the slice editor.
When you have made a selection:
Lines color accordingly and match the Project source, Source items in the Line Height Matching Control, plan view and Line Plot
Line height Matching Plot displays similar to the Slice editor
Once started, determine which line or lines you would like to use as reference, these will have to be 'Locked'.
Once determined, you can start the 'Auto compute'
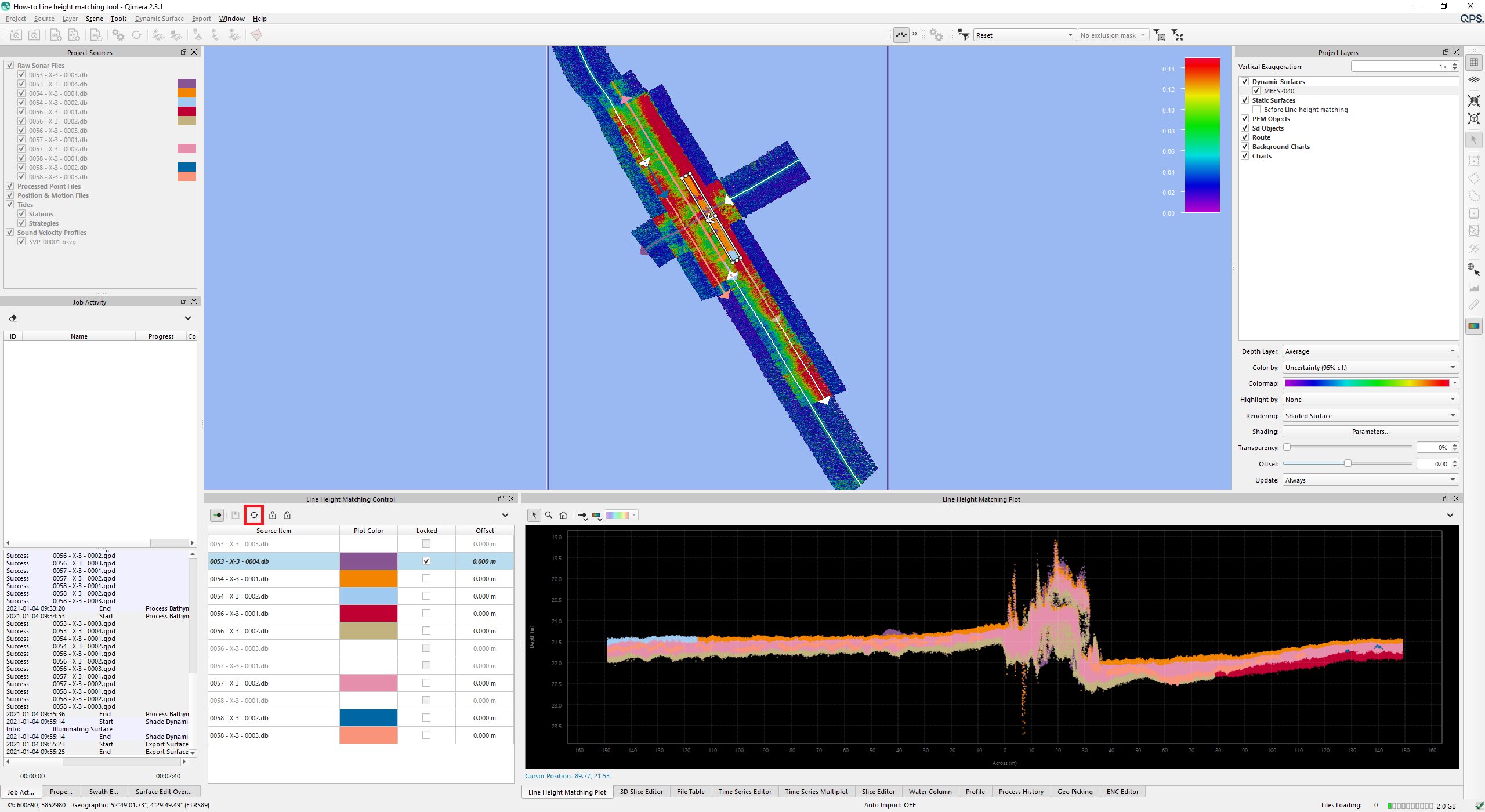
Continue processing
Once you have performed your first Line matching, the lines containing a suggested offset will now be locked as well.
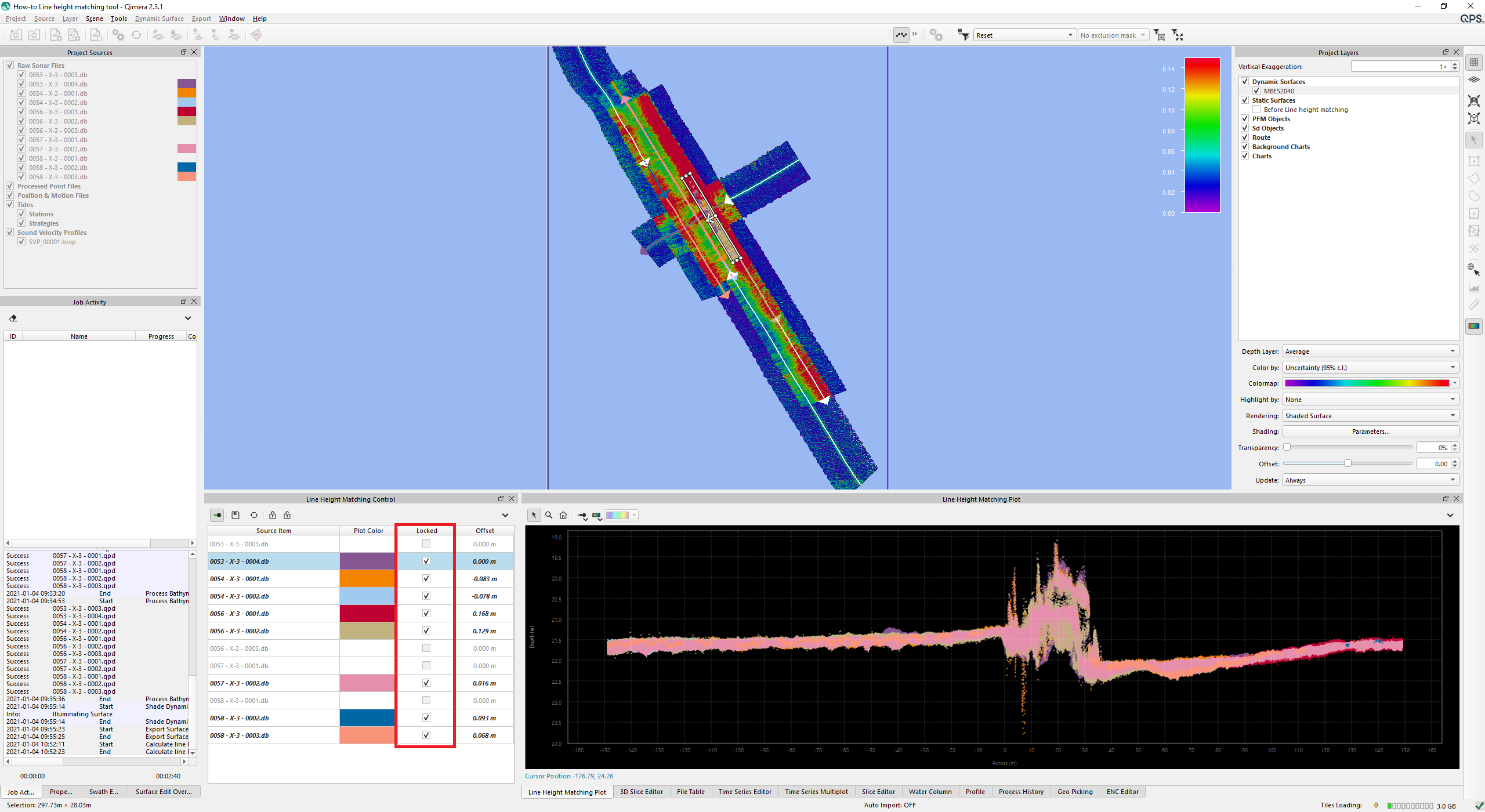
Any new selection made will now use the locked lines as reference
The box can still be moved around and allow you to move all other lines to the locked lines
Once happy with the result, make sure to save the settings
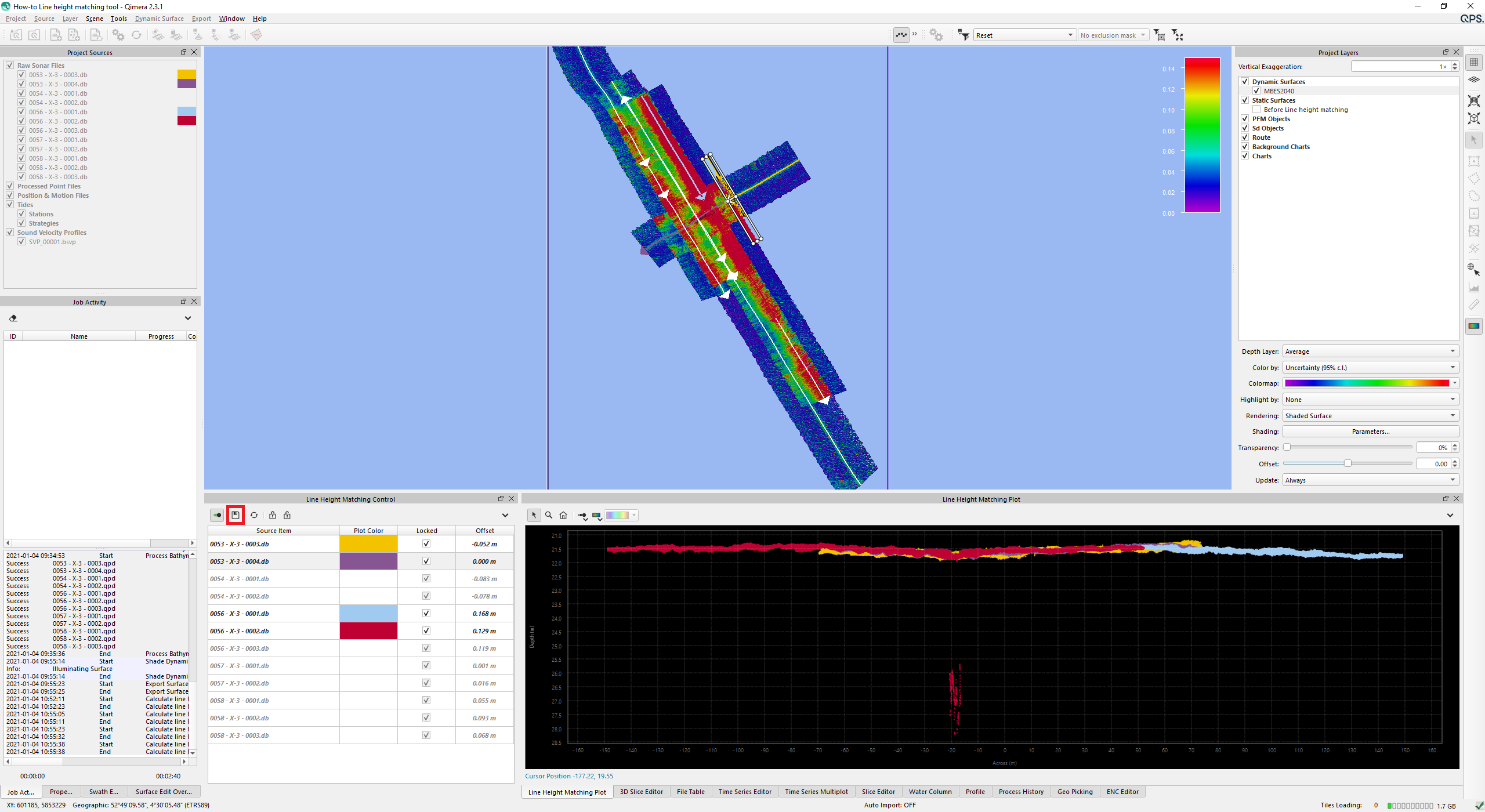
Step 5 - Assess Your Results
Before Line Matching Tool | After Line Matching Tool |
|---|---|
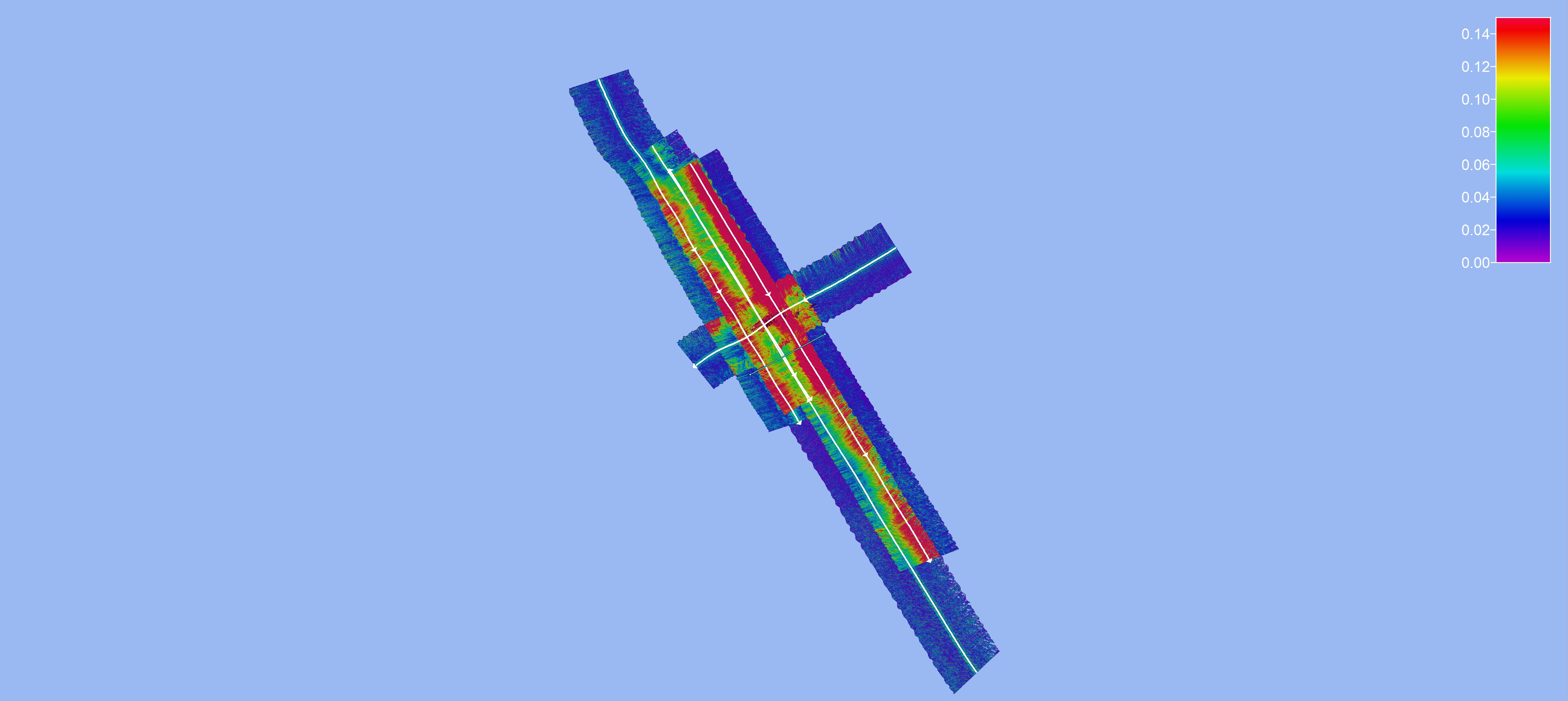 | 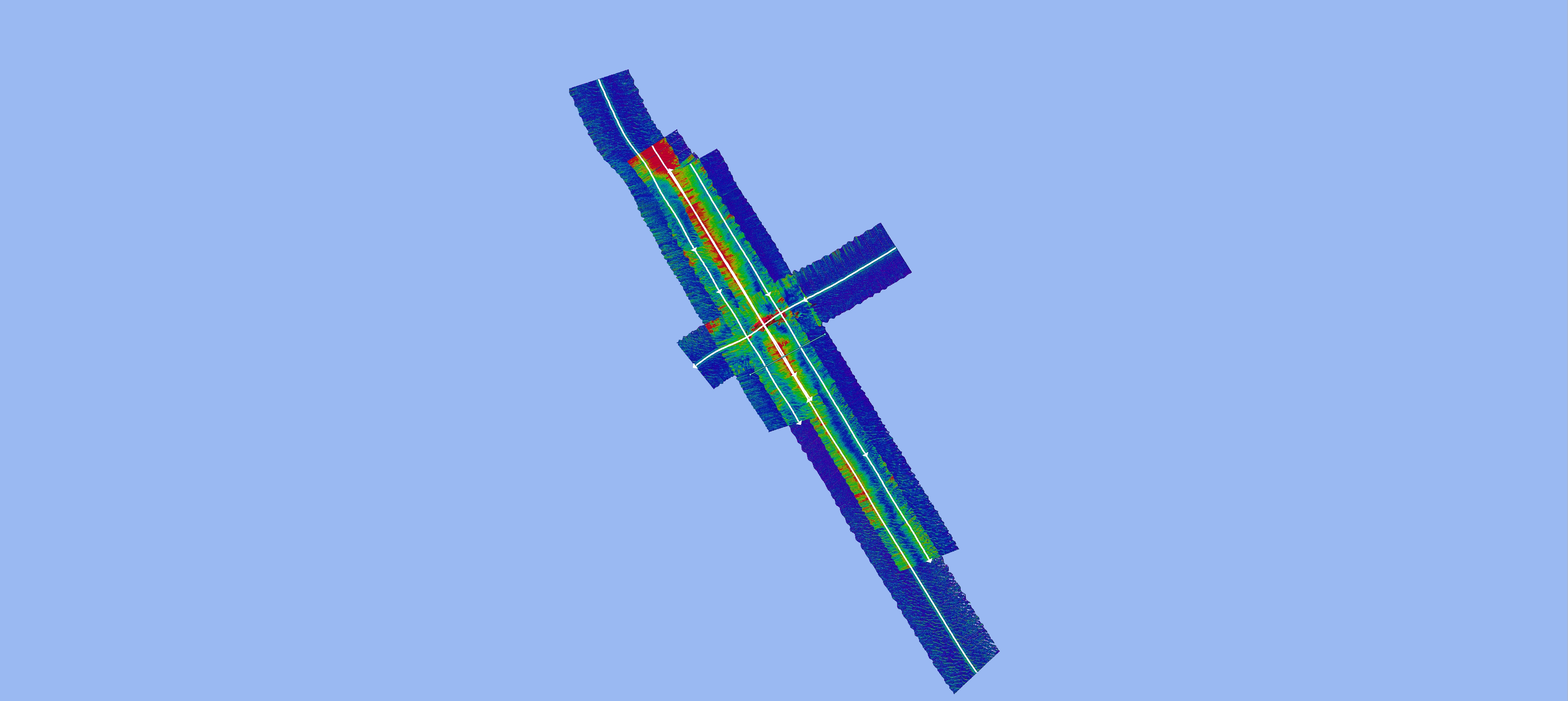 |
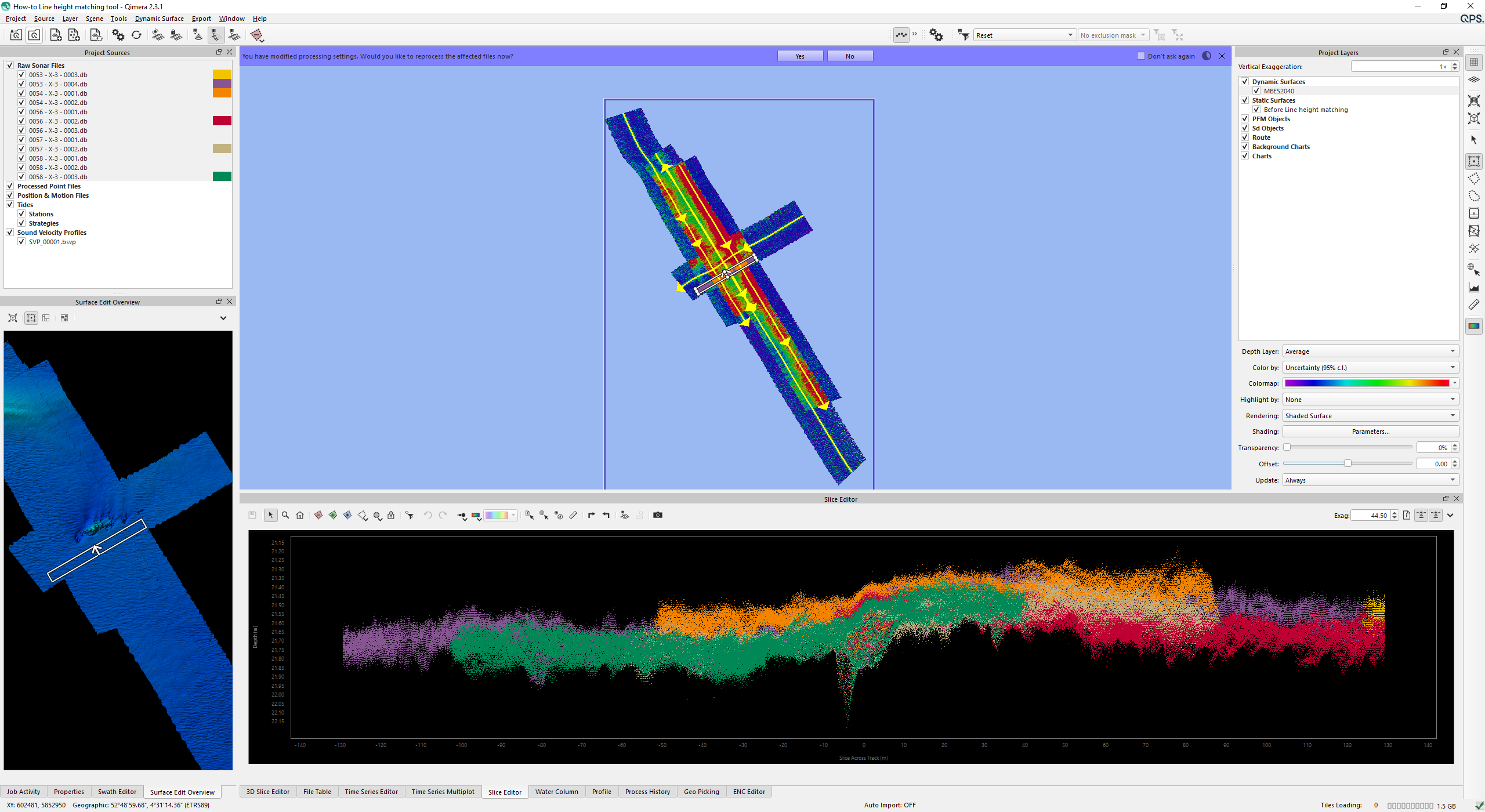 | 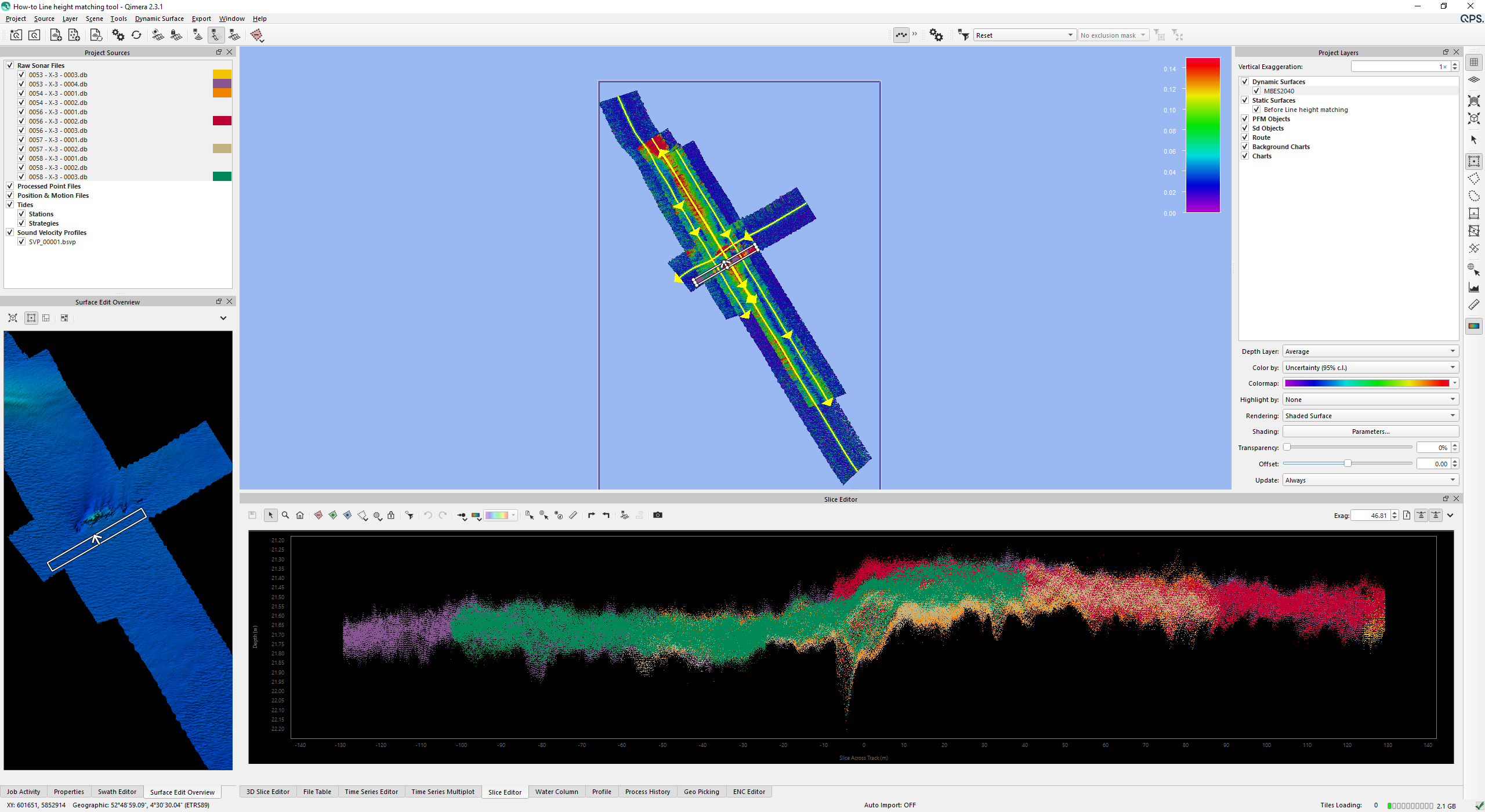 |
Revert to original
Notice that you are able to check and/or disable the Varying Vertical shift under the Processing Settings:
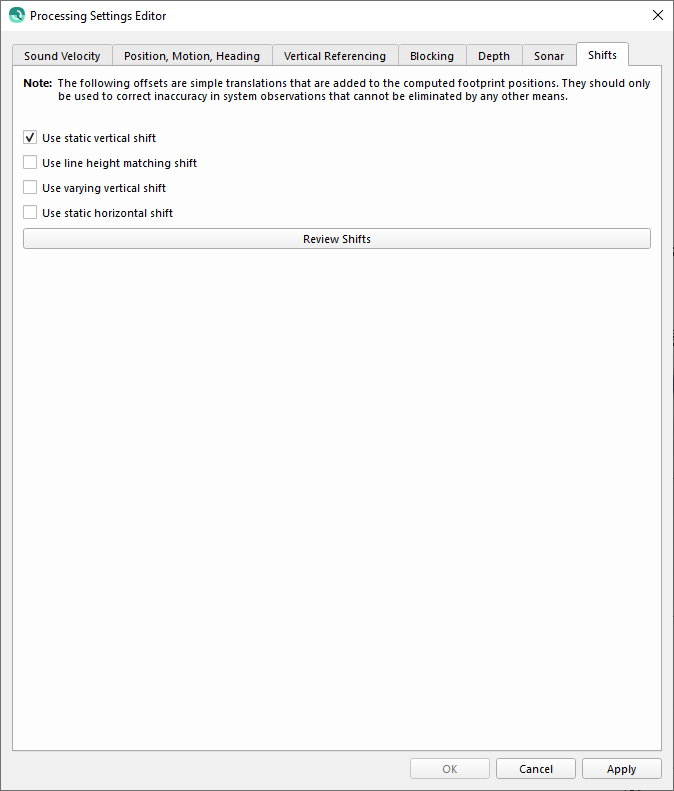
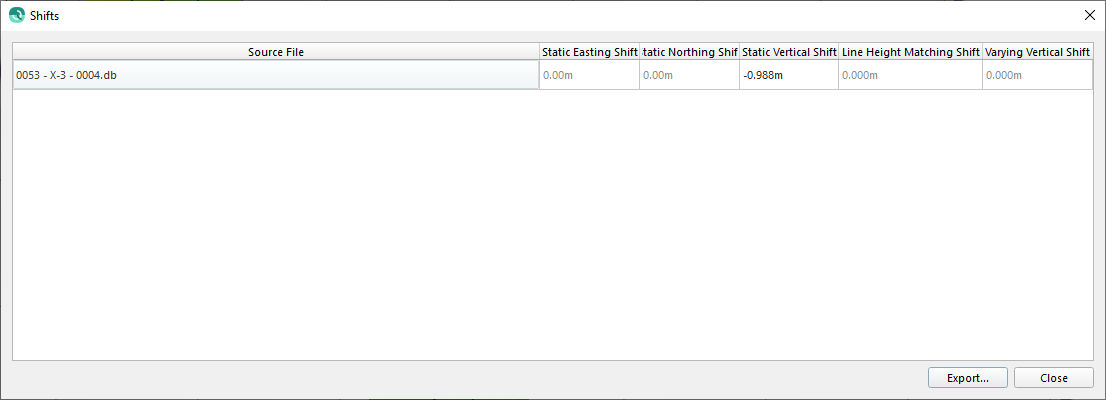
To clear generated shifts:
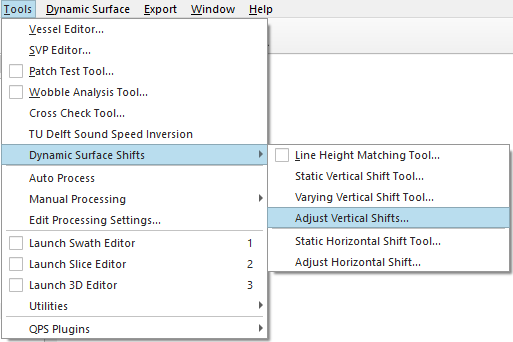
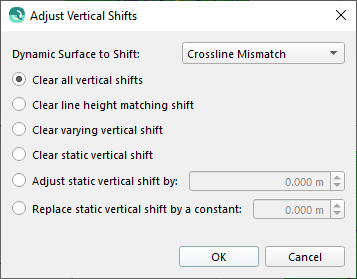
Option | Used for |
|---|---|
Dynamic surface to Shift | Change the combo box to display the Dynamic Surface containing the raw sonar files that you wish to apply or clear the vertical shift.
|
Clear all vertical shifts | Clear all shifts applied by any of the available tools. |
Clear line height matching shift | This will clear the shift applied by the How-to Line height matching tool |
Clear varying vertical shift | This will clear the shift applied by the How-to Varying Vertical Shift |
Clear static vertical shift | This will clear the static vertical shift applied by this dialog or by the How-to Static Vertical Shift . |
Adjust static vertical shift by | This option will apply the additional specified shift in an additive manner to the current static vertical shift. |
Replace static vertical shift by a constant | This option will replace the static vertical shift for the raw sonar files by an entered constant. |
