Geodetic Configuration Overview
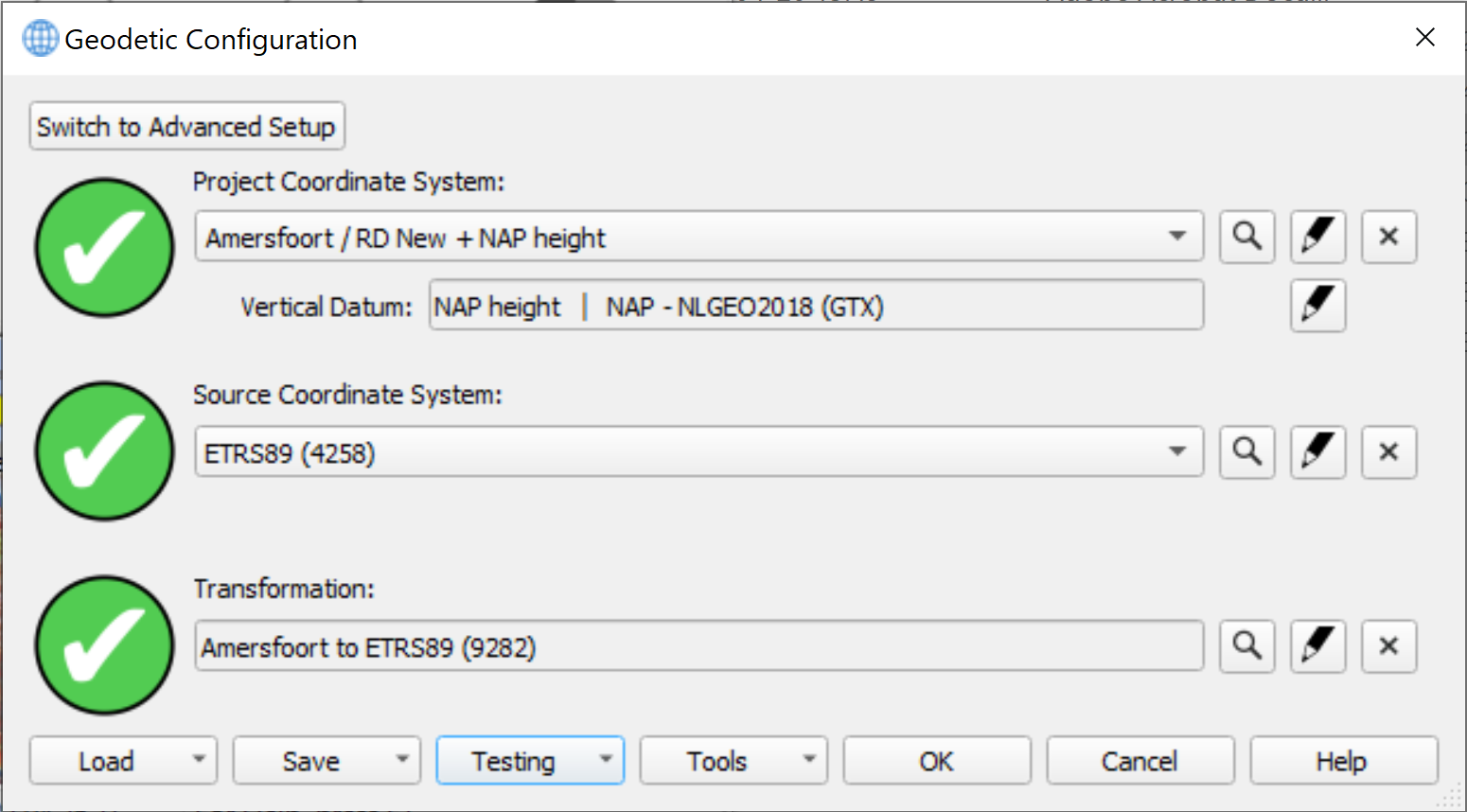
On this page:
Geodetic Configuration Overview
This dialog is a shared component between Qinsy, Qimera and Fledermaus 8 and is used to set up a full Geodetic Configuration. You can choose between the Guided Setup or Advanced Setup using the labeled button at the top of the dialog.
A Geodetic Configuration consists of, at a minimum, a Project Coordinate System.
Additionally it can contain a Source Coordinate System and optionally a Transformation between the datum in the Project Coordinate System and the datum in the Source Coordinate System.
You can also optionally have a Vertical Coordinate System.
Guided Setup
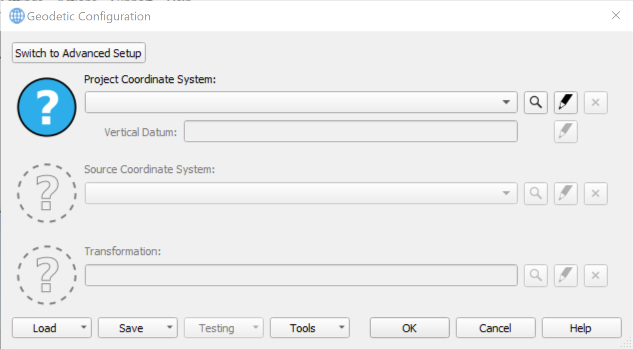
The Guided Setup walks you through the configuration steps by implying a specific order to the steps you must take to setup a Geodetic Configuration.
The first step is the selection of the Project Coordinate System. For Qinsy and Qimera, this is the geodetic definition for your processed products such as QPD files and Dynamic Surfaces.
After you have selected a Project Coordinate System you can configure a Vertical Coordinate System. Once your Project Coordinate System is configured, you can add a Source Coordinate System.
For Qinsy and Qimera, this can define the coordinate system used when importing navigation information.
After you add a Source Coordinate System, you will be able to configure a specific Transformation that is used to transform coordinates between your Source Coordinate System and the target geographic component of your Project Coordinate System.
Project Coordinate System
Use the combo box to see a list of Recently Used, User Defined and EPSG Defined projected coordinate systems.
You can select from the list or start typing to filter the contents of the list.
Optionally you can use the Search button 
Finally you can use the Edit button 
This dialog allows you to create a completely custom coordinate system. Use the Remove button 
Vertical Datum
Use the Edit button 
This button becomes enabled once you have defined the Project Coordinate System.
Source Coordinate System
Use the combo box to see a list of Recently Used, User Defined and EPSG Defined geographic coordinate systems.
You can select from the list or start typing to filter the contents of the list.
Optionally you can use the Search button 
Finally you can use the Edit button 
Use the Remove button 
This widget becomes enabled once you have defined the Project Coordinate System.
Transformation
Use the Search button 
Use the Edit button 
It will pre-populate the Source/Target Coordinate System with your Source Coordinate System and your the geographic component of your Project Coordinate System.
You can then proceed to create a custom transform for your configuration. Use the Remove button 
This widget becomes enabled once you have defined the Project Coordinate System and a Source Coordinate System.
Load
The Load Predefined Configuration option will launch the Load Predefined Geodetic Configuration dialog shown below.
Simply select a configuration from the list.
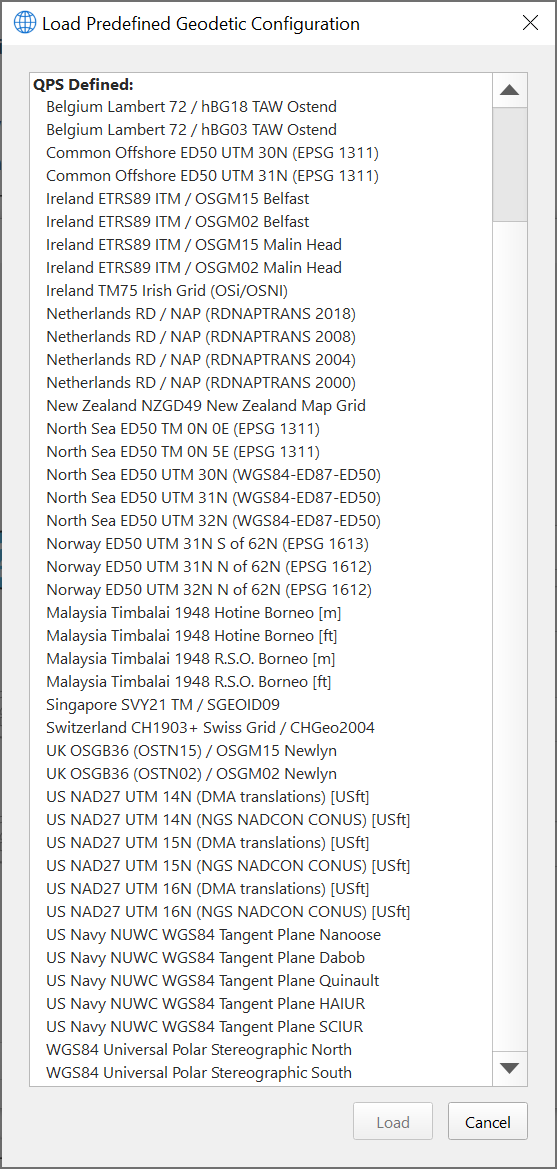
The Import Configuration from file option will launch a file browse dialog so that you can import a previously exported configuration (*.wkt) or import the geodetic configuration from a Qinsy database (*.db).
Save
The Save As User Defined Configuration option will launch the dialog shown below.
The configuration will be available in the Load Predefined Geodetic Configuration dialog the next time it is used.
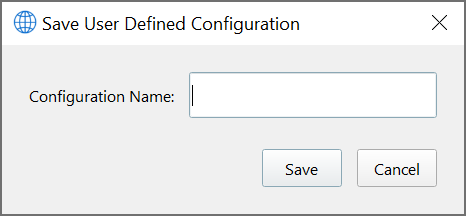
The Save Configuration to File option will export the current configuration to a file.
Use this option if you need to send your configuration to other users.
Testing
Clicking the Testing button displays a popup menu with the following contents:
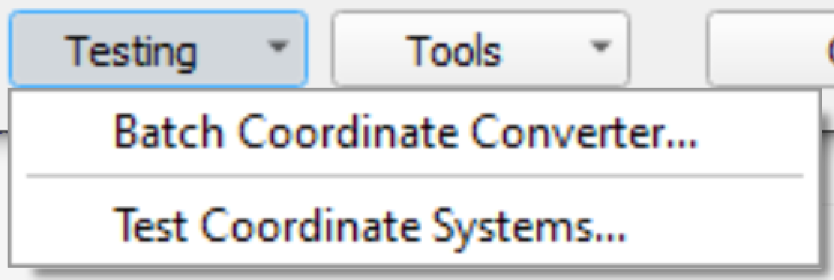
The test tools have the purpose of coordinate conversion.
Either launch the Batch Coordinate Converter wizard or the Test Coordinate Systems dialog.
Tools
Open Configuration Folder... option will open the folder location of the saved user defined configurations.
Open Height Model Folder... option will open the folder location of user defined height models.
Refresh Resources option will reload user defined configurations and height models and should be used after modifying files in either location.
Upgrade GEOIDMODELS.xml... option opens a utility for generating companion WKT files for user defined height models defined in a legacy GEOIDMODELS.xml file.
EPSG Dataset Version… option will show a message dialog showing the current version of the EPSG Dataset.
Help
The Help button with launch the Geodetic User Interface help documentation.
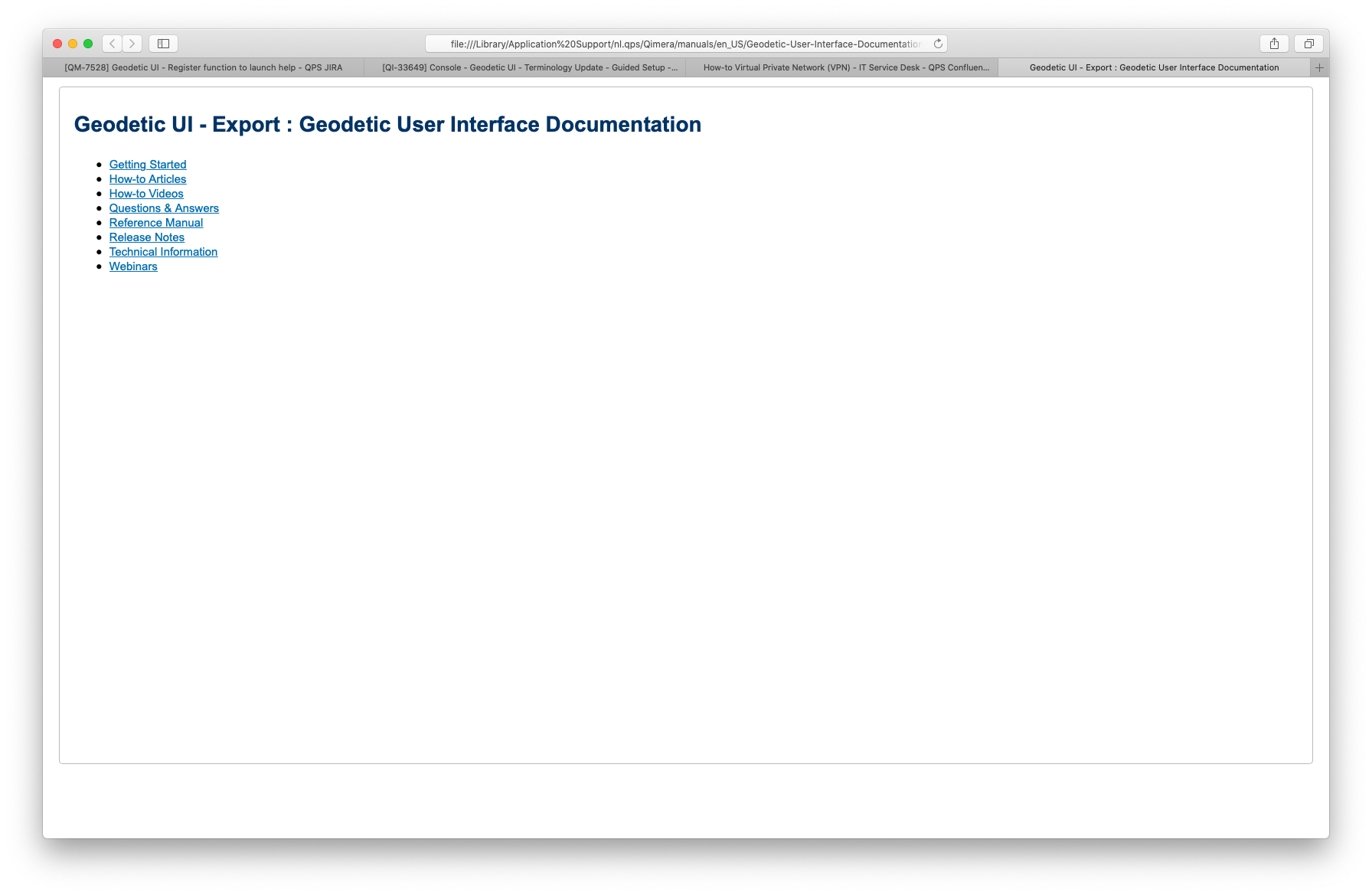
Advanced Setup
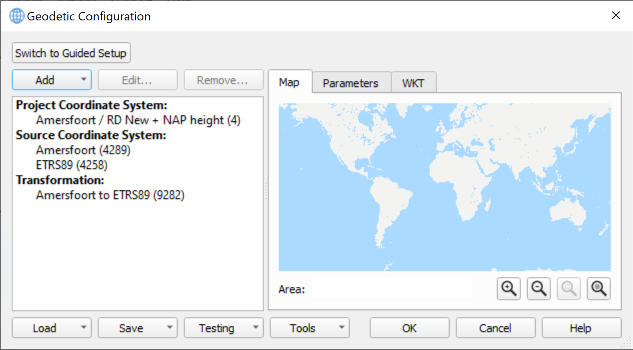
Configuration
The Configuration list displayed at the left side of the Advanced Setup dialog shows you the detailed information about your current geodetic configuration.
Clicking a text label not bold in this list updates the contents of the Map, Parameters and WKT tabs at the right side providing more detail.
Using a selection in the list you can also edit or remove an entry using the buttons described below.
Add
The Add button will allow you to add the following components to your configuration:
Projected Coordinate System
This launches the Search Coordinate System dialog and allows you to search for either Projected or Compound coordinate systems.
If your configuration already has a Project Coordinate System, the one you choose will replace the existing one in your configuration.
Qinsy and Qimera require the Project Coordinate System to be a Projected coordinate system as apposed to a Geographic coordinate system.
Source Coordinate System
This launches the Search Coordinate System dialog and allows you to search for Geographic coordinate systems.
If your configuration already has a Source Coordinate System, the one you choose will replace the existing one in your configuration.
Transformation
This launches the Transformation Selection dialog embedded in the Search Dialog and searches specifically for transformations between the Source Coordinate System and the geographic component of your Project Coordinate System.
Custom Projected Coordinate System
This launches the Coordinate System Setup dialog.
This dialog allows you to create a completely custom coordinate system for the Project Coordinate System part of your configuration.
Custom Source Coordinate System
This launches the Geographic Coordinate System Setup dialog.
This dialog allows you to create a completely custom coordinate system for the Project Coordinate System part of your configuration.
Custom Transformation
This launches the Transformation Setup dialog.
It will pre-populate the Source/Target Coordinate System with your Source Coordinate System and the geographic component of your Project Coordinate System.
You can then proceed to create a custom transform for your geodetic configuration.
Edit
The Edit button will bring up the Setup dialog for the currently selected configuration component.
Remove
The Remove button will remove the currently selected configuration component.
Map
For more details on this tab, see the Map Tab section of the Search Dialog.
Parameters
For more details on this tab, see the Parameters Tab section of the Search Dialog.
WKT
For more details on this tab, see the WKT Tab section of the Search Dialog.
