FMGT - File Menu
The file menu is used to create projects, load data, and save Fledermaus scenes.
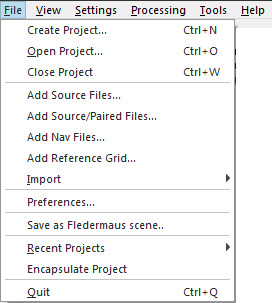
FMGT File Menu
Create Project
This menu option is to Create a Project for FMGT. If you currently have a project open, it will save and close the current project before creating a new one. See the Quick Start Guide for more on creating projects.
Open Project
This menu option allows you to open an existing FMGT project. If you currently have a project open, it will save and close the current project before opening a new one.
Close Project
This menu option will save and close the current open project.
Add Source Files
This menu option will open the Add Source Files dialog that is used to add a group of files or a hierarchy of directories to your project. Click on Add File(s) to add files or Add Directory to add a hierarchy of directories as shown below.
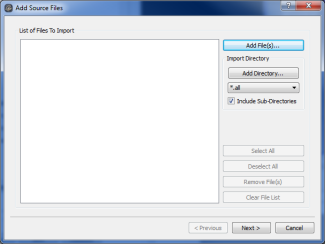
Add Source Files Dialog – Panel 1
After your files are added, click Next to proceed to the next dialog panel. Now you must select the coordinate system of the navigation for the incoming data. Once you have selected the appropriate coordinate system, click on the Finish button. The files will now be loaded into FMGT. They will be automatically indexed and some initial processing such as navigation extraction and coverage will be performed on each line. After completion the input file navigation lines will appear in the FMGT Map View.
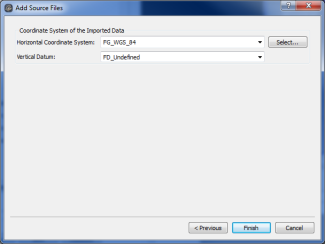
Add Files Dialog - Panel 2
Add Paired Files
This menu option is used to merge time series data from one file type with bathymetry data from another file type. The support file pairings are XTF/GSF, S7K/GSF, HYPACK 7K/GSF, CARIS HDCS/ALL, CARIS HDCS/S7K or CARIS HDCS/HYPACK 7K. In these cases, processed bathymetry is expected in the GSF or HDCS Processed Depths file. The XTF, 7K or S7K will contain the time series data. The pairing operation will create a new merged GSF containing both bathymetry and time series data and will be written to your project directory in the Output/GSF folder.
When you select this option, you will active the Add Bathymetry/Backscatter File Pairs dialog as shown in the Bathymetry/Backscatter File Pairs Dialog - Panel 1 figure below.
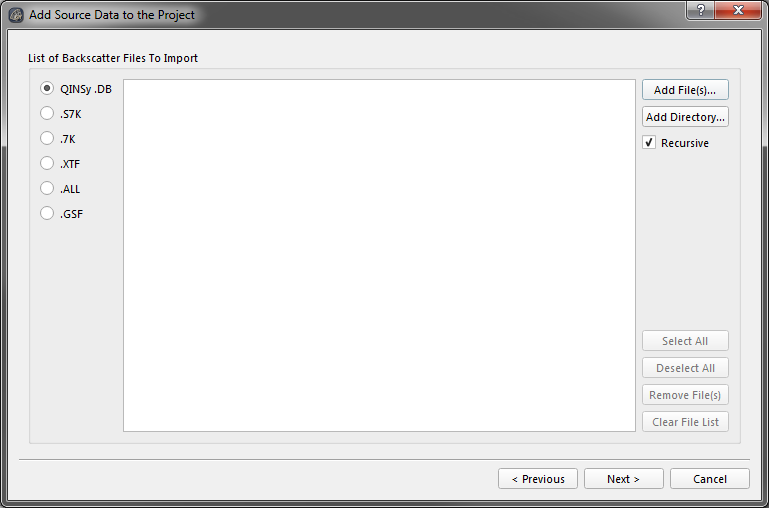
Bathymetry/Backscatter File Pairs Dialog - Panel 1
You can select file pairs using the Add File(s) button or you can add a directory of pairs using the Add Directory button as shown in the Bathymetry/Backscatter File Pairs Dialog - Panel 2 figure below.
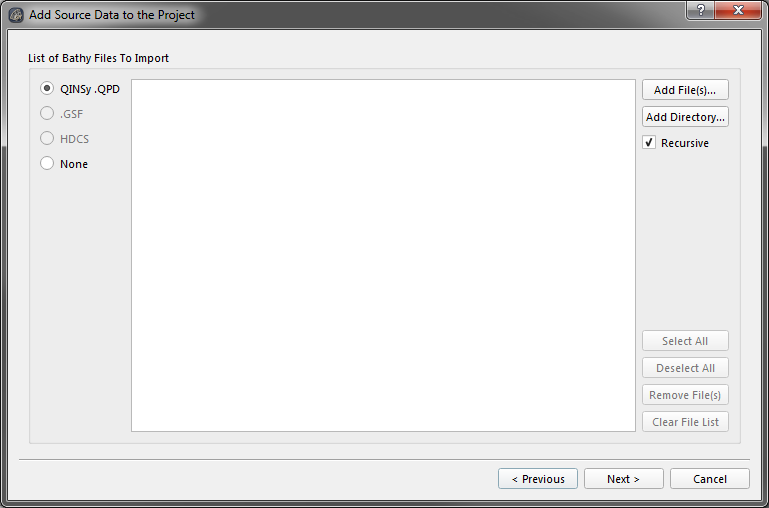
Bathymetry/Backscatter File Pairs Dialog - Panel 2
After selecting the files click the Next button to proceed to the file pairing panel as shown in the Bathymetry/Backscatter File Pairs Dialog - Panel 3 figure below.
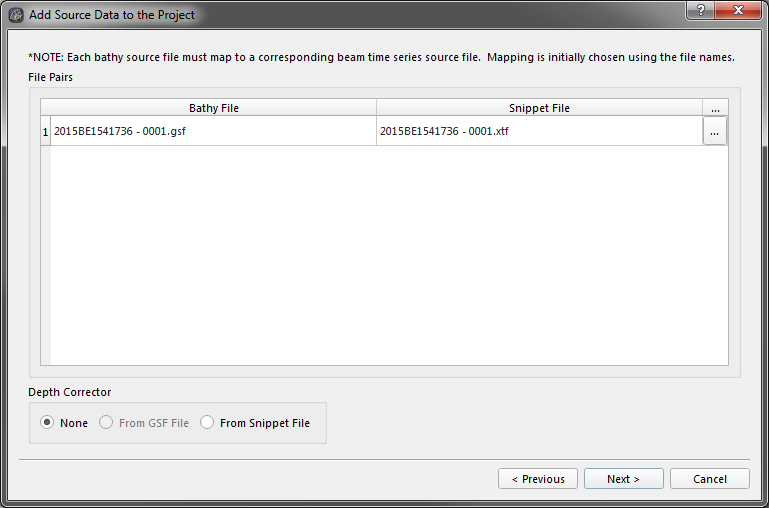
Bathymetry/Backscatter File Pairs Dialog - Panel 3
If your files have similar naming schemes, FMGT will be able to determine which file containing time series data, or "snippets", matches the file containing the bathymetry. If you file naming scheme is non-standard, FMGT will prompt you to match files based on input order. Do this now before proceeding to the final panel.
If you are pairing HDCS data, FMGT has two options to appropriately match pings from one file with another. The first is the Automatic time matching, where FMGT will try to determine the time offset (if there is one present). If FMGT determines an offset, an info message will appear during the import processing indicating the time gap in seconds. The second option is to add a Custom offset value for the Time Gap in seconds in the HDCS Merge Options section of this panel. For example, if your time gap was 1 hour, you could enter "3600". These options are shown in File pair time sync dialog - Panel 3 below.
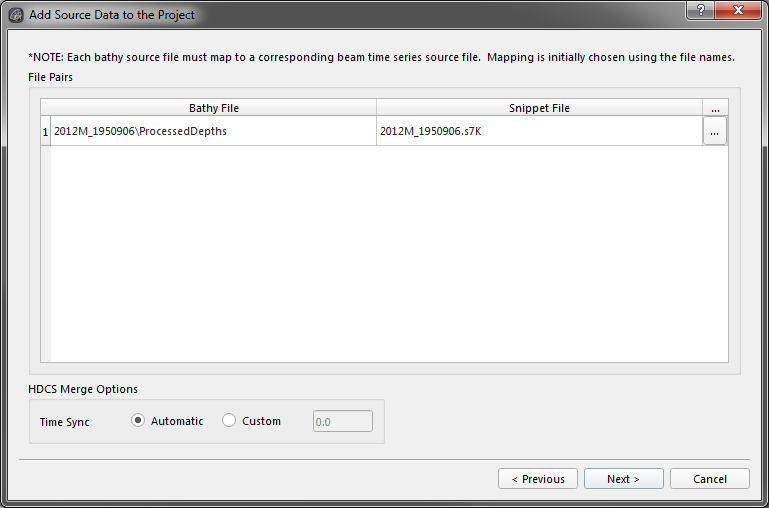
File pair time sync dialog - Panel 3
If you are pairing HDCS data with Kongsberg .ALL, FMGT has two options to select. Time Sync as just mentioned in File pair time sync dialog - Panel 3 above. The second option is Get Z value which gives the option to get the Z value (depth) from the HDCS or from the snippet (.all) file. Getting the Z value from the HDCS is the default and is how FMGT behaved in versions 7.8.8 and older. Getting the Z value from the snippet file (.all) is useful for when the sounder is on a submerged platform (ie. on an AUV or ROV) and the HDCS is corrected for the platform depth (ie. Depths values are from the surface). FMGT uses the depths from the sonar face to get the proper grazing angle. These options are shown in File pair all/hdcs dialog - Panel 3 below.
File pair all/hdcs dialog - Panel 3
Click Next to proceed to the final dialog panel (Bathymetry/Backscatter File Pairs Dialog - Panel 4). Now you must select the coordinate system of the navigation for the incoming data. Once you have selected the appropriate coordinate system, click on the Finish button. The files will now be merged into a new GSF and then loaded into FMGT. They will be automatically indexed and some initial processing such as navigation extraction and coverage will be performed on each line. After completion the input file navigation lines will appear in the FMGT Map View.
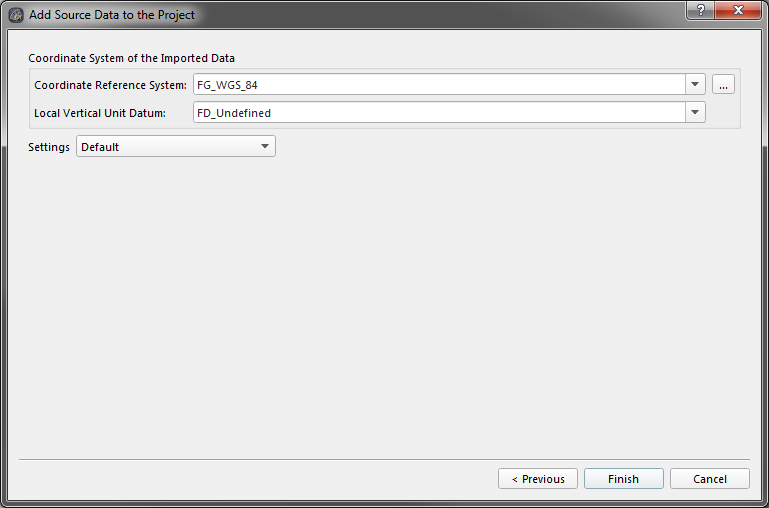
Bathymetry/Backscatter File Pairs Dialog - Panel 4
If you are pairing HDCS or GSF data and you get a warning message "Bathy file appears to not be in UTC: filename", "If these files should match, try reimporting with a time offset of n seconds" (shown below in Warning Message during Import Processing), make a note of how many seconds are in the message and reimport your paired files that were specified in the error. In Panel 3 of the Add Paired Files, enter the number of seconds in the Time Offset to Apply field as shown below. This will allow FMGT to merge the Snippet File (Collected in UTC) with the Bathy file that is likely in a local time zone.
Warning Message during Import Processing
Time Offset to Apply field - Panel 3
Add Nav Files
External navigation files can be added to the project using the Add Nav Files option. The navigation files will be added to the project under the Navigation tree, but will not be drawn on the map. These files can be used to replace the default source file navigation described in FMGT - Source Files. Navigation files can be added by file or by directory. You must select the type of file under the Add Directory drop down menu before selecting Add Directory.
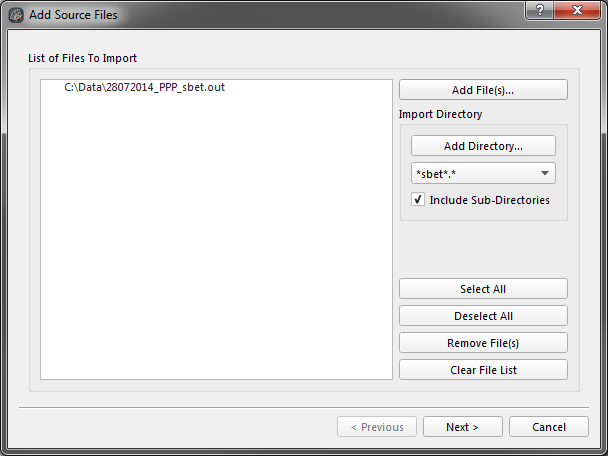
Add Nav Files Dialog - Panel 1
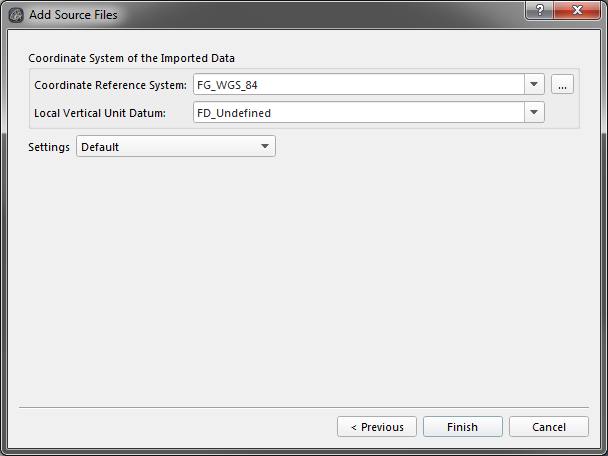
Add Nav Files Dialog - Panel 2
Add Fledermaus .sd Reference Grid
Reference grids can be used to help correct backscatter when processing sidescan files. Although the primary focus of FMGT is to focus multibeam backscatter data, you can still process sidescan files (XTF) and use loaded bathymetric grids to help correct the backscatter. Acceptable backscatter files are Fledermaus Sonar DTM files. If you want to import another type, simply do it in Fledermaus and save the new SD object for loading into FMGT. After loading the reference grid, it will appear in the Map View as shown in the Reference Grid figure below.
You can also load reference grids to help compare backscatter features in the mosaic to the underlying bathymetry. Simply use the opacity sliders to allow you to see through the mosaic, statistical or ARA layers.
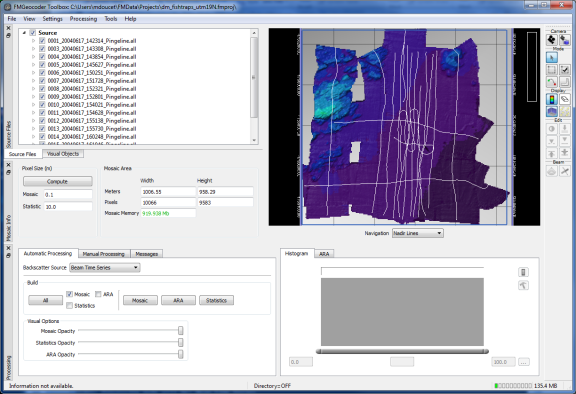
Reference Grid
Import Reference Grid
This menu item allows you to import standard grid formats that Fledermaus can read and convert into a Sonar DTM (.sd) file. An example would be a BAG file. You will be prompted to select your input file, and then an import wizard will be run to convert the file to .sd format. The .sd file will be stored in the project's directory and will be added to the Visual Objects layer. This method is meant for users who only have FMGT and thus do not have the means to create a reference grid in Sonar DTM format.
Import
This menu option provides means of importing PFM Edits that can be used during processing of the backscatter data. Simply browse to the PFM SD file and use it to load the sounding edits. The edits will be extracted and added to your project. If you make further edits to your PFM, you have to re-import your PFM edits and re-process your backscatter data. The PFM Edits figure below shows how some of the artifacts from suspended objects in the water column can be removed using PFM edits.
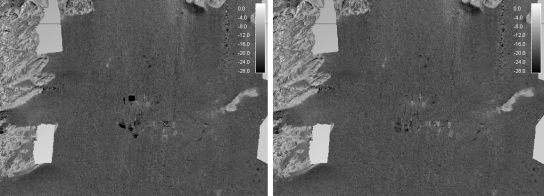
PFM Edits
The Import menu also provides a location for Import plug-ins to be connected. If you have installed 3rd party plug-ins or created your own import plugin, it will appear in this sub-menu.
Preferences
This menu option displays the Preferences Dialog.
Save as Fledermaus scene
This menu option will save the current contents of your Map View to a Fledermaus scene.
Recent Projects
This menu option allows easy access to recently opened projects.
Encapsulate Project
This menu option will copy all source material and external ancillary files into your project directory hierarchy. The file links in your project XML file will also be updated so that you can easily move the project to another computer.
Quit
This menu option will quit FMGT. The currently loaded project will be saved before FMGT exits.
