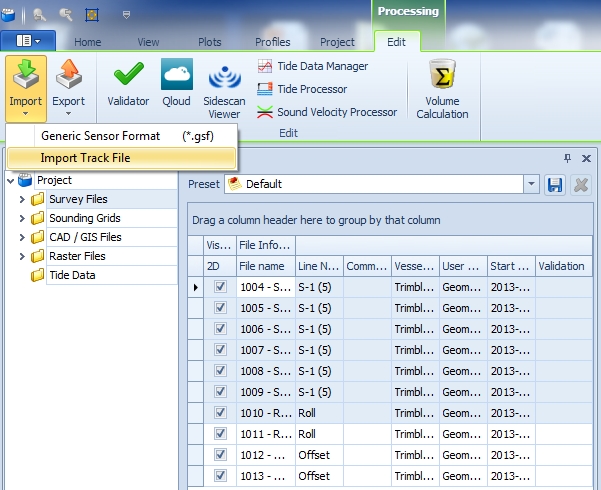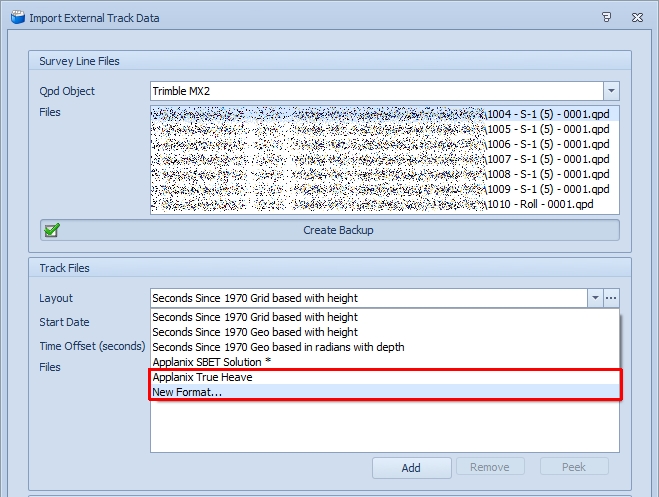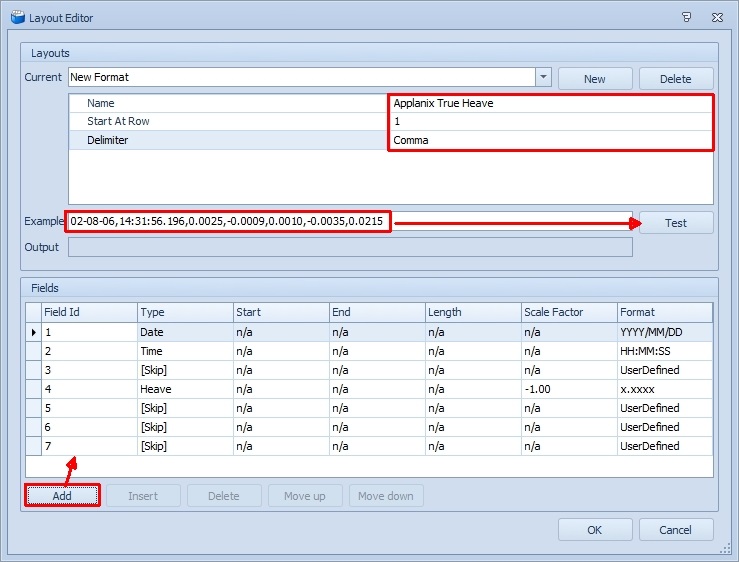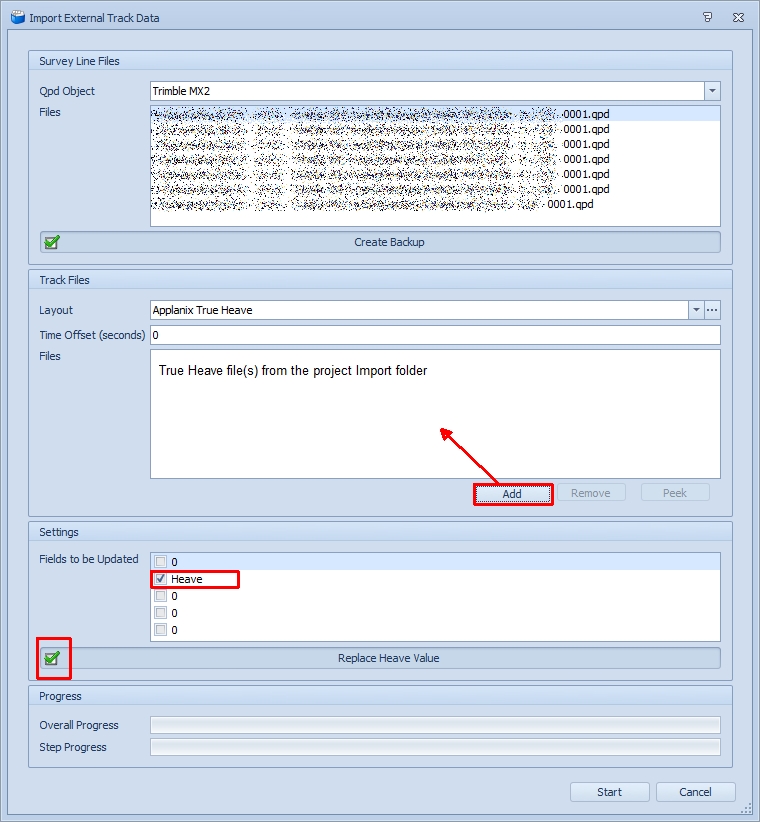Network - POS MV V5 (Binary Group 111 True Heave) - 23
Description
The Applanix POS MV™ unit is capable of broadcasting Group 111 messages, containing Heave and True Heave® data for sensor 1.
True Heave is better than the real-time heave (e.g. from Group 102), but only available with a delay of about 100 to 200 seconds.
Therefore the online acquisition system can not use real-time True Heave, but it is possible to log this data to an external file on disk, and import the data during processing.
This driver will decode Group 111 messages, and creates these external files automatically in the Import folder of your project.
The files can be used for further processing in Replay, Survey Manager or Qimera.
In order to receive this Group message, it has to be enabled for outputting on the POS MV™ unit.
In order to decode a position, heading and/or attitude from the POS MV™, please refer to the POS MV V5 (Binary Group 1-102-103) documentation.
Driver Information
| Driver | Network - POS MV V5 | Interface Type | UDP | Driver Class Type | Counted |
|---|---|---|---|---|---|
| UTC Driver | Yes | Input / Output | Input | Executable | DrvQPSCountedUDP.exe POSMV PPS |
| Related Systems |
| ||||
| Related Pages |
| ||||
Decoding Notes
The following fields are decoded from this message:
- Time Fields, True Heave, True Heave RMS, Status, (Real) Heave, (Real) Heave RMS and Heave Time 1.
All others are ignored.
Format Example
Apart from the start ($GRP) and end ($#) ASCII characters, all data is binary.
Below a screen capture of typical POS MV™ data:
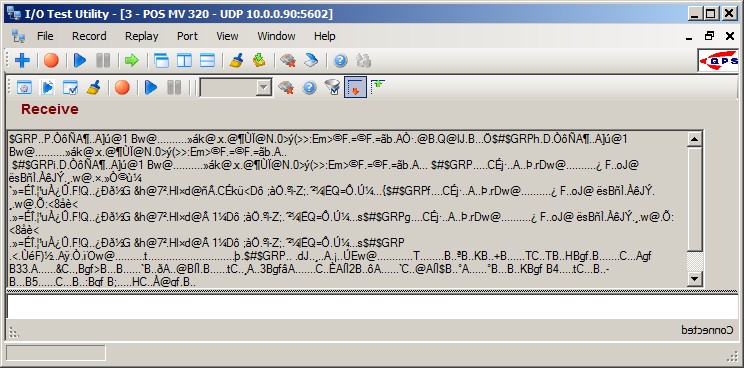
Interfacing Notes
The driver is a so-called passive driver, i.e. it does not send commands or data back to the sensor.
Data from the POS MV™ unit is broadcast via Ethernet UDP.
The POS MV™ manual states that it uses UDP port number 5602.
Please check your manual/unit for the exact port number.
It is this number that also has to be entered in the Database template Setup.
Database Setup
Only the POS MV™ unit is capable of broadcasting Group 111 messages, containing Real-time Heave and True Heave data for sensor 1.
True Heave is better than the real-time heave (e.g. from Group 102), but only available with a delay of about 100 to 200 seconds.
Therefore the online acquisition system can not use the True Heave in real-time, but it is possible to log this data to an external file on disk, and import the data during processing:
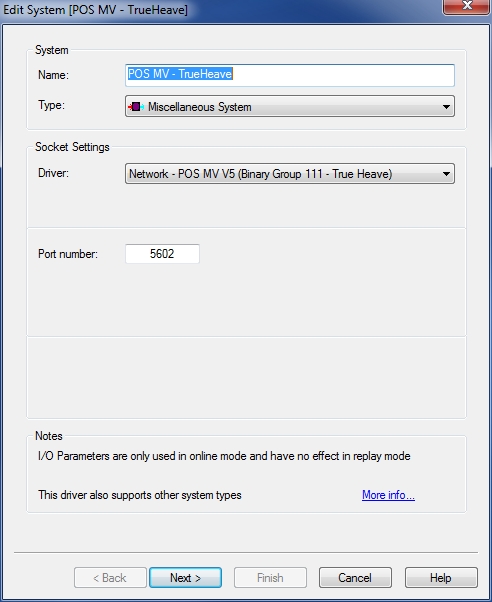 | 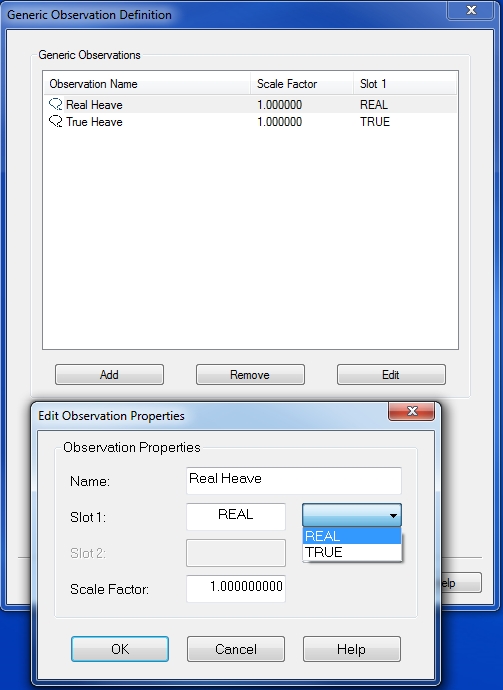 |
|---|
Add a Miscellaneous system to your template and select driver "Network - POS MV V5 (Binary Group 111 - True Heave)".
The port number must be the same as the UDP port number on the POS MV™ unit. Normally this will be 5602. There is no need to add an observation on the next wizard page, although you may add two generic observations:
Name the first one "True Heave", and set the Slot Id to "TRUE".
- Name the second one "Real Heave", and set the Slot Id to "REAL".
By adding these two generic observations, you may monitor on-line the values of these two. Mind that heave convention for Group 111 is fixed to positive downwards, from the sensor location, in the gravity direction.
Add another Pitch Roll and Heave Sensor to enable the import of the True Heave to your recorded database files
Import of True Heave
Import of True Heave
When using True Heave it is advised to add an extra :
Pitch Roll and Heave Sensor - True Heave
- Name: POS-MV True Heave
- Port number: 0
Slot number 0
- Heave Measurements: Positive Down
Online
True Heave files
Warning
The binary and ASCII files described in this section can only be created while online, they cannot be created by replaying a database.
As soon as you go on-line, and your template contains this Miscellaneous system 2 file types are logged:
- Binary file
A binary file will be created in your project's Import folder, containing all incoming Group 111 messages.
The binary file contains the following information:- True Heave, True Heave RMS, Real Heave, Real Heave RMS, and Heave Time 1
File name convention will be "POSMV TRUE HEAVE - <System Name> (dd-mm-yyyy).bin". - ASCII file
At the same time an ASCII file is created in the same folder with the same file name, but with extension *.txt.
This file contains a readable representation of Group 111 data:
Comma-separated fields showing:
- UTC date and time,
- Difference between Real and True heave,
- True heave,
- True heave RMS,
- Real heave and
Real heave RMS.
Example: (From v2008.07.01.1 onward)
DD-MM-YY, UTC, (REAL-TRUE), TRUE HEAVE, RMS, REAL HEAVE, RMS 02-08-06,14:31:56.196,0.0025,-0.0009,0.0010,-0.0035,0.0215 02-08-06,14:31:56.546,0.0025,-0.0010,0.0010,-0.0035,0.0215 02-08-06,14:31:56.797,0.0026,-0.0010,0.0010,-0.0035,0.0215 02-08-06,14:31:57.137,0.0026,-0.0010,0.0010,-0.0035,0.0215
This text file may be used in the Validator, when selecting the "Shift [Z] by File"-Filter, because the third column contains the difference between the Real and True Heave. See paragraph Processing below for more about this.
Note that in previous versions (before v2008.07.01.1) the third column was exported as (TRUE-REAL). However, the sign of the decoded True and Real heave is positive downwards, so the third column should have been inverted prior being used by the "Shift [Z] by File"-Filter.From v2008.07.01.1 on, the third column is now exported as (REAL-TRUE), so there is no need anymore to invert the sign of the third column, and the ASCII file can be used immediately by the "Shift [Z] by File"-Filter.
When the driver is started there is a check if a file for that day already exists. If so it will be appended to. If not a new file will be created. In case a midnight crossing occurs while online NO new file is created.
Warning - True Heave Logging
Because the True heave is calculated and broadcast by the POS MV™ unit with a delay of 2 to 3 minutes, it is important to stay online for at least this period after the last recorded survey line, reassuring that true heave data is collected for the last line.
- Registry Tweak settings
An advanced user may tweak the following registry key, in order to change the default behavior:
"HKEY_CURRENT_USER\Software\QPS\Qinsy\8.0\Drivers\POS MV True Heave Logger\Settings"
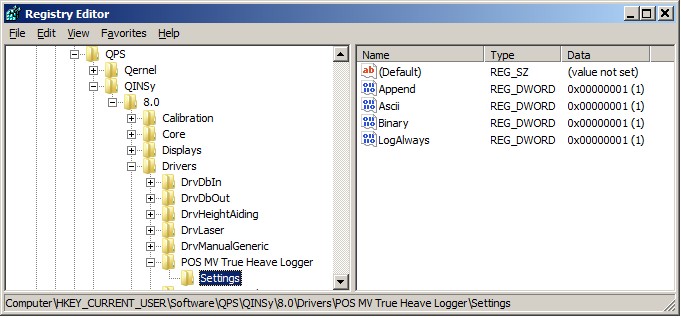
- Append is default set to 1. If you change it to 0, any existing file will be overwritten.
- Ascii is default set to 1. If you change it to 0, no ASCII file will be stored.
- Binary is default set to 1. If you change it to 0, no binary Group 111 records will be stored.
- LogAlways is default set to 1. If you change it to 0, no data will be stored to disk.
Computation Setup
- Make sure to set the following priorities for the True Heave observations in the Computation Setup :
- Heading
- Heading Real Heave - Primary
- Heading True Heave - Secondary or less
Pitch and Roll
- Motion Real Heave - Primary
- Motion True Heave - Secondary or less
Heave
- True Heave - Primary
Real Heave - Secondary
- Heading
Drivers IO Notes
Command line parameter description for "drivers.io" file. Please do not edit this drivers.io file, or only after contacting the QPS Support Department.
Cmdline 'POSMV' tells the driver to expect data from a POS MV™ unit.
Cmdline 'PPS' (Time Synchronization nowadays) tells the driver to use the time fields of the data string to timestamp the data. It is highly recommended to use these time fields of the data, especially when using the Network driver.
If this cmdline parameter is omitted, or your template has no setup for a Time Synchronization interface driver, then time stamping of the data is done at time of receiving.
Processing
When to use True Heave
Info - When to use True Heave
It is recommended to use True Heave only when you experience heave artifacts (ripples) in your real-time created DTM data, artifacts which you might not be able to explain. In case your DTM data already looks good, there is no need to 'improve' it using True Heave.
There are two ways to use True Heave data in order to improve your DTM quality:
- Replay - One involving considerable extra steps
- Survey Manager - A fast way
Replay
Binary file
The True Heave recorded in the binary file can be imported into the recoded DB files and need to be replayed after the data is imported.
Note that the True Heave only imports the heave value and no Heading, Pitch and Roll.
When replaying the data make sure to set the following priorities for the True Heave observations in the computation setup :- Heading
- Heading Real Heave - Primary
- Heading True Heave - Secondary or less
Pitch and Roll
- Motion Real Heave - Primary
- Motion True Heave - Secondary or less
Heave
- True Heave - Primary
Real Heave - Secondary
The above settings could also be used when recording data online, as the Heave will automatically fall through to the secondary device because the True Heave is not decoded online by the Pitch Roll and Heave Sensor : POS-MV - True Heave.
The other way will involve some more steps. The intention is first, to import the heave data as raw observation into a recorded database. Secondly, Computation Settings needs to be changed and a Replay session has to be started, in order to create new DTM (qpd) files.
Prior to importing data in the recorded database, a new Pitch, Roll and Heave Sensor System must be added using Database Setup. It is better to add such a Motion Sensor system to your template, before commencing any survey. In that case each recorded database will always have an "empty" Motion Sensor System.
Use Database Setup and name the new system "Imported True Heave" e.g., and select the "POS MV V5 (Binary Group 1/102/103)" driver. Leave the port number to zero, and select on the next wizard page for Slot number also zero. The Heave Measurement Sign must be set to Positive Downwards.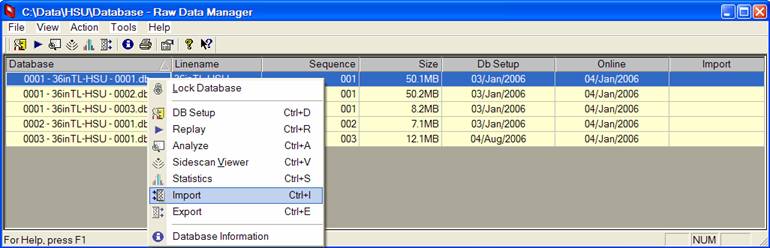
Select a recorded database and start the import utility, using the right-mouse popup menu, or shortcut key <Ctrl>+I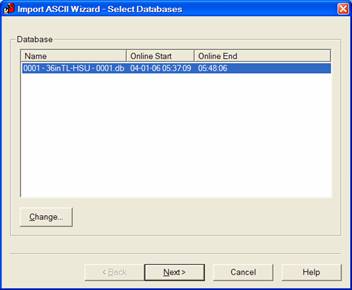
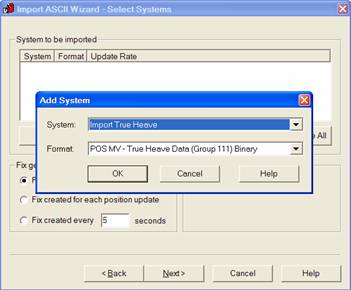
On the first wizard page of the Import Utility, you will see the start and end time of the recorded database. Use this time to check if the True heave log file covers this period.
On the second wizard page you must add the system to be imported: Select from the available system the 'empty' motion sensor system, and the POS MV - True Heave Data format. (Notice that if you select a Motion sensor system that already contains data, all data will be overwritten, which means that roll and pitch values will be zero-ed!).
Selecting the ASCII or Binary format, depends on the logfiles you have available. Advantage of the ASCII file (.txt) is that it contains absolute UTC timestamps. The Group 111 data in the binary logfiles (.bin) are time-stamped relatively, using GPS weekseconds, and therefore a base-date input is required.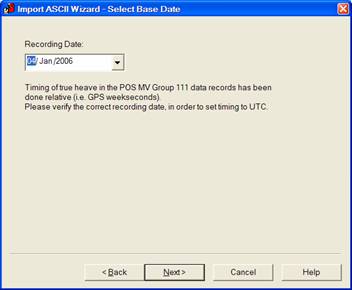
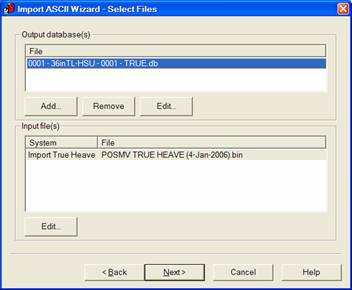
On the third wizard page you must first select the database that will be uploaded with the True heave data. It is recommended to select a new name, leaving the original recorded database intact. Secondly, you must browse for the True Heave log file. It should be located in the project's Import folder.
The fourth wizard page will show, in case you selected the binary True heave format (*.bin), the recording date. Just check that this date is correct: it will be used to convert the relative GPS weekseconds from the Group 111 messages to absolute UTC time stamps of the imported True heave data.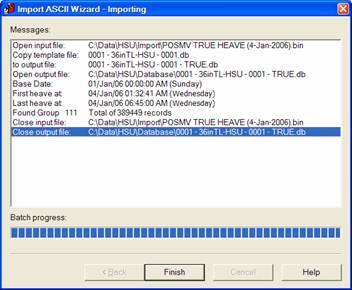
Finally, press Next to start the import process. You will be informed how many group 111 messages were found, and the time of the first and the last message. You may check that this period does actually cover the recording period of the database.
After a successful import you need to replay the (new) database in order to generate new DTM results. Select the database from the Raw data Manager and start Replay. First change/check the following Computation Settings of your priority computation: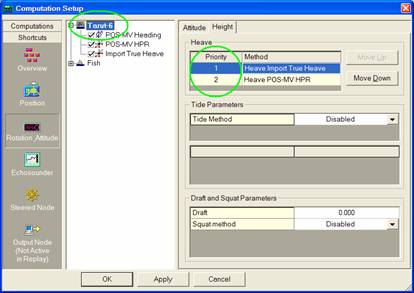
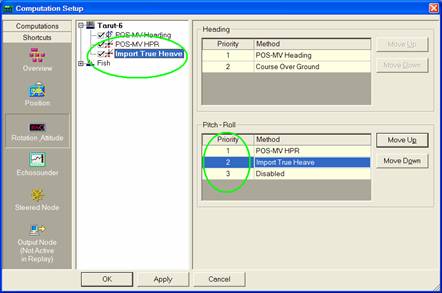
First, make sure that the new Motion Sensor system is enabled in the Computation Setup. Also check that Pitch-Roll Priority Number 1 is not the new system, but the one with the on-line Pitch and Roll data.
Secondly, click on the vessel object and select the Height tab page. Make sure that the Heave Priority Number 1 is the new motion system, containing the imported true heave data.
Press OK and start replaying.- Heading
ASCII file
This text file may be used in the Survey Manager
Survey Manager
Apply the True Heave file directly to your QPD's in the Survey Manager:
Apply True Heave to QPD files
Info - Apply True Heave to QPS files
The text file may be used because the fourth column of the file contains the True Heave. The True Heave imported replaces the original Real Heave value and is applied to the CoG (Object Track) and footprint data.
You need to make sure that the POS MV™ unit was set up to output the True Heave in the Center of Gravity (CoG) of Qinsy.
Validator (old method)
Apply True Heave to QPD files
The text file may be used in the Validator, when selecting the Shift [Z] by File Filter, because the third column contains the difference between the Real and True Heave. The difference (True - Real) is applied to the CoG and footprint data.
You need to make sure that the POS MV™ unit was set up to output the True Heave in the Center of Gravity (CoG) of Qinsy.
The fast way.
In case you have already created on-line DTM data (i.e. *.QPD files), then these footprints are calculated with real-time heave. So, you may want to correct the height of the footprints with the difference between the Real-time heave and the True heave.
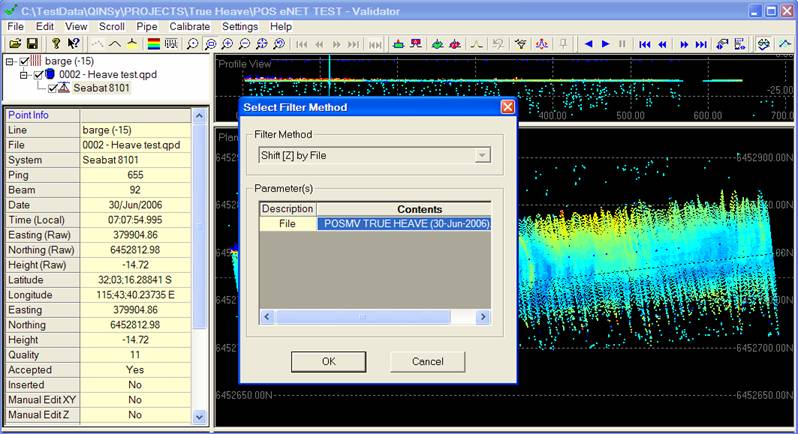
In order to do so, use the "Shift [Z] by File" filter in the Validator.
When selecting this filter, browse to the ASCII file "POSMV TRUE HEAVE - <System name> (dd-MMM-yyyy).txt", located in the project's Import folder.
Additional Information
Applanix publications:
PUBS-ICD-000027: POS TNG3 Core User ICD
PUBS-ICD-000033: POS MV Model 320 V3
PUBS-ICD-000035: POS MV V4 User ICD
PUBS-ICD-000551: POS MV V4 User ICD