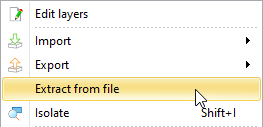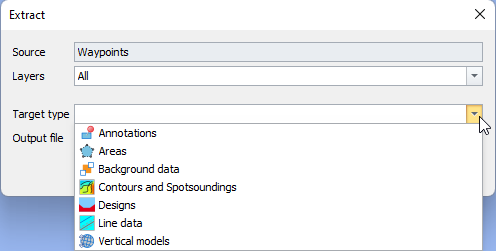QGF File types
.qgf used to be a file extension that would contain all types of data described below in a single file. For reasons of portability of separate components of that file, it's been partitioned by contents into several file types.
Purpose
Below an overview of the purpose of each file type and some additional notes:
QGF type | Purpose | Notes |
|---|---|---|
QGFAnno |
|
|
QGFArea |
| |
QGFBack |
| Cannot be edited so for example No-Go areas cannot be accidentally altered. |
QGFCont |
| |
QGFDesign |
|
|
QGFLine |
|
|
QGFVOM | This file can be used if you have custom height shifts that are different in different locations which you can then triagulate.
Note that this file is only intended for small areas with not a lot of points. More info can be found here: How-to Create a Geoid or Vertical Offset Model (VOM)
|
|
Data types per filetype
This is a rough outline of what data can/will be expected in what file type:
File extension | Annotation | Point | Line | Area | Point cloud | Triangle mesh | Pre Plot Shapes |
|---|---|---|---|---|---|---|---|
.qgfanno |
|
|
|
|
|
|
|
.qgfarea |
|
|
|
|
|
|
|
.qgfback | Import only | Import only |
| Import only | Import only |
| Import only |
.qgfcont |
|
|
|
| |||
.qgfdes |
|
|
|
|
| ||
.qgfline |
|
|
|
|
|
|
|
.qgfvom |
|
|
Action per filetype
Theoretically, any of the .qgf* file types could contain anything, but what is actually in them is gated by the Survey Manager. This table shows what is allowed per file type and action.
Action | .qgfanno | .qgfarea | .qgfback | .qgfcont | .qgfdes | .qgfline | .qgfvom |
|---|---|---|---|---|---|---|---|
Create annotation |
| ||||||
Color scale settings |
| ||||||
Edit layers |
|
| |||||
Drape |
|
| |||||
Generate DTM link / Fill sounding grid / Volume calculation |
|
| |||||
Import Profil-2000 |
|
| |||||
Import/export L84 |
|
|
| ||||
Generate raster |
|
|
| ||||
Wing/cross lines |
|
|
| ||||
Create point/line |
|
|
|
| |||
Create area |
|
|
|
| |||
Select in plan view |
|
|
|
| |||
Cut/paste/remove/duplicate/clip/move/create (see note 3) |
|
|
|
|
| ||
Edit points/(poly)lines |
| Read only | Read only |
|
|
| |
Edit areas |
|
| Read only | Read only |
|
| |
Import/export (see note 1) |
|
|
| Export Only |
|
|
|
Export (see note 2) |
|
|
|
|
|
|
|
NOTE 1: This encompasses the following:
NOTE 2: This encompasses the following exports:
NOTE 3: The following object types can be added and edited:
Q&A on QGF files
Question | Answer |
|---|---|
How can a convert one QGF file type into another? | In the Survey Manager you can right click on a qgf file and extract data from a file and create a new type: We have made it impossible to simply change the file extension to prevent users from using date types in file-types that would cause problems in other parts of our software. |
Additional QGF file types
Qastor 2.5
The older Qastor version also supports an older version with extension *.qgf for annotations.
This is not supported in Qinsy;
This is not supported in Qastor 3.
Geojson is used for annotations in this version.
Navigation display QGFNav
When loading in any of the file types (QGFLine, QGFBack, QGFArea, etc.) into the Navigation dispay, a related QGFNAV file is created to visualize things in the navigation display.
The only purpose of this file is also to visualize things in the display.
If you load in a QGFLine file for example in 2 Navigation displays, one QGFNav file is created for each display.
The file is located here: <project location>\Settings\Display\<Display set name>\Qad\<Navigation display name>\Linedatabases
The QGFNav file will be deleted after it is no longer loaded into the display.