Input Wizard Page
This wizard page defines the configuration of a single or multiple ASCII file(s), which must have the same coordinate contents to parse i.e. the same quantities listed in dedicated columns.
The coordinates in all of the listed files configured here are supposed to reflect the source or input coordinate system defined at the previous Configuration Wizard Page.
In other words, it is assumed the same coordinate system applies to all coordinates found in the selected input files. Besides, the same configuration or file layout is assumed to be present.
By default the list of input files is empty whenever the Batch Coordinate Converter is started. The parsing of the columns will be saved when clicking "< Back" or "Next >" buttons.
The next run of this wizard will restore the configured parsing i.e. column mapping.
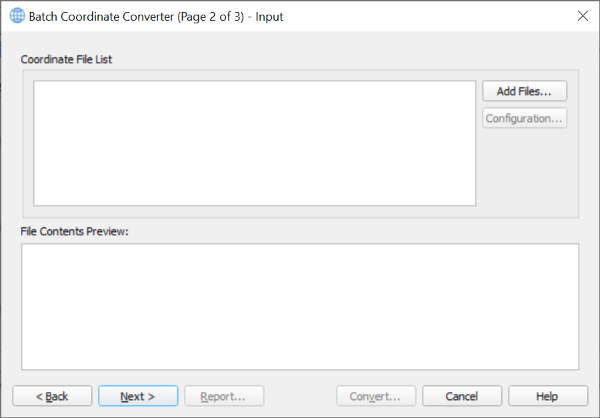
On this page:
Coordinate File List
Click "Add Files..." button to browse to a folder to select (multiple) input coordinate file(s) from.
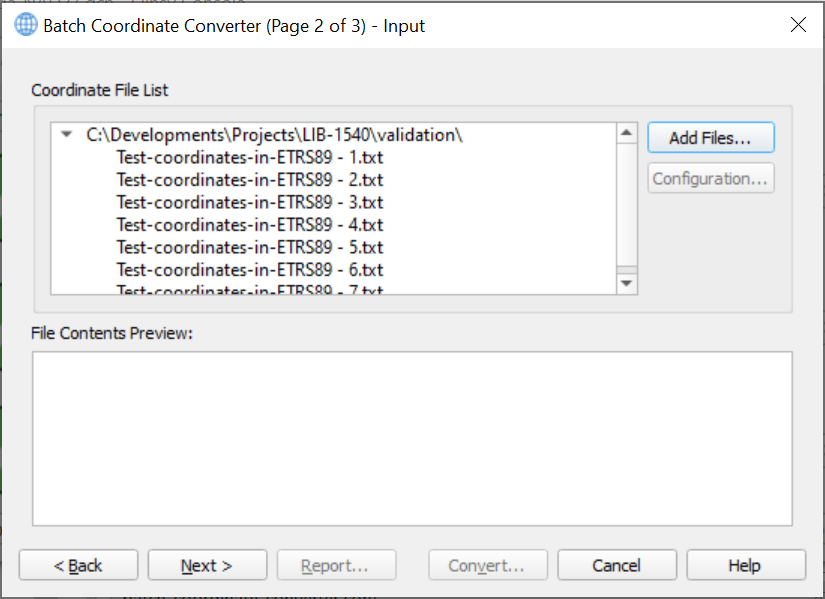
Selecting a single file or multiple files in the list and then right clicking allows to remove from the popup menu items the selection in the list.
Alternatively, press "Delete" on your keyboard for a selected file in the list.
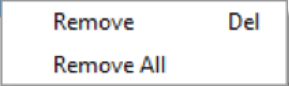
Configuration
Click any of these input files to see a preview of its first 5 lines. Then click the "Configuration..." button to define the parsing of the data columns.
This button is disabled when no files have been added to the list before or in case no input file in the list has been selected.
Multiple selection of files also disables this button.
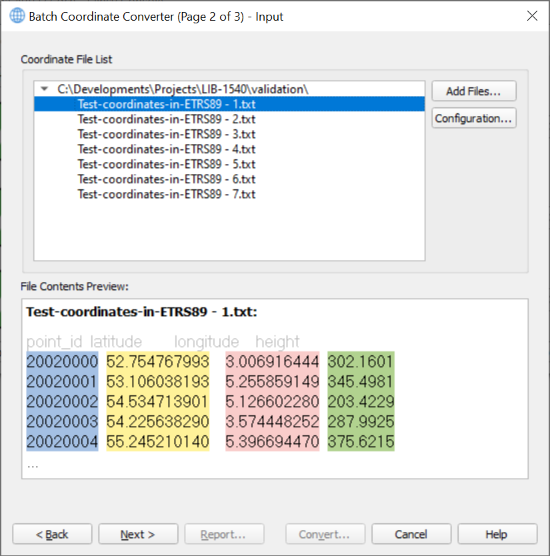
The "Configuration Setup" dialog pops up, showing the filename of the selected file from the "Coordinate File List" at the window title.
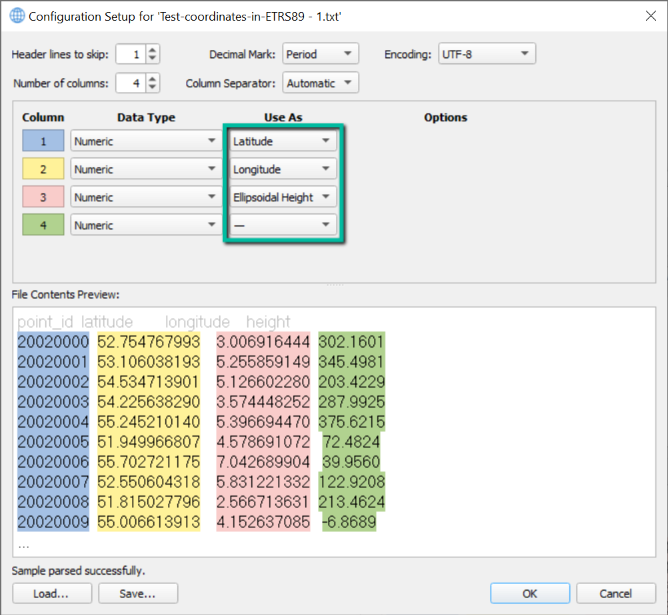
An automatic parse of the file contents is performed with best guesses of all options offered here to do the configuration.
Most options are self-explanatory which is the reason we do not go into details here. Any change of these options updates the preview accordingly.
The most important part to focus on, is the column mapping indicated by the green rectangle. The first group box displays each column in a different color.
The preview of the file at the bottom is showing these same colors clearly to help recognizing which column is which.
The contents of the "Use As" dropdown lists per column depends on the selected input coordinate system at the Configuration Wizard Page.
This means that a geographic coordinate system supports the following quantities to assign to a specific column:
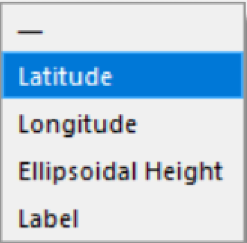
The dash character points out the column should not be used by the parsing mechanism to extract information from the input file at hand.
The "Label" item reflects the coordinate number or text identifier, which can be parsed (next to the position related quantities) to be written to output file on the Output Wizard Page.
Any quantity can be configured only once.
There are save and load options at the bottom of this dialog available at the user's disposal.
Use these to reuse configuration setups from different projects (Load workflow).
Alternatively, use these to create a template file to support other projects (Save workflow).
As an example, the following configuration is correct for the coordinate file in the above screenshots.
In this case the first line clearly points out what each column name stands for.
It is displayed in the preview in disabled text, because the number of lines to skip has been configured to be 1 here.
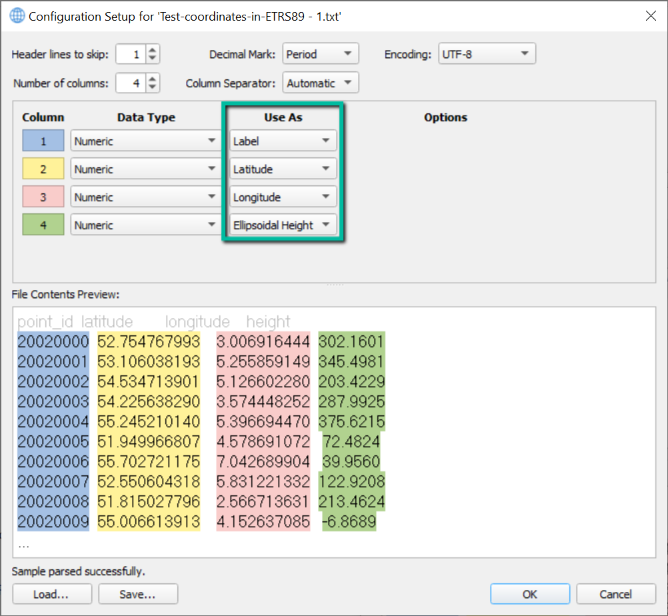
Column Mapping
The table below shows the contents of the "Use As" dropdown lists depending on the configured input coordinate system.
Type of Input File Coordinate System | Supported Quantities | ||||||||||||||||||||||||||||||||||||||||||||
|---|---|---|---|---|---|---|---|---|---|---|---|---|---|---|---|---|---|---|---|---|---|---|---|---|---|---|---|---|---|---|---|---|---|---|---|---|---|---|---|---|---|---|---|---|---|
| Project Coordinate System |
| ||||||||||||||||||||||||||||||||||||||||||||
| Geographic Coordinate System |
| ||||||||||||||||||||||||||||||||||||||||||||
| Mapping Projection |
| ||||||||||||||||||||||||||||||||||||||||||||
| Local Engineering Coordinate System |
|
(*) Linear Unit as configured at the Configuration Wizard Page in the "Input File Coordinate System" group box.
How to continue with the wizard?
Clicking the "Next >" button shows the Output Wizard Page. Its column configuration depends on the selected output file coordinate system.
