How-to work with interaction devices
This document explains how an interaction device, like a 3D mouse, can be configured in Fledermaus and how it can be used to interact with the data.
On this page:
Introduction
Interaction devices, such as the Connexion SpaceNavigator and the Patriot Bat, enable users to engage with the 3D scene effectively. These devices allow users to "fly" through the data presented in the 3D environment of Fledermaus.
Step-by-step
Step 1: Add a device
Once the device is connected to the computer and any necessary drivers are installed, it must be added in the “Interaction Devices” tab within the preferences of Fledermaus. In this tab, select the device you wish to add and proceed with the addition. After successfully adding the device, you can specify additional options for its configuration.
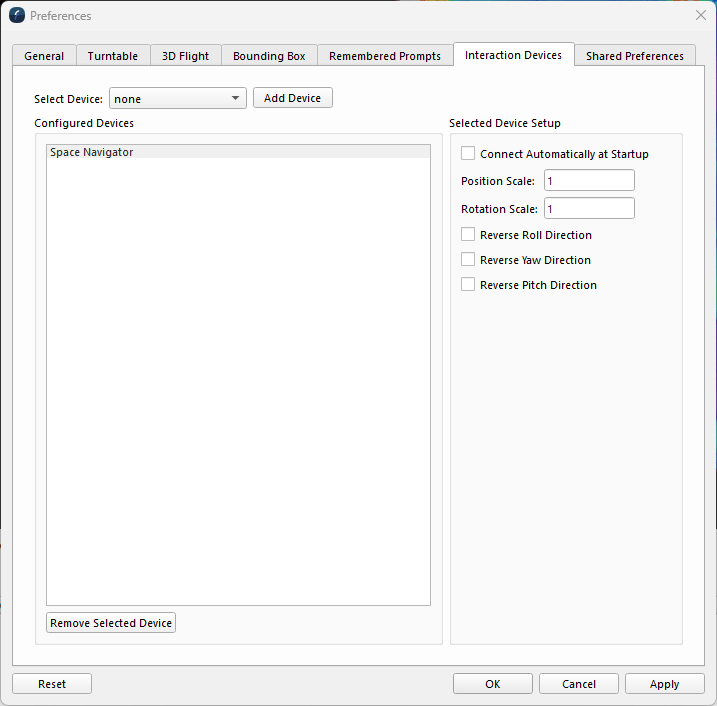
Once all specifications are completed and the “Ok” or “Apply” button is clicked, the newly configured device will be displayed in the Fledermaus Status Bar located at the bottom right corner.

Step 2: Make a connection
Access the “Device controls” from the Fledermaus Status Bar. This section allows you to connect to the added device and activate or deactivate it as needed.
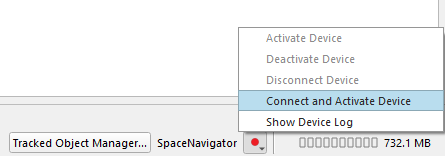
Upon clicking “Connect and Activate Device,” the status indicator will turn green, indicating a successful connection. At this point, the 3D device is ready for use, allowing interaction with the 3D scene.

Step 3: Adjust settings in preferred
Once a connection is established in step 2 and the status indicator turns green, mouse interactions will lead to adjustments within the 3D scene.
If desired, you can modify parameters to tailor the 3D device interaction with Fledermaus. These customizable parameters are located in the “3D Flight” tab within the preferences of Fledermaus.
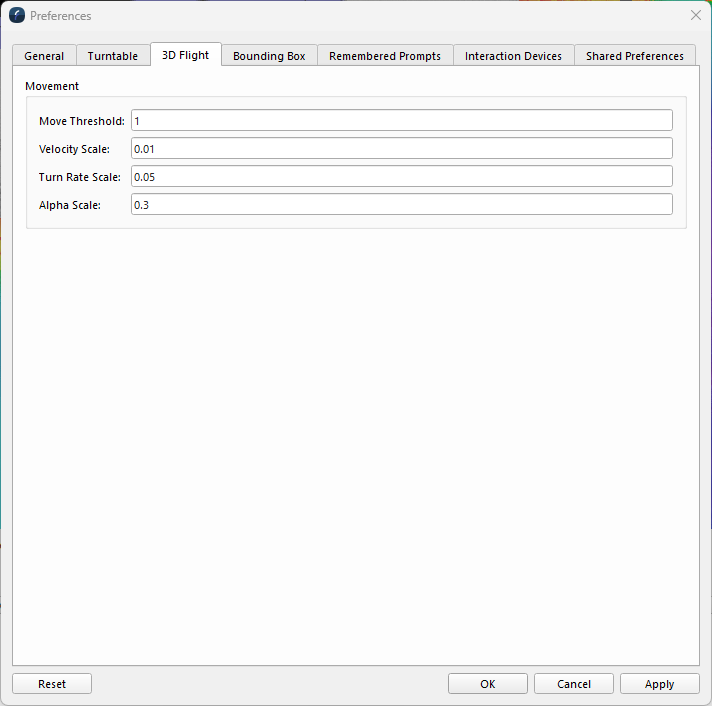
Additional information
When behaviour in Fledermaus does not meet expectations, adjusting the 3D flight parameters in the preferences can often help resolve the issue.
Additionally, the “Device Controls” section provides access to the Devicelog, which allows users to review mouse input. This feature can assist with calibrations and verify the functionality of the 3D device.
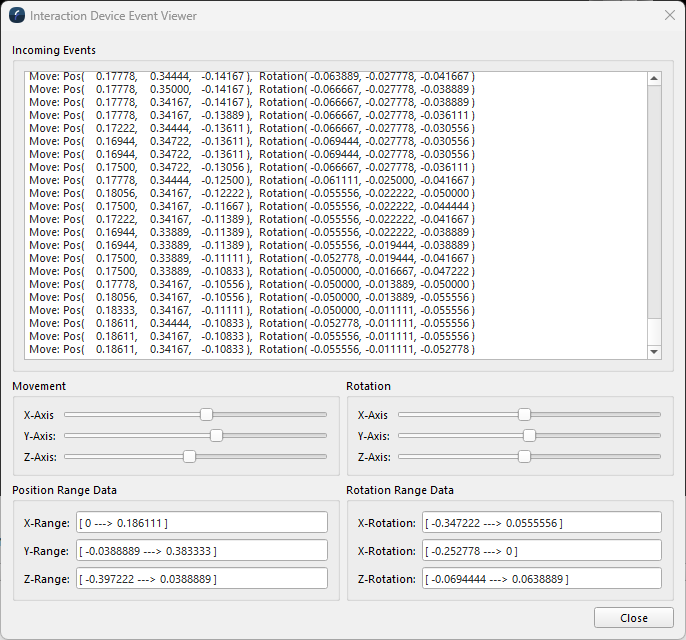
Currently, Fledermaus is compatible with a range of device types. If you encounter any connection issues or if the mouse does not function as anticipated, please reach out to QPS support and include your device ID for assistance.
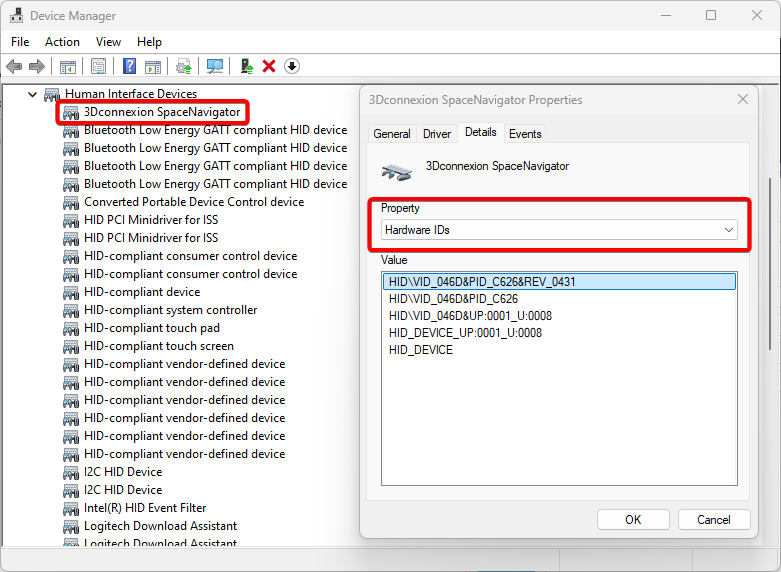
Example of hardware ID overview
The following hardware ID’s are currently supported within Fledermaus.
C626
C62F
C62E
C635
C62B
Note that we don’t test these devices.
