Fledermaus Status Bar

Fledermaus Status Bar
The Status Bar sits directly at the bottom of the Fledermaus application window and consists of several sections.
Coordinate Picking Display
At the left hand edge the geo-referencing information for the cursors position over the scene is shown. If the scene has a projected coordinate system, it will show both projected coordinates and WGS84 geographic coordinates. The Status Bar will display values for most object types, such as surfaces, meshes and geo-images, but not lines or points. Note that for geo-images, the Status Bar will also display the RGB color values under the cursor. The left hand coordinate display area is also used by some of the active tools. For example this area will also show distance and bearing information when the cursor is in Measure Mode as shown below.
Fledermaus Status Bar Using Measure Mode
Tracked Object Manager
Fledermaus now has the capability to configure and manage connections to live navigation data for tracking vehicles or any objects that move over time in conjunction with the vesselmanager application. The vesselmanager application processes navigation data from files, serial ports, and network connections and can acquire data for up to 10 vehicles (or tracked objects) at any given time. These tracked objects data stream can be connected to by Fledermaus so ships, AUV's, and other 3D models can be positioned in real time based on the navigation data stream. The Tracked Object Manager button is used to connect to vesselmanager's tracked object navigation data.
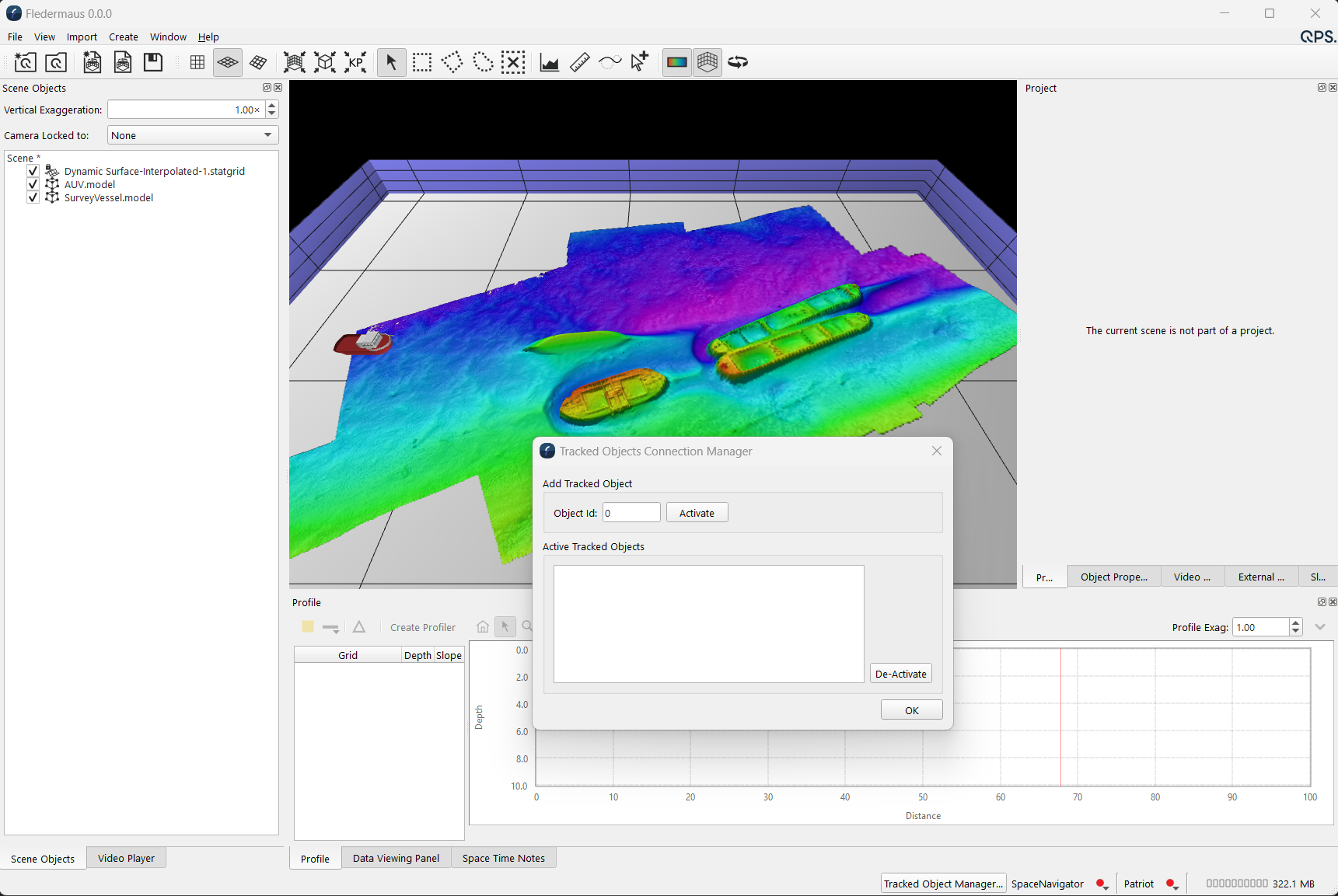
The Tracked Object Manager
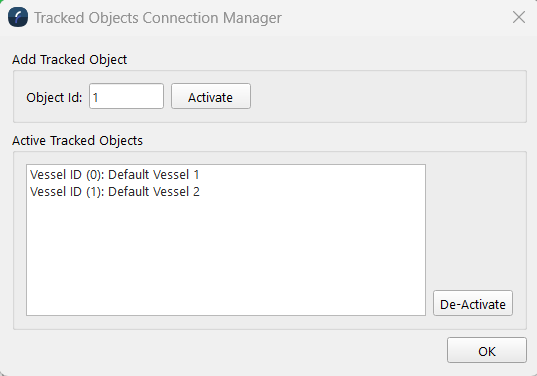
Adding tracked vehicles
Assuming vesselmanager is configured and running, in the example above there are two objects added to be tracked. To add a connection to a vesselmanager navigation stream one needs to enter its ID from [ 0, 9 ] and click the Activate button. If an active navigation stream is available for the given Id then it will be added to the tracked objects list and that Id will be available to connect to a 3D object in Fledermaus. If no vesselmanager stream is available an error message will be shown and the object will not be activated. If one selects an active object from the tracked list and clicks the De-Activate button then the link to the live navigation stream will be broken and the objects position will no longer update and it will be removed from the list.
In the Fledermaus screen capture above one can see a sample scene with a surface and two 3D models which can be connected to the navigation streams. Once they are added to the connection manager to connect it up to a 3D model right click the model and go to the operations menu and select Attach to Live Object and enter the matching Id and the 3D model will move to the current available position anytime the scene is rendered. To see the vehicle move continuously in the View menu click on the View → Lock Continuous Rendering option.
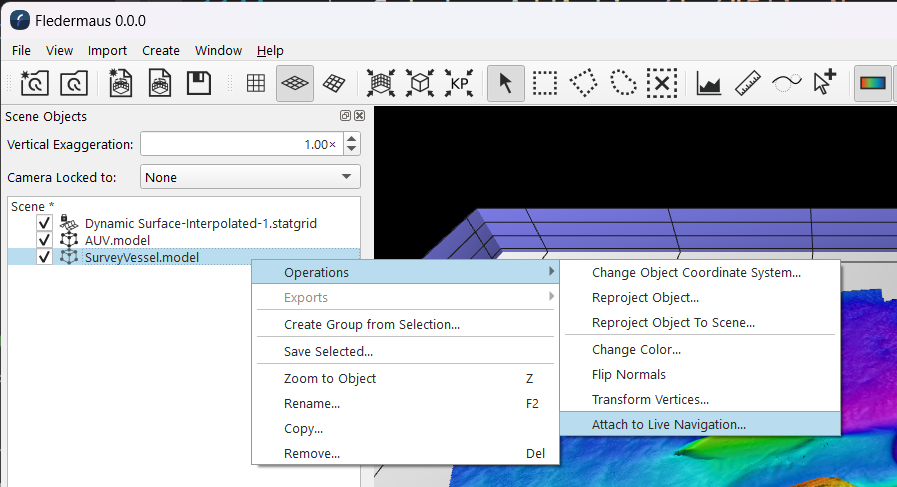
Connecting a 3D model to a navigation source
The Attach to Live Navigation operation for 3D models is the final step to have the model move in the 3D scene based on the position in the navigation stream. This operation will bring up a dialog where you need to enter the matching ID and click Ok to connect the 3D model with the navigation information setup in the Tracked Object Manager.
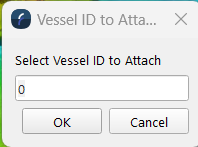
Model objects can also be connected to the "Camera Locked To" option so the camera continuously tracks the vehicle as it receives positional updates. When this is combined with the View → Lock Continuous Rendering the scene will continually render with the model always as the center of focus.
Device Controls
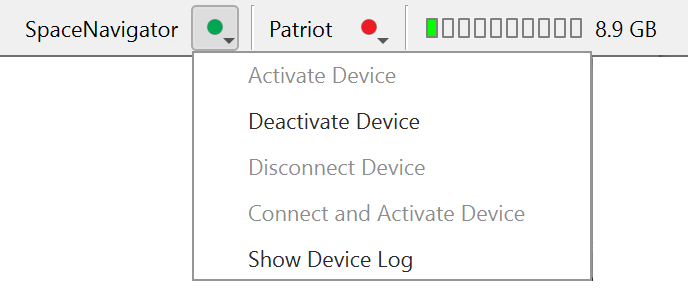
Device Control Popdown Menu
The right side of the status bar shows any 3D interaction devices configured for use and finally the memory usage gauge. 3D devices are configured from the preferences dialog via the Interaction Devices tab. The device name is shown followed by a status icon. There are 3 states, red = a device is configured but not connected, yellow = a device is connected and ready for use, and green = the device is active and can be used to interact with the 3D scene. The the example image above a 3DConnexion SpaceNavigator controller is actively in use and a Patriot 3D Bat is configured but not currently connected for use. The status icon is also a drop down menu if you click on it. The options let you active, deactive, disconnect, or connect and activate the device. Depending the the current state of the device some options will be greyed out. Only an active device with the green dot will actually send events to the 3D scene. A connected device (yellow) means the device is all setup and ready to go, you just need to activate it to use it. A device that has been configured will show up with the red status. To start it up use the Connect and Activate Device option. This will start up communication with the device and if successful make it active and ready to go. Lastly the Show Device Log option will display a dialog box that shows events sent by the device along with information that helps calibrate and verify the devices function.
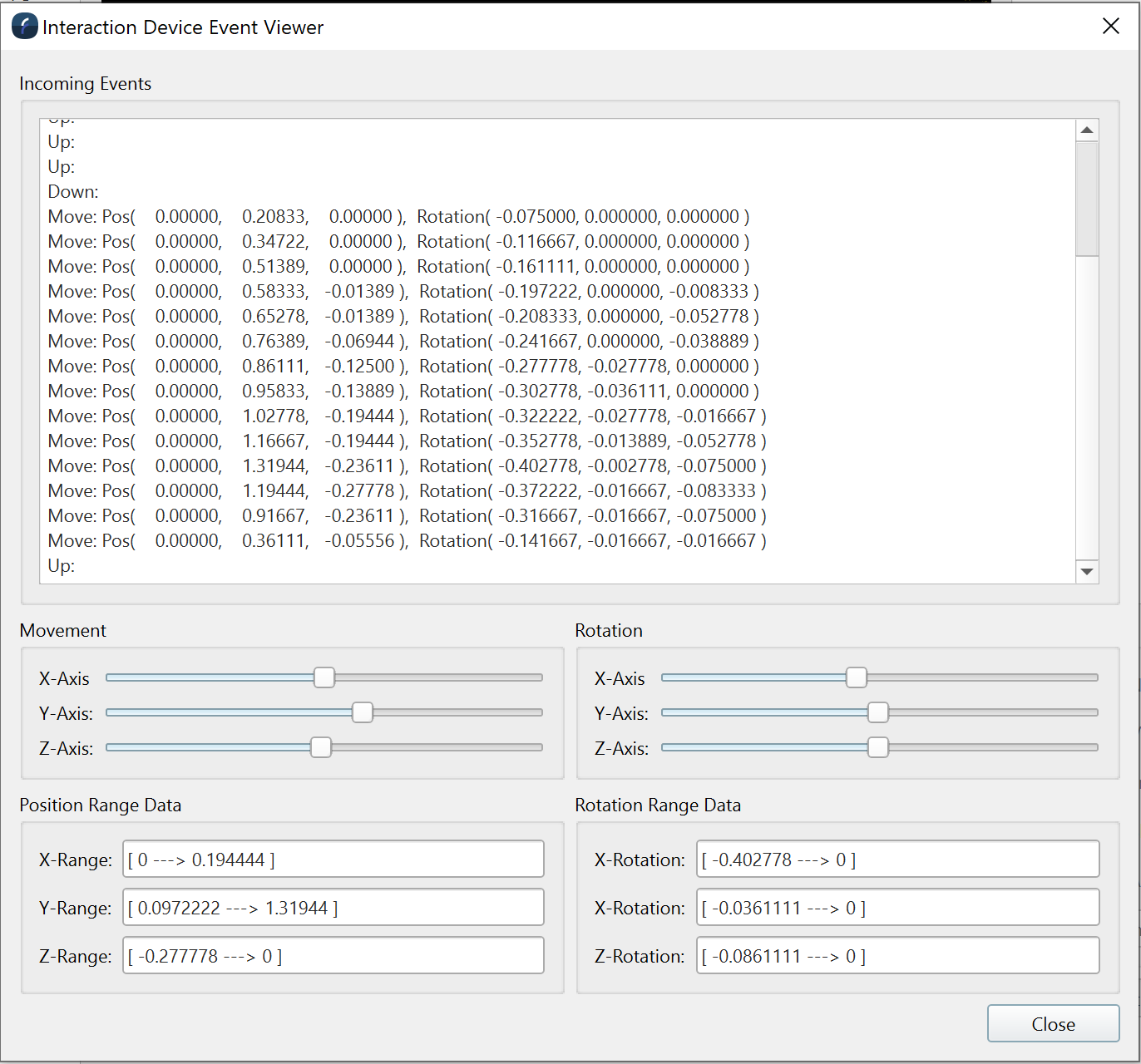
Device Event Viewer
The main window of the device event viewer just shows the raw events that the interaction device produces. The sliders show the relative movement along the position and rotation axis and the ranges at the bottom show the range of numbers returned for the position and rotation axis as you move the controller around. This dialog is mainly provided as a support tool to help calibrate and make sure the supported device is working as expected.
Memory Usage Monitor
Lastly on the status bar, the memory gauge gives both a rough idea of how much memory is available for the application to use and also the specific amount it is currently using at any given moment.
Return to Fledermaus Interface
Return toFledermaus Reference Manual
