Getting Started
Welcome to the Fledermaus 8 quick start guide. As a new user, please follow this guide to help you get familiar with the Fledermaus 8 functionality to make a movie in few steps.
To start working with Fledermaus, you need to have it installed. For information on installing, please refer to Fledermaus Hardware requirements and Fledermaus Operating Systems Requirements. For Licensing installation and usage please refer to How-to Softlock Licenses Technical for QPS products.
Working with Fledermaus 8 you will be prompted to work with a Scene or a Project. This guide explains how to work with Scene, which is the traditional way of working with Fledermaus.
The data used for this guide is the single head EM2040C data from Brest, France, that was acquired using Qinsy and was provided to QPS by Université de Brest; these files are available for download.
Step-by-Step
Step 1: Create a Scene
When you open Fledermaus 8 you will have a choice of making Scene or selecting any of the available QPS projects on your computer.
To make a Scene click Close in the dialog as shown in Figure 1.
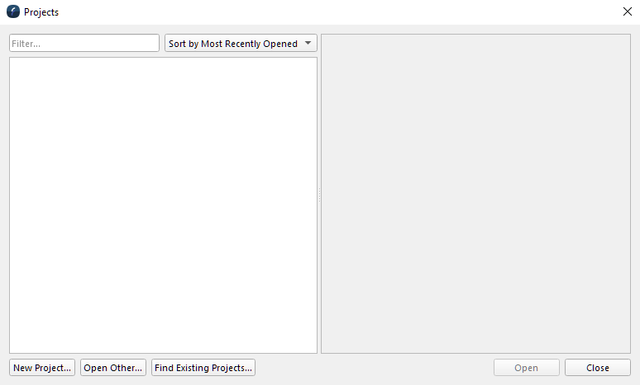
Figure 1. Create a new scene Project Browser
Step 2: Importing Data and Creating a Surface
Importing Point Cloud data
Using the Create Menu, select the Create Surface from Point Files as shown in Figure 2. For more information on the Create menu, please refer to the Create Menu.
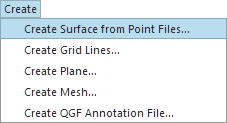
Figure 2. Image of the Create Menu drop down options.
In the data gridding Wizard as shown in Figure 3, select the Add Files or Add Directory option, navigate to the folder containing your xyz files and select. Click Open
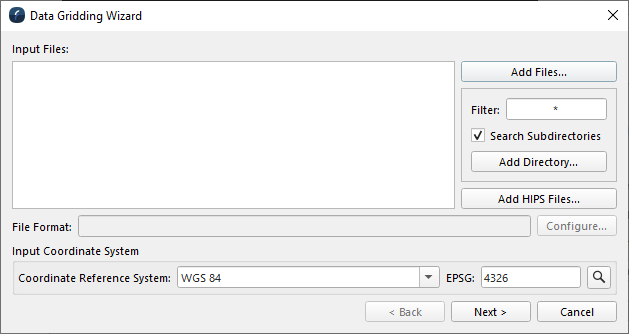
Once the files have been added set the input coordinate system and click Next, and the second page of the wizard comes up, as depicted in Figure 4.
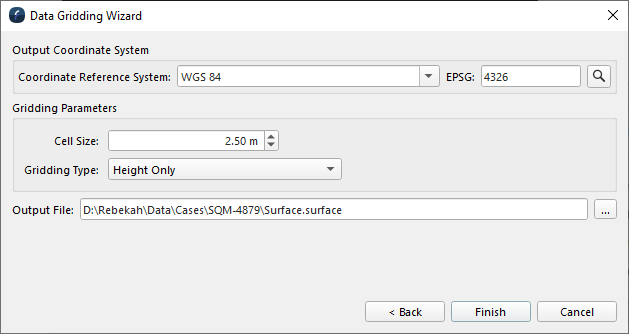
Set the output coordinate system, if you are working with a project, it will default to Project's CRS. Check the EPSG code looks correct
Check the cell size and gridding type are adequate for your needs. Name the output file and click Finish. You will get a grid as the one below in Figure 5.

Space Time Notes are used to denote an X,Y,Z position in the scene and can have additional attributes such as labels and Notes. You can read more on the Space Time Notes dock here.
To create a Space Time Note first select the Space Time Notes Dock, as shown in Figure 6.
To create Notes on the surface Click the Add Note icon. Click on the surface to select the view point.
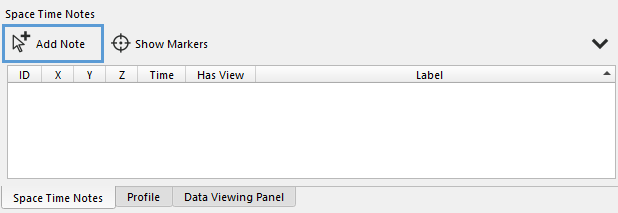
To view the Notes you can click the Show Markers icon.
To add additional Notes, click the Add Note button again.
Step 4: Create a Presentation
Adding Space Time Notes to the Slides Dock is the first step in creating a presentation. You can find additional information on the Slide Dock here.
Select the Space time notes in the dock as shown in Figure 7. You can select additional notes by holding down the Shift or Ctrl keys. Make sure to select the first note first other wise the Slides will be reversed.
Right Click and select Add to Presentation
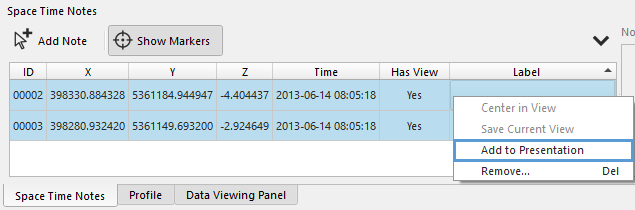
Figure 7. Exporting Space Time Notes to slides.
This will add the Space Time Notes with associated images to the Slides Dock, as shown in Figure 8.
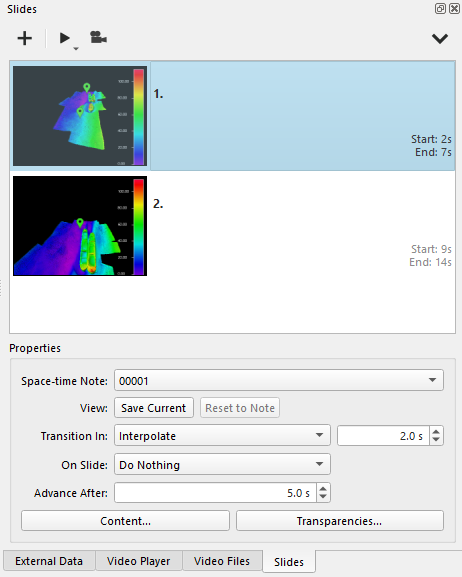
Figure 8. Slides Dock window with slides created per Space Time Note.
You can adjust the view for each slide using the View option, click Save current to change the view.
For each slide you can add text and images using the Content option, as shown in Figure 9.
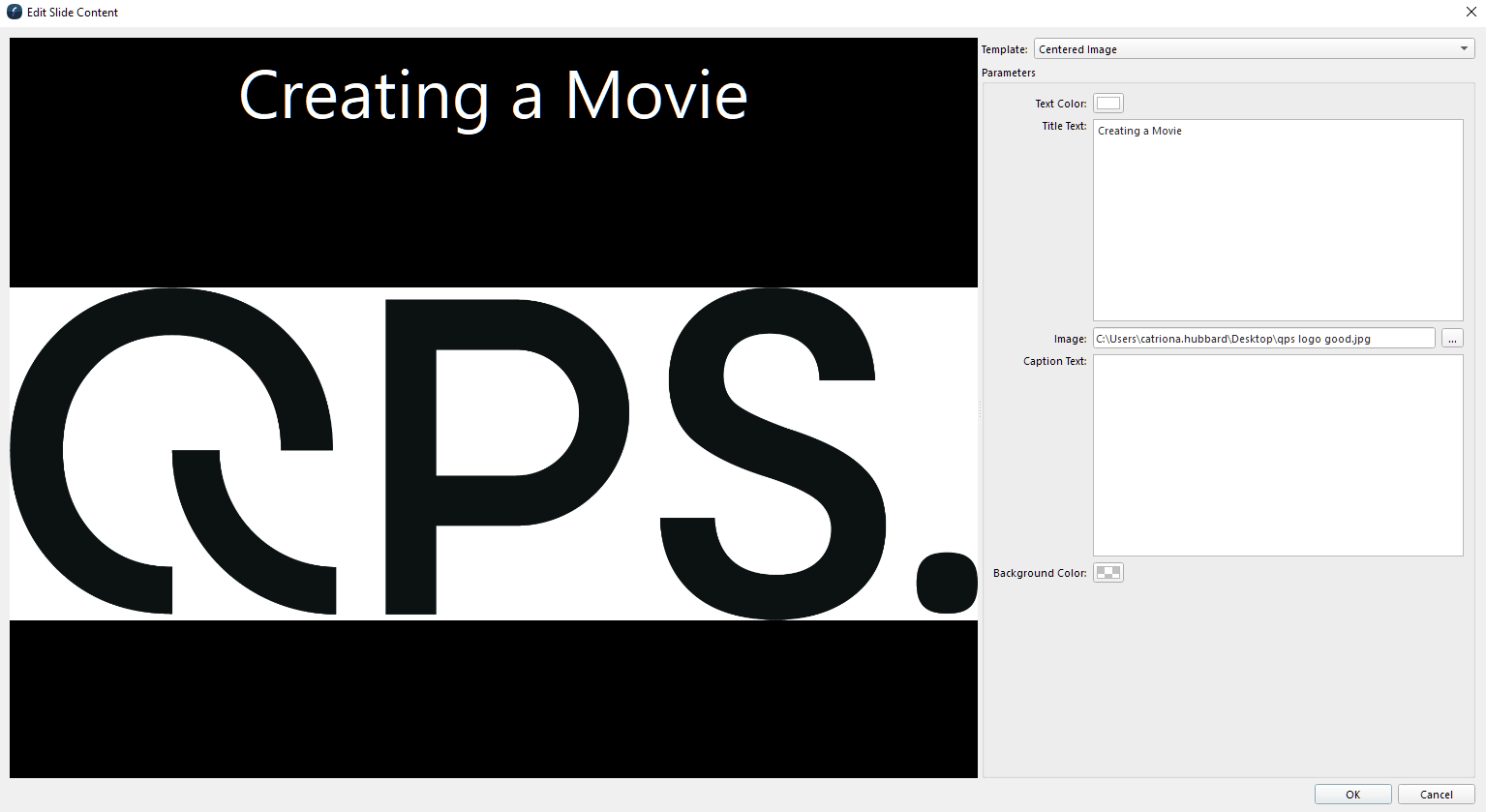
Figure 9. Content Options window.
You can also change the presentation options, by default Fledermaus will interpolate between the Slides but you can change that to have no interpolation
On Slide options allow you to either do nothing or to rotate, an additional option will be activated at the this point which will allow you to choose the direction and speed of orbiting. You can also add Transparencies to any loaded object in the scene.
To view the Presentation you can use the play icon and drop down menu, as shown in Figure 10.
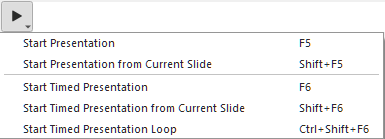
Figure 10. Play Presentation Menu from drop down.
Step 5: Render a Movie
Once you are happy with the presentation you can either save the project or render it into MPEG4 format.
Click the following icon to begin rendering your presentation to a movie:

The Render presentation window, as seen in Figure 11 below, will appear.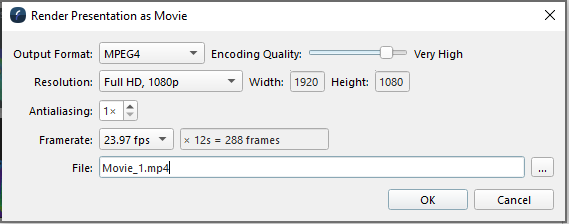
Figure 11: Render Presentation as Movie Wizard
More information about the rendering process can be found here.
Step 6: Save the Scene
Once you have completed creating your scene and adding data it is possible to save the scene for future use or distribution
Select the File dropdown menu and the Save Scene... option, from the File drop down menu as shown in Figure 12.
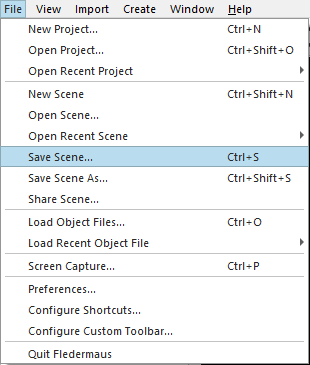
Figure 12. Fledermaus 8 File Drop Down menu options.
Once you have a saved scene this can then either be opened in Fledermaus or in the Fledermaus viewer. Please be aware it is not backwards compatible to version 7.
