Network - VODAS Waypoint Control (Dredge Flag) (UDP) - 36
Description
Network input driver typically used on board grab dredging vessels.
Driver will receive certain dredge information from the on-board VO Dredging Automation System (VODAS) using network UDP protocol.
This information is sent by the dredging automation system using two NMEA messages.
The following information will be decoded:
$VOPDS message:
- The dredge status flag (i.e. grab open or closed indicator).
- The depth of the cutting edge of the grab.
$VOPTRG message:
- Waypoint co-ordinates as defined by the dredging automation system in order to calculate the line offsets relative to these co-ordinates.
These newly received waypoint co-ordinates will automatically update the designated additional mainline as selected in the Controller Session Additional Mainlines Setup.
- Waypoint co-ordinates as defined by the dredging automation system in order to calculate the line offsets relative to these co-ordinates.
Driver Information
| Driver | Network (UDP) - VODAS Waypoint Control (Dredge Flag) | Interface Type | UDP | Driver Class Type | Terminated |
|---|---|---|---|---|---|
| UTC Driver | Yes | Input / Output | Input | Executable | DrvQPSTerminatedUDP.exe |
| Related Systems |
| ||||
| Related Pages | |||||
- In order to decode the dredge status flag from the $VOPDS message, add to your template setup a Dredging Sensor system and select driver "Network (UDP) - VODAS Waypoint Control (Dredge Flag)".
Fill in the correct UDP Network I/O parameters (Port number) and press Next to go to the next wizard page.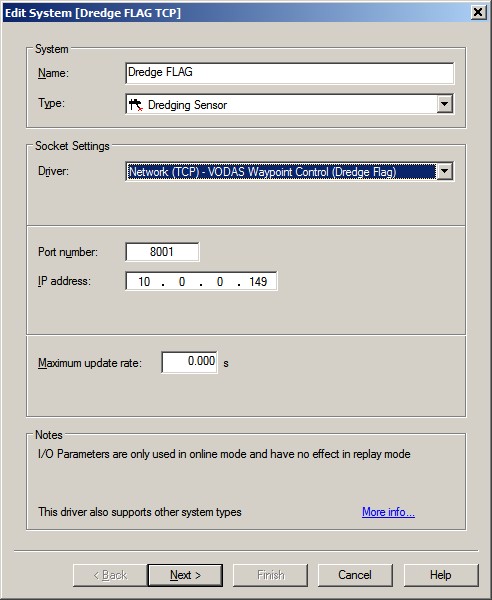
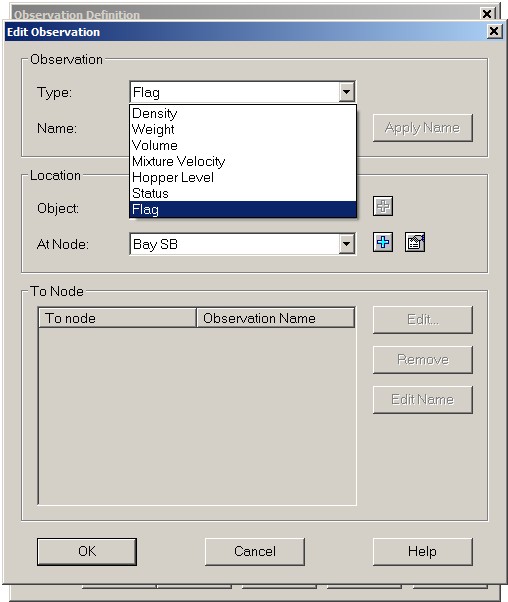
Add an observation of type 'Flag'. There is no need to add other observation types.
This Flag observation can be selected in the setup of the Dredging System properties in your template: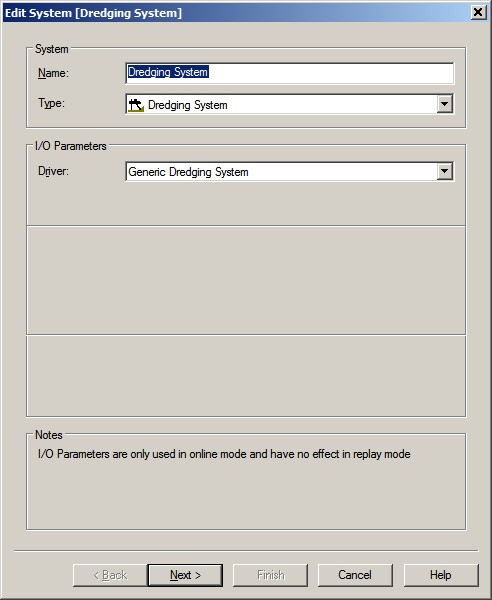
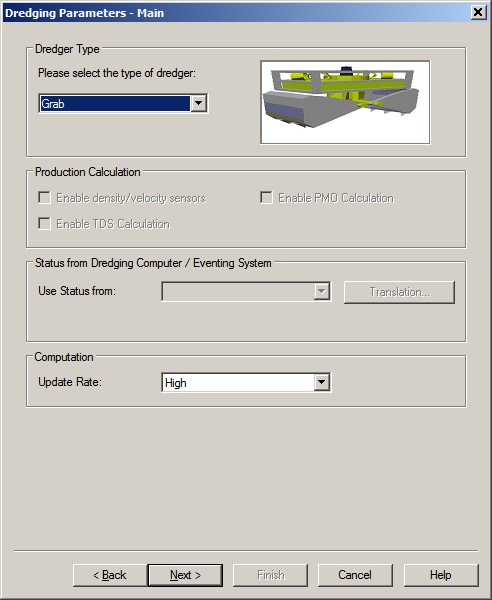
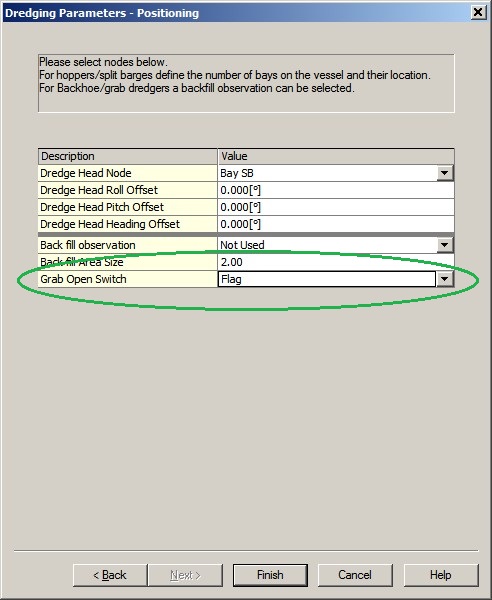
- In order to decode the depth grab value from the $VOPDS message, add to your template setup an Underwater Sensor system and select driver "Network (UDP) - VODAS Waypoint Control (Depth Grab)".
Fill in the same UDP Network I/O parameters and press Next to go to the next wizard page.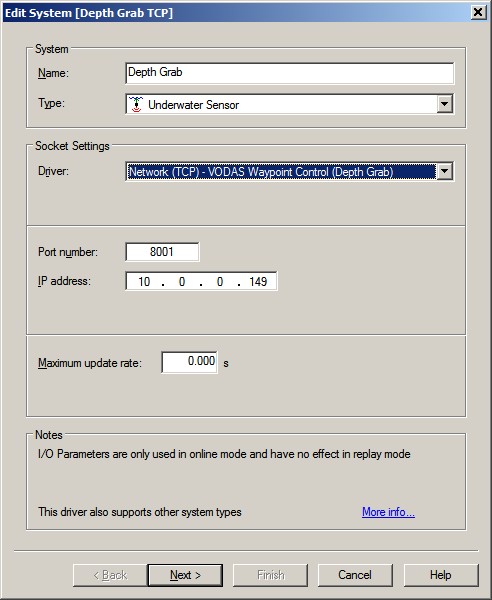
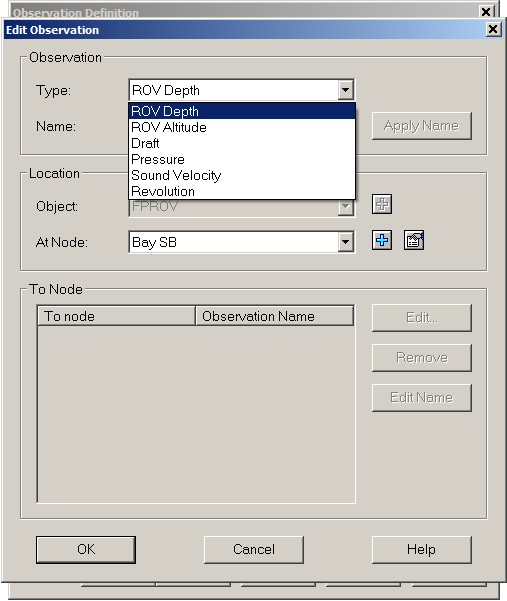
Add an observation of type 'ROV Depth'. There is no need to add other observation types.
This ROV Depth observation can be used in the online Computation Setup for the object height observation.
- In order to decode waypoint co-ordinates from the $VOPTRG message, there is no need to define settings in your template setup.
All required settings will be explained in the Online Setup.
$VOPDS Message - Dredge Flag and Depth Grab observation
Displays
Use an IO Alert Display in combination with an Observation Physics or Generic Display in order to see if the Dredge Flag and Depth Grab observation from the $VOPDS message is coming in and is decoded correctly.
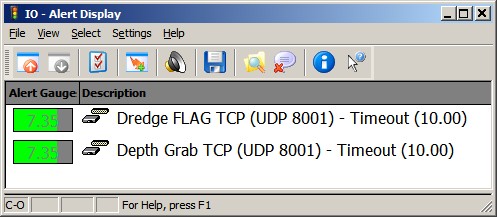
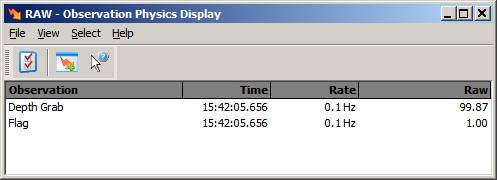
Warning
The driver has no user-interface.
If no data is received it may be a result of the Windows Firewall blocking the network communication for the specific UDP port number.
$VOPTRG message - Waypoint co-ordinate information
Setup
In order to use the new waypoint line co-ordinates decoded from an incoming $VOPTRG message, you should reserve one of the 9 additional mainlines:
Open the Session Setup, Planning, Additional Mainlines, select a <none> or empty mainline, put the text "VODAS" in the description and press OK. That's it.
There is no need to select an existing name or to set the correct type: it will be automatically updated whenever a new message is received and decoded successfully.
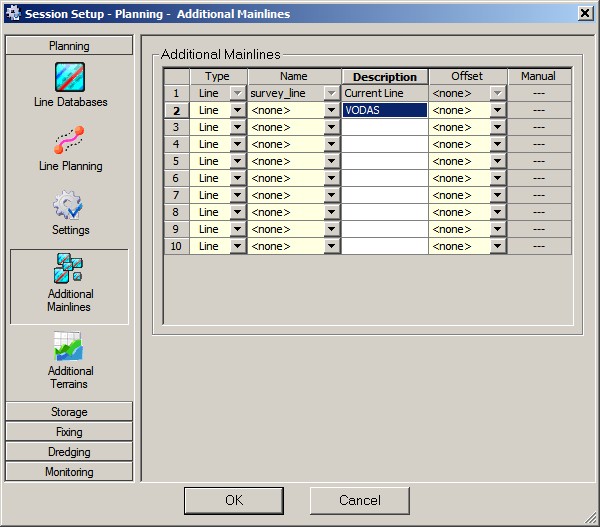
You can monitor the last received waypoint line information using a Generic Display.
More important: the designated additional mainline can be used for line offset calculations (DX, KP, etc) by many Qinsy components (Generic Output driver, Helmsman Display, Generic Display, etc.).
Below an example of a Generic Display after receiving the following $VOPTRG message:
$VOPTRG,1,ROSETTA_1,183341.11,457771.11,0.00,183541.11,457691.11,0.0,1,11*15
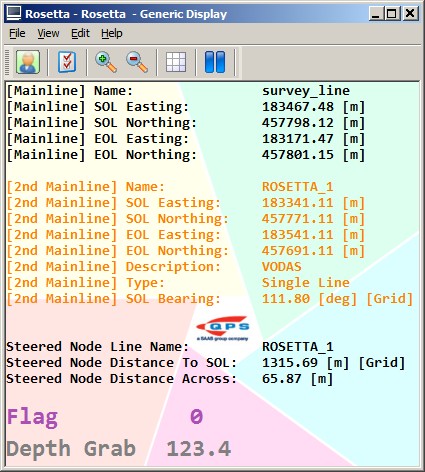
Default Usage:
- Every time a new $VOPTRG message is received, the decoded line will be added to layer "VODAS" in a line database file named "VODAS.qgfline".
- This file and layer are created automatically and stored in the current project's LineData folder.
- This line database file will be added automatically to the Session Setup Planning, but the lines will not be part of the Line Planning.
- It is recommended to enable the following option in the Navigation Display (View Properties, Layers, Line Planning): 'Additional Lines', and set the color to 'Orange Red'.
So the last received line object will then become clearly visible in the Navigation Display. - Every line will be added as a new line object, even when the name and/or co-ordinates are the same as a previously received one.
Therefore each line object will have a unique comment with the time of creation in it, as extra metadata. - The line database file can be selected in a Navigation Display (View Properties, Layers, Line Databases, browse for "VODAS.qgfline") in order to visualize all the lines as a history.
Advanced Usage
- In the Controller Session Additional Mainline Setup you may use multiple additional mainlines with the text "VODAS" in the description.
They will then all receive the same line information from every $VOPTRG message. In order to overrule the default behavior (see the list above), you may put a decimal value behind the text "VODAS" in the description.
This value represents a bit-mask flag, allowing combinations in order to overrule the defaults:Flag Hex Dec Binary Behavior Default (When this flag is not set) Default
0x00 0 00000 See list Default Usage Unique Line
0x01 1 00001 Only unique names will be added, line with existing name will be replaced Every new line will be added as a new line object, even when the name and/or co-ordinates are the same as a previously received one. Delete Layer
0x02 2 00010 Prior to adding a new line, the "VODAS" layer will be deleted first, so there is always only one line in the QGF file Every new line will be added to layer "VODAS". It further depends on if flag "Unique Line" is set or not. Use Mainline Qgf
0x04 4 00100 Store the new line in the same QGF file as from the current selected mainline Every new line is stored in QGF file "VODAS.qgfline". Make Line Selected
0x08 8 01000 Make the new line also selected, so it will become part of the Line Planning Every new line will not be part of the Line Planning. Solid Color
0x10 16 10000 Every new line will have color orange Alternating color between EGA value 1..15 Example:
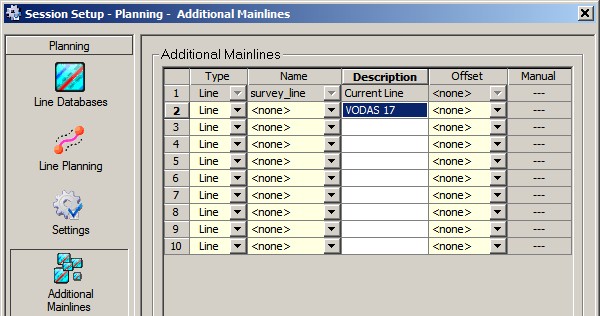
In this example decimal value 17 is added in the description, which means a combination of flag 'Unique Line' (1) and flag 'Solid Color' (16).
So only lines with a unique name will be added, and they all have the color orange.
