Network - VODAS Section Info - 15
Description
Network output driver with user-interface, typically used on board rock-dumping vessels.
Driver will output all kind of dump information to the on-board dredging automation system (VODAS) using network UDP protocol.

This dump information can be e.g. volume values required to be dumped for certain KP areas, and these values are extracted from user-defined attributes fields, part of the current mainline.
There is no serial version of this output driver
Driver Information
Driver | Network - VODAS Section Info | Interface Type | UDP | Driver Class Type | Freebase / Network |
|---|---|---|---|---|---|
n/a | Input / Output | Output | Executable | DrvQPSFreeBaseUI.exe | |
Related Systems |
| ||||
Related Pages | |||||
Encoding Notes
The idea is that the driver sends KP information plus the corresponding attribute1 and attribute2 values from the current mainline.
These attribute values are part of the survey line and can be entered using the Line Tools in the Processing Manager:
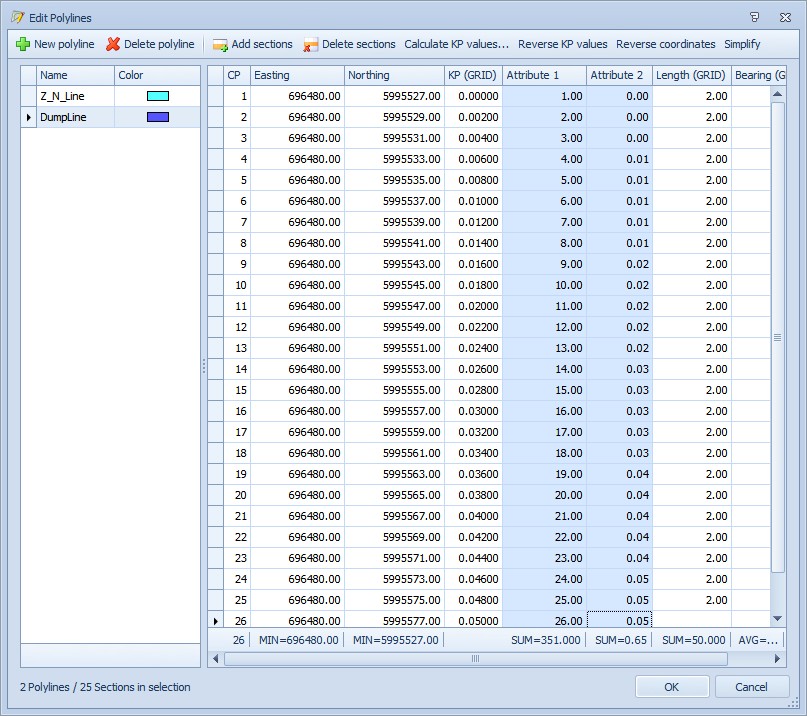
First, the driver uses the current KP for the selected node in order to determine the current section of the route and the corresponding attribute fields.
Next, the driver will predict the KP value where the selected node will be using the user-defined speed and prediction age.
All attribute values from the sections between the current KP and the predicted KP will be outputted.
If the current mainline is not a route, no data will be outputted at all.
See the Format paragraph below for details about the outputted messages.
Database Setup
Add a new system to the database template, type "Output", and select driver "Network - VODAS Section Info".
Please define the UDP port number you want to output to. The IP address may contain a mask, in order to output to multiple computers.
E.g. if you enter 10.0.0.255, all computers on the network with IP address 10.0.0.xxx can listen to the selected UDP.
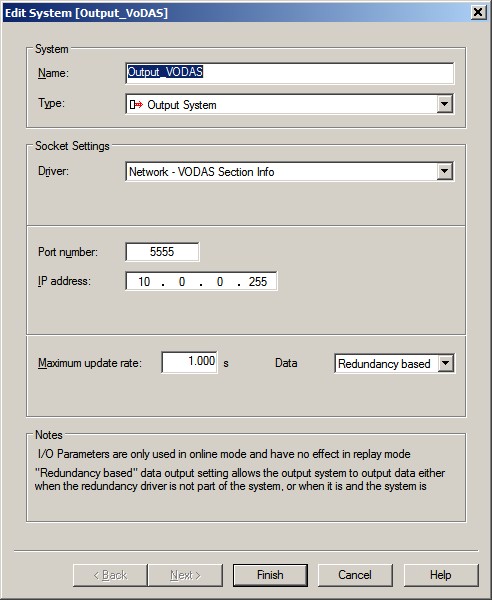
Although here you can set the maximum update rate, there is no need to. The driver will have user-interface so you can set the output rate while working online.
Online
First things first, the very first time Windows may pop up a security message because the driver will try to access and open the network UDP port:
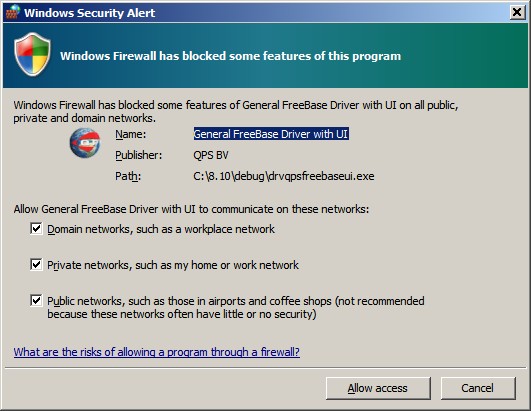
Just enable all check-boxes!
If you forgot to do this, or if you are not sure if this has been done, you may want to follow the steps as described in the Troubleshooting section about the Windows firewall, all the way down this page.
The driver has user-interface, and therefore will always be present in the Windows task bar.
When going on-line for the first time, locate the driver and change the Setup parameters:

Driver Layout Menu: Setup
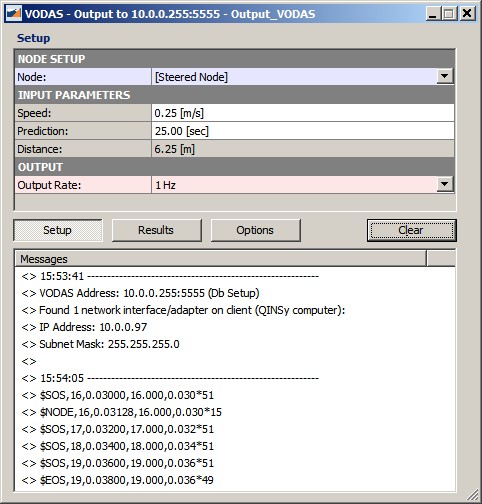
NODE SETUP | |
|---|---|
Node: | Select the node, which position will be used to determine the KP and current section on the current mainline
|
Computation: | Select the desired computation for the selected node.
|
INPUT PARAMETERS | |
Speed: | Enter the expected average speed [survey units/sec] of the selected node, in order to calculate the distance.
Note that the actual speed of the selected node is not used, due to the nature of the real ROV movement. It fluctuates too much in order to calculate a stable distance |
Prediction: | Enter the prediction age [sec] in order to calculate the distance where the selected node will be using the average speed value. Normally this age will reflect the time that it takes for a rock leaving the belt and traveling through the water column in order to hit the seabed. |
Distance | Speed * Prediction = Distance [survey units] Note that this value can be negative, due to a possible negative value for the speed input. |
OUTPUT | |
Output Rate: | Select the output rate to VODAS:
|
Driver Layout Menu: Results
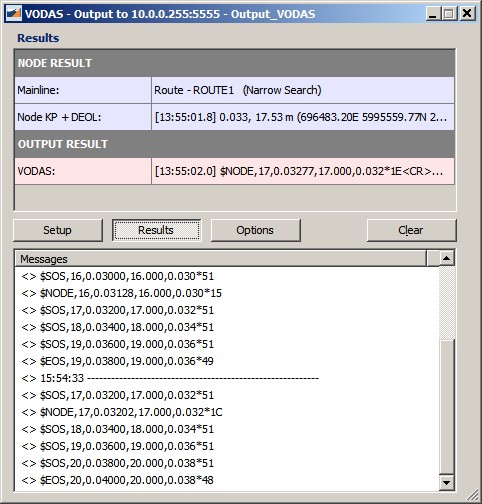
NODE RESULT | |
|---|---|
Mainline: | Here you will see the current mainline type (point, line or route) and name. The name will be displayed in RED when the line type is not a route. The current mainline is always used to calculate the KP and current section for the selected node. The mainline selection is done in the Controller. When Controller Line Planning Setting Line Offset Calculation is set to Narrow Search then this is also displayed between brackets. Method Narrow Search will automatically fall back to Full Search when the selected node is not located on the same object as the Controller's Steered Node. |
Node KP + DEOL: | Here you will see the current KP value and Distance to End Of Line (or route) value for the last update of the selected node: [Node Update Time] KP value, DEOL value (None, Grid or Geo co-ordinates) See the Display Node Result setting in the Options menu of how the values are presented here. Value will be RED when the Node is not valid or not updated for more than 5 seconds. When this happens, the age value is also displayed between brackets. |
OUTPUT RESULT | |
VODAS: | The last outputted message to the network UDP port: [Output Update Time] Encoded Message Message will become GRAY when the last data has been outputted more than 5 seconds ago. |
Driver Layout Menu: Options
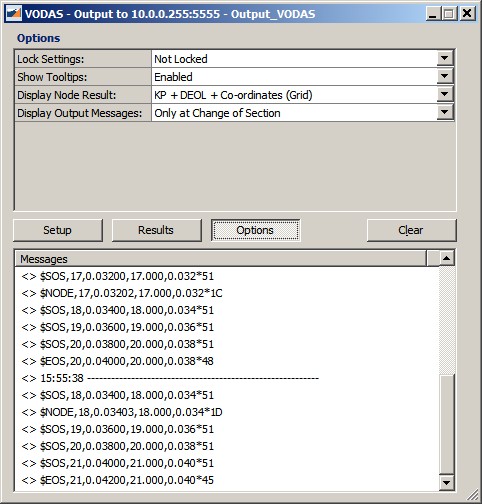
Lock Settings: | You may lock the user-interface settings, in order to prevent making changes by mistake |
|---|---|
Show Tooltips: | When enabled, additional information about the setting is shown in a tool-tip when the mouse cursor is hovering above it. Disable it when you find that annoying. |
Display Node Result: | Select how the Node KP + DEOL (Distance End of Line) value will be presented in the Results menu:
|
Display Output Messages: | Select if you want to see the outputted messages also in the Messages List. This can be useful for analyzing or debugging purposes.
Note that this setting has no effect on the actual output to the UDP port. |
Additional Information
Troubleshooting
Problems
The most commonly reported problem is that network data is blocked by the Windows Firewall.
This means that the driver will output data to the network UDP port, but the receiving party (VODAS unit) is not getting anything.
The following (Windows 7) steps may solve this:
Go offline, open the Control Panel (Start menu, Settings, Control Panel)
Select Windows Firewall (System and Security)
Select Advanced Settings (Upper left corner)
Select Inbound Rules, highlight all 'General FreeBase Driver with UI' entries and delete them using the right mouse popup menu (or Del key)
If you now go online, the Windows Security Alert message will popup: It is important to check all three check boxes!
Another possible problem could be that your computer has more than one network cards installed (e.g. LAN and WIFI), but within the same sub-net mask range (255.255.255.0). It is recommended to make the first three digits unique for each network card IP address.
