Laser Scanning - RIEGL VQ-250 - 20
Description
Driver to decode data from RIEGL VQ-250 laser scanners.
VQ-250 | VMX-250 |
|---|---|
 |  |
Ultra-high speed “full circle” laser scanner, 1.5m - 500m | Two VQ-250 scanners, |
Laser stands for Light Amplification by Stimulated Emission of Radiation.
All RIEGL VQ laser scanners are eye-safe, using laser class 1R (IEC 60825-1). Characteristic of class 1R laser is that you will not receive any reflection from a water surface, which makes this scanner ideal for combining with multibeam data acquisition surveys.
It is highly recommended to interface the VQ scanner with a Time Synchronization pulse, in order to time-tag all data with UTC. Actually, this interfacing requirement is mandatory when using the scanner on a moving platform.
The so-called PPS pulse should comes from an external GNSS receiver. See paragraph 'Interfacing' below for more details.
Support
Please contact QPS if you need support for the RIEGL VQ-180 or VQ-450 scanner types which are not described in this document.
Driver Information
Driver | RIEGL VQ-250 (Network) (XML) | Interface Type | Freebase/TCP/IP/UDP | Driver Class Type | Freebase |
|---|---|---|---|---|---|
Yes | Input / Output | Input/Output | Executable | DrvLaser.exe RIEGL_VQ250 | |
Related Systems |
| ||||
Related Pages | |||||
Decoding Notes
Data is always broadcast via a TCP network. It is advisable to use a fast (gigabit) network card, due to real-time scanning.
The actual raw binary datastream is in so-called RXP format, a proprietary data format defined by RIEGL. This document does not describe the RXP format.
The driver is configured as a multibeam system and creates XYZ 'multibeam' observations.
('multibeam' versus 'laser scanning'-terminology: ping = scan (i.e. 360° around), footprint = pixel = pulse, swath = line)
The number of beams (pixels) depends on the on-line used settings, like (user-definable) range mask, vertical angle mask, intensity mask, etc. (see Controller Setup below).
The maximum expected number of beams per second is 300000 (300KHz).
The maximum theoretical number of beams per scan is about 20000. Under normal conditions you will expect values of 2000 to 5000 pixels.
The number of scans (lines) per second depends also on the combination of user-definable settings, the maximum will be 100 Hz.
Next to the pixel XYZ value, three other important attributes are stored, dealing with the reflection from the target's surface:
Echo return type
The echo return type indicates whether the returned signal is a single, a first, an interior or a last echo from the same emitted pulse.
This means that one pulse may return multiple beams (pixels), e.g. the first return from a tree-leaf, an interior return type from another leaf, and a last return type from a wall.Amplitude
The value of the pixel amplitude (returned power) is situation dependent, and its range will be between 0 and 80 dB.Reflection
More important and more usable is the reflectance, a kind of 'normalized' amplitude. This will always be in the range of -25 dB to 65 dB.
It is the received power relative to the power that would be received from a white diffuse target (0 dB) at the same distance. The surface normal of this target is assumed to be parallel to the laser beam direction.
Qinsy will store these attributes as follows:
The amplitude is stored as Quality.
If setting 'Modify Intensity Echo types' is enabled (see Online Setup below), it will be 255 in case of a last echo return type, and 0 (zero) in case of an interior echo return type. For first and single echo types it will be the exact value as reported by the scanner.
The reflection is stored as Intensity.
If setting 'Modify Intensity Echo types' is enabled (see Online Setup below), it will be the reflectance plus 1000 in case of a last echo return type, and reflectance minus 1000 in case of an interior echo return type. For first and single echo types it will be the exact value as reported by the scanner.
The Quality or Intensity value can be used for color-coding, e.g. when viewing the final point cloud in the Validator.
Interfacing Notes
By default, the driver will time-stamp the data when received at the UDP port. However, due to network characteristics in general, this may result in inaccurate timing. Therefore timing via PPS pulse from GPS is highly recommended.
When the PPS pulse and the Timetag message are fed into the GPS Sync connector, then the LED should be green when all is okay. When the LED is not green (e.g. orange), then no data will be outputted:
PPS Okay (Green LED):

PPS Not Okay (Orange LED):

Database Setup
Add a Multibeam Echosounder system to your template setup, and select driver "Laser Scanning - RIEGL VQ-250 (Network) (XML) (With UTC)".
The Port number must be the same as the configuration port of the scanner, normally 20002. The driver will communicate (sending and receiving commands) via this configuration port of the scanner. The real-time line-stream is received via the data port, and should always be the configuration port minus one, so normally 20001.
Important is to enter for the IP Address the address of the scanner, by default this is 192.168.0.127 or 192.168.0.128.
It is recommended to have a dedicated network interface between your computer and the scanner. However, in case your computer's network card subnet IP address differs from the scanner's IP address, and you can not change the address of your computer's network card (e.g. other network devices are also connected), it is possible to change the default IP address of the scanner. Please consult the laser scanner manual, or contact RIEGL support on how to do this.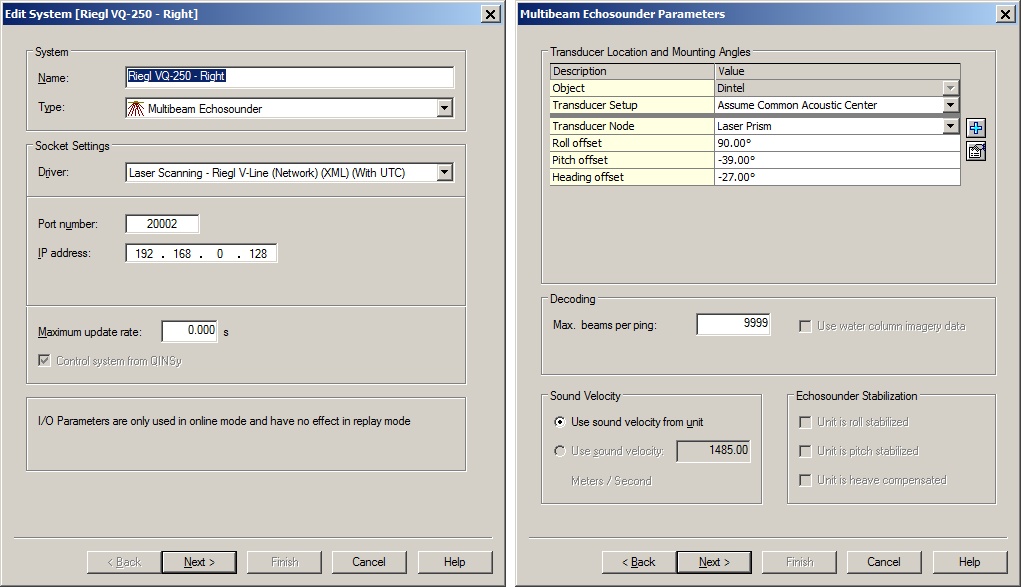
The maximum update rate is not used, so leave it at zero.
On the next page, the Transducer Location and Mounting Angles are important.
The exact values for the roll, pitch and heading offsets should be established after a calibration procedure. Before such a calibration one should use values that are as accurate as possible:
E.g when the rotating mirror of the scanner is pointing forward on your survey object, you could already enter 180° for the heading offset. Pointing backwards means a heading offset of 0°.
Leave the roll offset to 0° if the mounting plate of the scanner is pointing downwards.
If the scanner is part of a VMX-250 car installation, you could already enter the following 'installation' offset angles:
For the left scanner use Roll: -90°, Pitch: -36° and Heading: +30°.
For the right scanner use Roll: +90°, Pitch: -36° and Heading: -30°.
Set the Max. beams per Ping value to 40000. The actual number of beams will be variable, and depends for example on the on-line used settings, and on the targets being scanned.Leave all other values on the next page(s) also at their default values.
Online
When on-line, the laser unit can be controlled using the Controller:
Select Echosounder Settings, click on the Laser System icon, and select the 'Control' tab page.
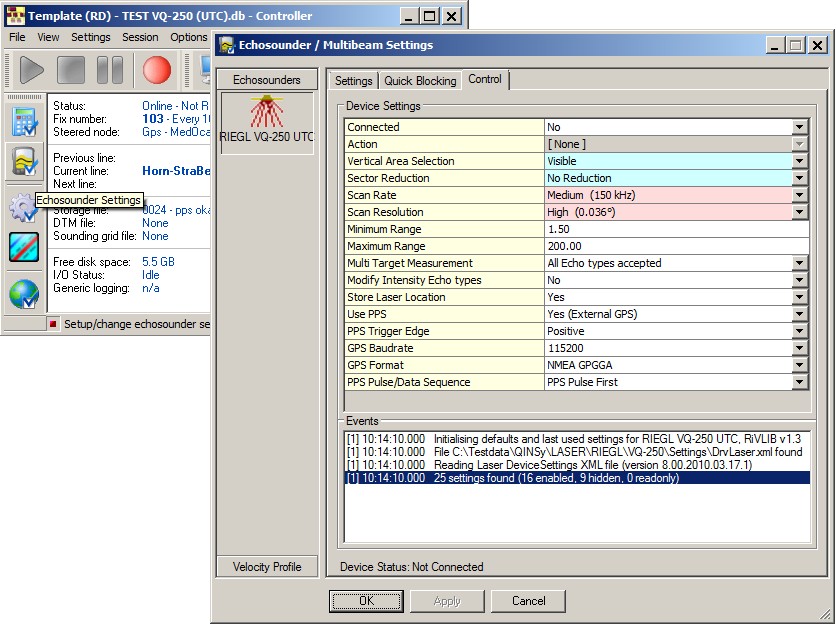
First of all, a (TCP/IP) network connection has to be established between Qinsy and the laser unit. This has to be done every time you go on-line:
Change in the 'Control' tab page option 'Connected' to Yes and select the Apply button. Wait until you see in the Events list that a connection has been made successfully.
Connected | Connect (using TCP/IP) to the so-called LRC Server of the Laser Scanner. Make sure that the IP address entered in Database Setup is correct. Under normal circumstances a successful connection will be established within a second. If it takes considerable more time, you should check your network cable/configurations. 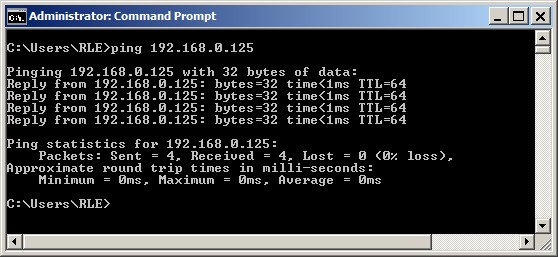 | ||||||||
Action | Selected action will be send to the laser unit, immediately after hitting the Apply or OK button. You must be connected first in order to select an action.
| ||||||||
Vertical Area Selection | Scanner head rotates 360° every line at high speed. 0° (phi) means looking down, 180° means looking up, 90° looking right, 270° looking left.  Notice that the scanner's own XYZ co-ordinate system differs from the Qinsy XYZ system:
| ||||||||
Sector Reduction | Select the required scheme from the list. Schemes are defined in the Laser Device Settings XML File. | ||||||||
Scan Rate | Select the required scanner measurement rate, i.e. number of pixels / second. 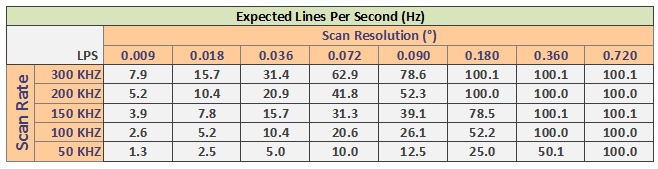 | ||||||||
Scan Resolution | Select the required vertical angle resolution, i.e. the angle increment between two consecutive pixels. 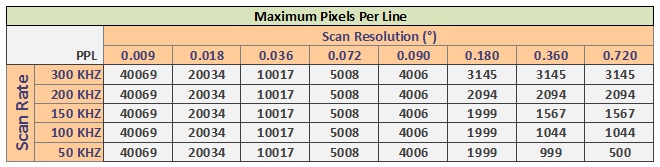 | ||||||||
Minimum Range | Set the minimum required range in meters. Valid Values: 1.5 to 500 meters. | ||||||||
Maximum Range | Set the maximum allowed range in meters. Valid Values: 1.5 to 500 meters. | ||||||||
Minimum Amplitude | Set the minimum required amplitude (returned power in dB) value. Values are scanner dependent, and normally in the range between 0 - 80 dB. Notice that blocked data due to this setting will not be recorded. This option may not be available in your setup. In that case all amplitude values will be accepted. | ||||||||
Maximum Amplitude | Set the maximum allowed amplitude (in dB) value. Values are scanner dependent, and normally in the range between 0 - 80 dB. Notice that blocked data due to this setting will not be recorded. This option may not be available in your setup. In that case all amplitude values will be accepted. | ||||||||
Minimum Reflection | Set the minimum required reflection (in dB). The reflection is a 'normalized' amplitude, and values are in the range between -25 dB to 65 dB. It is the received power relative to the power that would be received from a white diffuse target (0 dB) at the same distance. The surface normal of this target is assumed to be parallel to the laser beam direction. Notice that blocked data due to this setting will not be recorded. This option may not be available in your setup. In that case all reflection values will be accepted. | ||||||||
Maximum Reflection | Set the maximum allowed reflection (in dB). The reflection is a 'normalized' amplitude, and values are in the range between -25 dB to 65 dB. It is the received power relative to the power that would be received from a white diffuse target (0 dB) at the same distance. The surface normal of this target is assumed to be in parallel to the laser beam direction. Notice that blocked data due to this setting will not be recorded. This option may not be available in your setup. In that case all reflection values will be accepted. | ||||||||
Atmospheric Relative Humidity | Set the current atmospheric relative humidity. Valid values: 0% - 100%. Atmospheric parameters are needed when highly accurate range measurements are required. This option may not be available in your setup. In that case the default value will be used. | ||||||||
AtmosphericTemperature | Set the current atmospheric temperature in degrees Celsius. Valid values: -50°C - 100°C. Atmospheric parameters are needed when highly accurate range measurements are required. This option may not be available in your setup. In that case the default value will be used. | ||||||||
Atmospheric Pressure at Sealevel | Set the atmospheric pressure at sealevel in mbar. Valid values: 0 - 1200 mbar. Atmospheric parameters are needed when highly accurate range measurements are required. This option may not be available in your setup. In that case the default value will be used. | ||||||||
Height above Mean Sealevel | Set the height above mean sealevel in meters. Valid values: 0 m - 1000 m. Atmospheric parameters are needed when highly accurate range measurements are required. This option may not be available in your setup. In that case the default value will be used. | ||||||||
Multi Target Measurement | One emitted laser pulse may hit one or several targets, causing one or several echo pulses. For example the first return is from a tree-leaf, an interior return type comes from another leaf, and a possible last return type because of hitting the wall. Select here the type of echo pulse you want to decode. | ||||||||
Modify Intensity Echo types | When enabled, the original reported intensity and quality value for interior and last echo types will be modified. Notice that the value for first and single echo types are never modified. | ||||||||
Store Laser Location | If enabled, an additional pixel with zero co-ordinates will be added to each line scan, in order to indicate the exact laser scanner location in the resulting point cloud. This extra pixel will always have beam number 1, and its intensity/quality value will be zero. | ||||||||
Use PPS | Notice that this setting is only available when laser driver '...(With UTC)' has been selected in your template setup. | ||||||||
PPS Trigger Edge | Select the used trigger edge of the external GPS PPS pulse. It depends on the external GPS receiver being used and you should therefore consult the GPS manual. | ||||||||
GPS Baudrate | Select the baud rate of the external GPS receiver connected to the scanner. | ||||||||
GPS Format | Select the format of the external GPS message connected to the scanner:
| ||||||||
PPS Pulse/Data Sequence | Select if the external PPS pulse comes before the GPS data string, or vice versa. |
Additional Information
First time users may experience that action Start will start the scanner, but no data is received in Qinsy, and perhaps that the scanner can't be stopped using the Stop action command.
Therefore please use the following procedure when:
– you are using the scanner for the first time, e.g with factory default settings.
– you have used the scanner successfully without PPS (Time Synchronization) timing and now you want to use it with PPS timing.
– you have used the scanner successfully with PPS (Time Synchronization) timing and now you want to use it without PPS timing.
When not using PPS timing:
Go on-line with Qinsy, using the "Laser Scanning - RIEGL VQ-250 (XML)"-driver and make a successful connection with the scanner. Change one of the settings and press the Apply button. Do not use the Start action command! Go off-line with Qinsy and then on-line again. Now you may use action Start in order to continue with your survey.
When using PPS timing:
Go on-line with Qinsy, using the "Laser Scanning - RIEGL VQ-250 (XML) (With UTC)"-driver and make a successful connection with the scanner. Set the correct GPS Baudrate and GPS Format and press the Apply button. Do not use the Start action command!
Make sure that the green GPS Sync LED is burning. If so, go off-line with Qinsy, and go on-line again. Now you may use action Start in order to continue with your survey.
When you can't stop the scanner while scanning (i.e. head is rotating) using the Stop action command, go off-line with Qinsy (this may take a longer time than usual), go on-line again and re-connect to the scanner. The scanner will then immediately stop scanning, and you may continue with your normal activities.
If you experience problems using your laser scanner in combination with this driver or if you need additional information or support then please attach the daily laser log-file when submitting your JIRA support ticket.
At the bottom of this section you'll find the information on where to find this daily laser log file
Network Problems
Windows Firewall
A commonly reported problem is that network data is blocked by the Windows Firewall.
When this happens you may see that data does come in using other utilities (like the I/O Tester or the manufacturer's own software), but that the Qinsy driver does not accept any data.
The following (Windows 10) steps may solve this:
Go offline, open the PC Settings (Start menu, Settings)
Select Windows Firewall (Update & Security, Windows Security, Firewall & network protection)
Select Advanced settings
Select Inbound Rules, highlight all 'Driver for Laser Scanning' entries and delete them using the right mouse popup menu (or Del key)
If you now go online, the Windows Security Alert message will pop up: It is important to tick all three check boxes!
Multiple Network Cards
Another possible problem could be that your computer has more than one network card installed (e.g. LAN and WIFI), but within the same sub-net mask range (255.255.255.0).
It is recommended to make the first three digits unique for each network card IP address.
You may check the daily laser log-file; it will show the IP addresses for all available network adapters and indicates which one the driver will use:
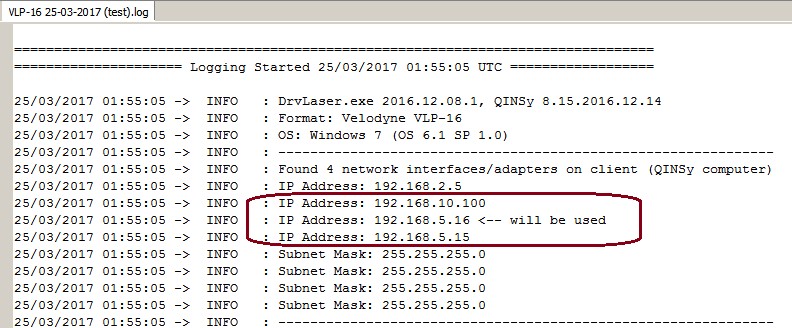
Please check that the driver is using the correct one!
Missing Data
If you occasionally experience gaps in your data, this may be caused by a general Windows setting that affects the data throughput of your network card.
Change the following registry key: HKEY_LOCAL_MACHINE\SOFTWARE\Microsoft\Windows NT\CurrentVersion\Multimedia\SystemProfile\NetworkThrottlingIndex
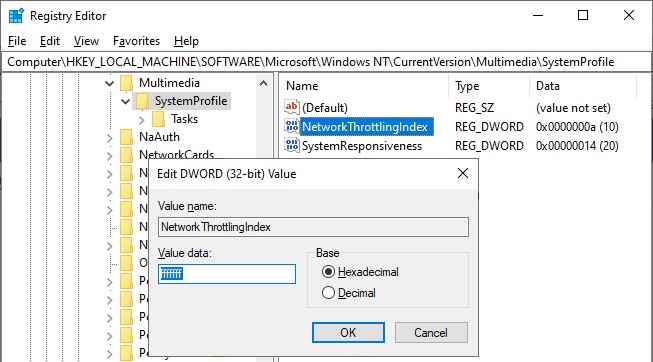
Set the new value to ffffffff (which will tell Windows to disable network throttling) and restart the computer.
Note that disabling network throttling may affect playing multimedia on your computer, but for laser scanning operations it is advisable to have a maximum data throughput of your network.
Daily Laser Log File
All user actions, system information and reported errors are logged in a daily laser log file which can be found in the current project's LogFiles subfolder.
The filename convention for this ASCII log-file is <System Name> DD-MM-YYYY.log, so every day there will be a new one.
Note that all time stamps in this log file are by default in UTC. An advanced user may change this to local time zone (LTZ) by changing the registry key:
HKEY_CURRENT_USER\Software\QPS\QINSy\8.0\Drivers\DrvLaser\Settings\TimeLogFileUtc value from 1 to 0.
Improve Performance
Due to the enormous amount of data to be expected while scanning and recording, it is recommended to keep the system overhead as low as possible.
Here you'll find some tips and tricks in order to fine-tune your setup.
However, these are not strict rules, because each project is different and depends on the current situation and hardware being used. Your goal should be to keep your system CPU usage as low as possible.
HARDWARE
Storage
Make use of Solid State Drive (SSD), or fast SATA hard drive (7200 - 10000 rpm).
Network
Your network card speed should never be lower than the scanner's network speed. Use a network card that can be configured for 100Mbit or 1Gbit speed. Do not use USB Networking Adapters, because this may result in loss of data when huge amounts of data are being broadcast.
Virus Scanner
Disable Virus Scanner or at least the setting 'Scan Files when Writing/Reading to/from disk'.
Task Manager CPU
General Task Manager CPU Usage should be less than 50%. CPU load of each display must be less than 10-15%.
Make sure that the 'Working Set (Memory)' column for process Multibeamer.exe and/or DrvResultOut.exe is not constantly increasing, especially during recording. For detailed information about this see the section Real-time Performance Monitoring below.
PROJECT PREPARATION
Controller Laser Device Settings
During project preparation, establish the optimum settings in order to achieve the required results.
The most benefit you will gain from setting the Min/Max Range limits, Scan Speed, Scan Rate, Scan Resolution, Angle Resolution, Vertical Area Selection, Scan Area Selection and Sector Reduction as well as possible.
Especially the Vertical or Scan Area Selection is very important. Make use of Mask schemes to define areas which you don't want to scan.
ONLINE
Raw Multibeam Display
Open only one Raw Multibeam Display and more important: do not use the options 'Show Big Dots' or 'Draw Lines'.
Navigation Display
Open only one Navigation Display.
Preferably disable DXF and TIFF layers or other big background files. Note that these layers should only be used during project preparation.
When 'object tracking' is enabled, do not zoom in too close. Keep in mind that the display should not be 'refreshed' more than 1x per second.
3D Point Cloud Display
It is not recommended to use a 3D Point Cloud Display, unless your hardware contains a high-spec video card.
Under Sensor settings set the Time window setting to a short period, e.g. 10 sec
Sounding Grid / Dynamic Surface
Storage to a grid is not recommended and should be purely for display purposes: e.g. for checking the scan coverage or for showing the 95% Confidence Level statistics.
If you do want to see the scan coverage then it is advisable to store to a sounding grid and not to the dynamic surface
Do not use a small cell-size; preferably not less than 1.0 meter.
If you notice in the Navigation Display that the real-time sounding grid is updated with a delay then please increase the cell-size or disable the storage completely.
Note that in Replay (offline) there are no limitations and you may use small cell-sizes, e.g. 0.10 meter.
OFFLINE
Replay
In Replay there are no limitations as mentioned above: use as many displays as you like, store to sounding grids with small cell-sizes, update the dynamic surface, etc.
All this may only affect the replay speed, but the data integrity of your final DTM processing files should be fine.
COMPUTATION SETUP
While working online, disabling the laser system in your Computation Setup will have the most effect on the performance
The final footprints will not be geo-referenced, nor corrected for motion, heading or timing in real-time, which will save a tremendous amount of CPU power and memory usage.
This tip allows you to get the most out of your scanner: maximum scanning speed and maximum scanning rate, without the risk of losing scans due to performance issues.
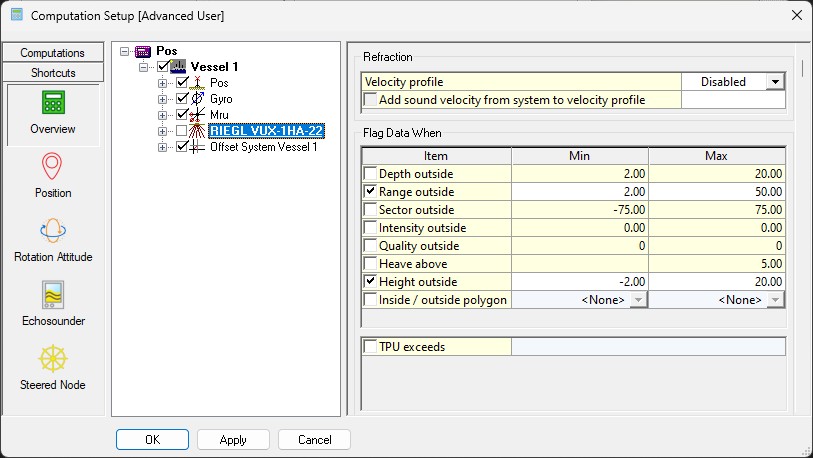
Drawback is that no DTM file (e.g. QPD) is created, nor a sounding grid is filled, while working online.
In order to create a final DTM and/or Sounding Grid file you just need to Replay the recorded databases afterwards.
