How-to NetHASP dongles
DISCLAIMER
The NetHASP devices are Customer Off the Shelf (COTS) products, and also treated like this.
QPS assumes that the customer's network is made suitable by their own IT Department for the use of the NetHASP.
QPS does not take responsibility for customer's network infrastructure in case the NetHASP device is not functioning.
Child pages:
This How-to will show how to check your network dongle and its location in your network.
We have red dongles which are used as Network dongles and (usually) purple dongles which are used on individual pc's or laptops. (See illustrations below.)
This document will explain the use of the red Network dongles.
If you need to know how to install the purple dongles, please use the online Help of the HASP Loader program as started from the QINSy Console.
Having a Network HASP dongle installed means there is no need for every work station to have an individual dongle installed.
The individual work stations do need, however, to have QINSy (or any other QPS product) installed.
A disadvantage of having a Network dongle installed could be that when you encounter a problem on your server, none of the work stations can continue working.
Per Server only one QPS HASP dongle can be installed. Multiple QPS dongles on a single server are not supported.
The previous comment does not mean that only a single product per server is supported: Multiple products may be combined on a single dongle.
However in that case the number of licenses for each product will be equal, as the maximum licenses count is a per-dongle property.
Should you have two HASP dongles for the same product, then you will need to plug them into separate Servers.
If multiple network dongles with the same product are used you will need to control which work station will get a license from which network dongle.
This may be accomplished through the 'Sentinel Admin Control Center' which may be accessed through a web interface which may be reached on 'http:\\localhost:1947' on each workstation. (See 'Where is my NetHASP dongle installed' below.)
On the server the Licence Manager should be installed:
http://www.aladdin.com/support/hasp/hasp4/enduser.aspx#lm
In a local subnet the QINSy installation can find the NetHASP normally without further configuration.
You can test the NetHASP by starting, for example, the Sounding Grid Utility form the QINSy Console, on one of the client pc’s.
The Sounding Grid Utility will start normally when the NetHASP is found.
If not, an error message will appear that the HASP could not be found. Running the HASP loader on a local QINSy pc will not change this.
Page contents:
Where is my NetHASP dongle installed
To check which dongles are available in your Network setup, use the following link:
Choose 'Sentinel Keys' to check which dongles are detected.
The column 'Key Type' shows how many licenses are active on each network dongle. The maximum number of licenses is programmed on the NetHASP dongle by Aladdin and QPS.
In the 'Configuration' section there is a tab page called 'Access to Remote License Managers' which allows the user to control which network dongles may be accessed.
Here you can enter the search parameters needed to locate the Server with the dongle or the Router.
One or more Servers in a network
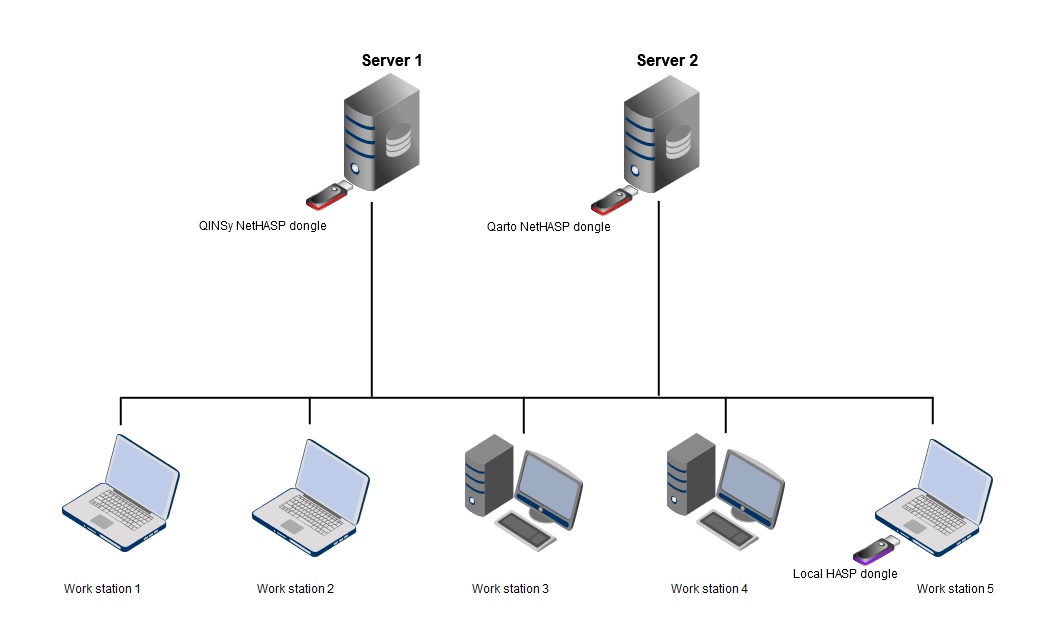
A Router in the network
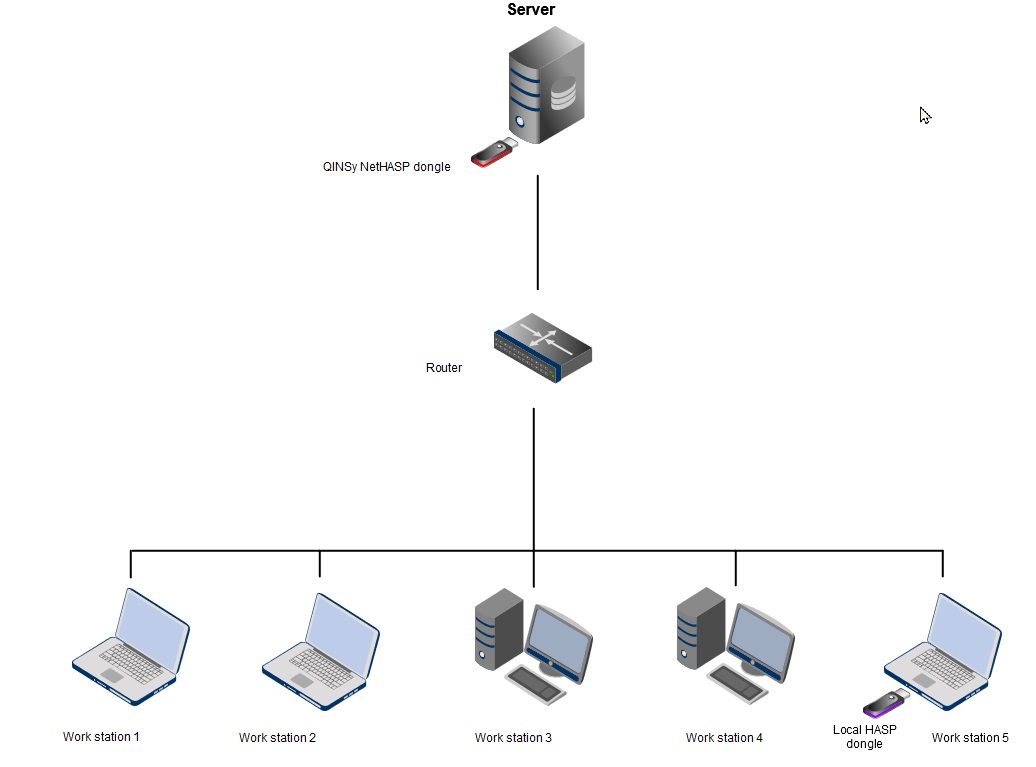
Should a Router be present in your network, connecting the work stations to the Router, then the Server needs to be indicated in the Configuration.
In the event that the machine with the NetHASP is on another network segment or is being accessed over a VPN, a configuration file is required on the client machine.
Administrators may copy a suitable configuration file to the client machine. Users may apply changes to the file on their local machine by using the Sentinel Admin Control Center.
To do so, open the following address in a web browser: http://localhost:1947/ .
Select Configuration, as shown below:
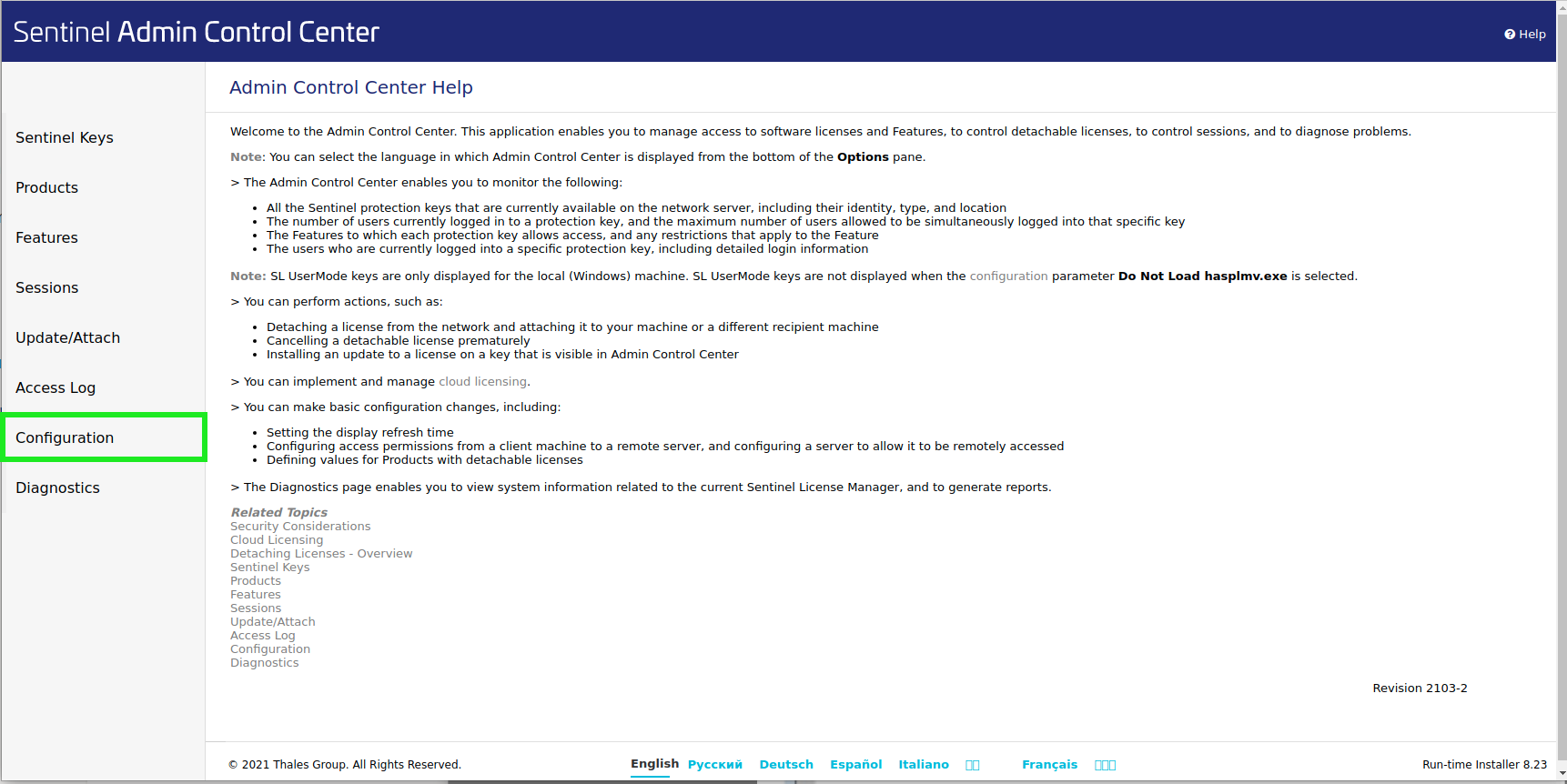
On the next screen near the top, click the tab, Access to Remote License Managers.
It is not necessary to change any parameters in the Configuration page. Your configuration page may differ from the one illustrated, the settings may be specific to your machine and do not need to be changed.
Avoid making any unnecessary changes that may cause issues.
See the illustration below:
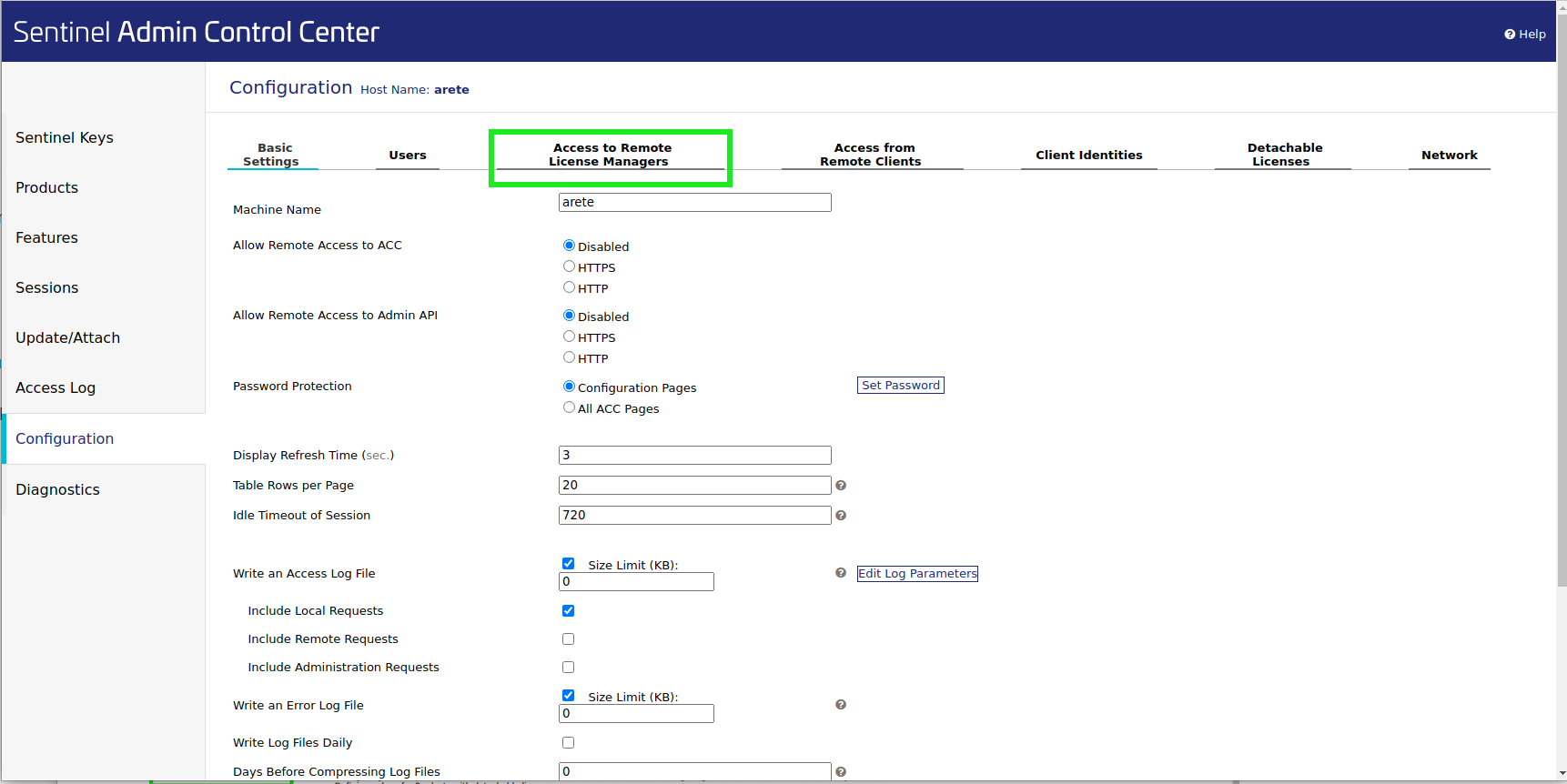
On the next screen, fill in the IP address of the machine with your NetHASP dongle in the box labelled Remote License Search Parameters.
The example below uses 192.168.0.9 for illustration purposes. Your network and IP address may differ. There is no need to change any other parameters on the screen, just fill in the IP address then click Submit.
It is possible to enter more than one IP address, add each IP address on a separate line.
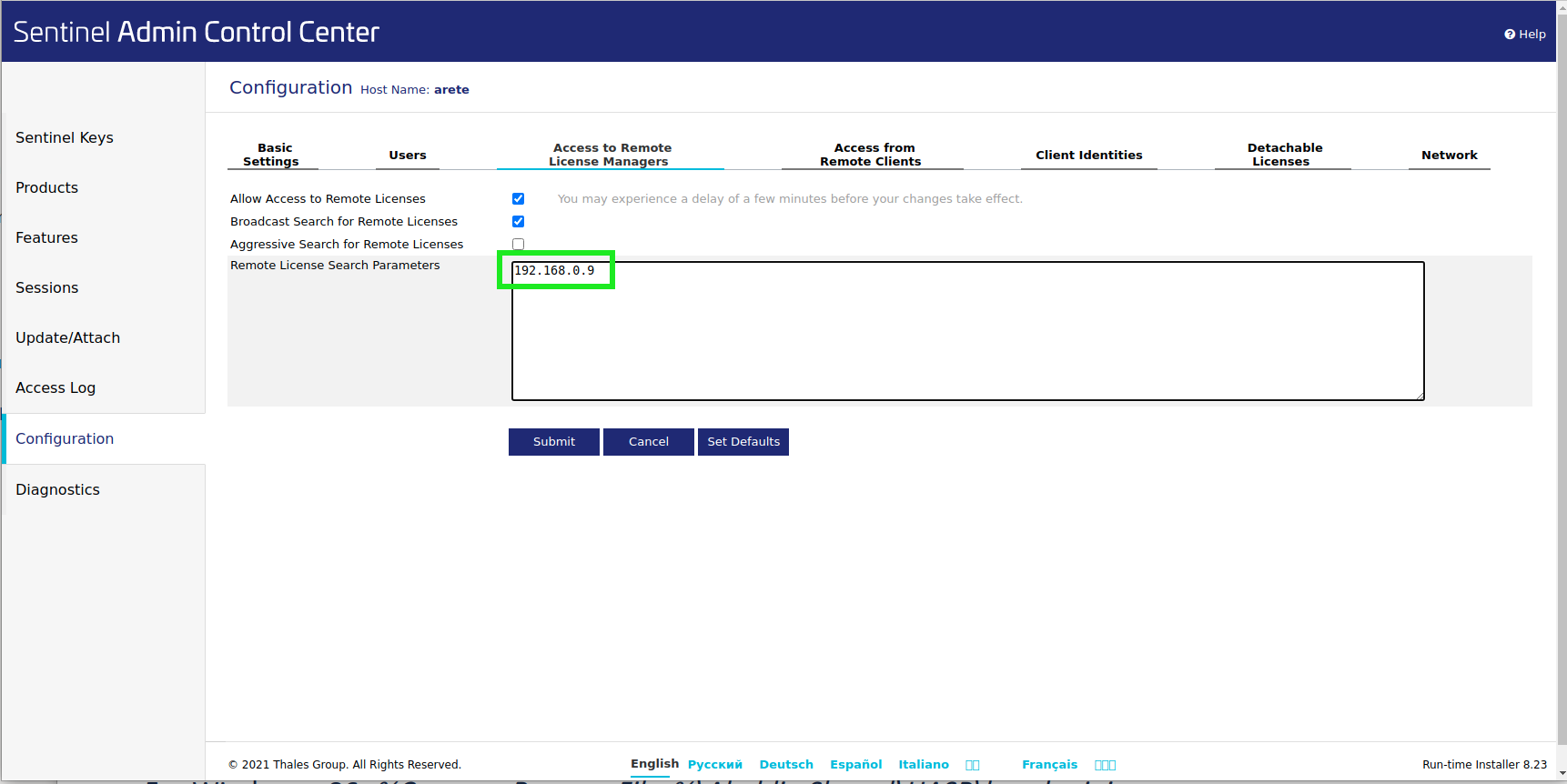
It may also be possible to get to the screen directly by entering the following URL in your web browser: http://localhost:1947/_int_/config_to.html
Wait a few moments for the changes to take effect. The Access Log panel can be used to monitor for activity.
For administrators, the correct file to use is hasplm.ini, located in /etc/hasplm on Unix.
On Windows, the documentation suggests applicable path for either x64 or x86 Windows:
- For Windows x64: %CommonProgramFiles(x86)%\Aladdin Shared\HASP\hasplm.ini
- For Windows x86: %CommonProgramFiles%\Aladdin Shared\HASP\hasplm.ini
The only contents required is one line with the address of the machine with the NetHASP to be shared (replace <IP address> with the actual IP address):
serveraddr = <IP address>
