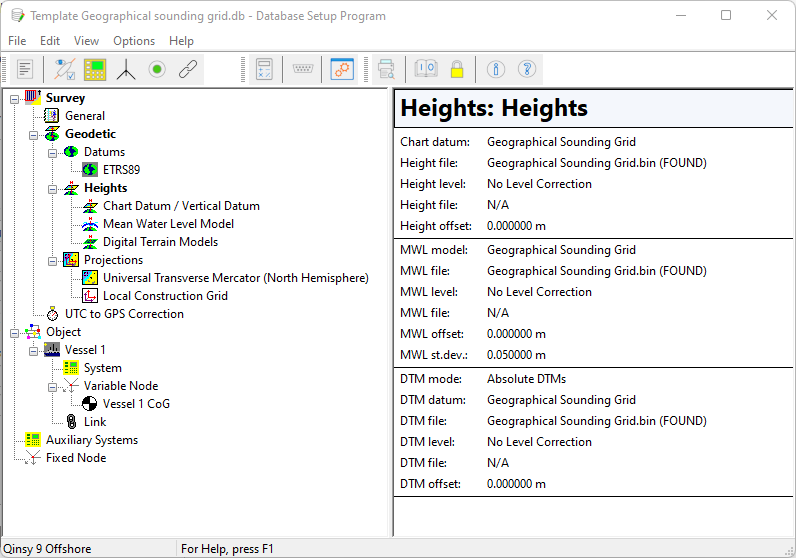How-to Create a Geoid model (.bin)
This How-to document explains how to create a geoid file in the *.bin format.
We suggest to look at the following How-to before continuing here:
In order to create a BIN geoid file in the Survey Manager, a geographical grid is required.
Before you create a geographical grid, you'll have to calculate a grid origin and a cell size:
Make sure the data you want to use contain:
Latitude
Longitude
Height (difference between ellipsoid datum and vertical datum)
Download and Run the attached executable:
Updated
Geographical_Sounding_Grid_Check.exe
Select Open from the File menu and select your geoid file
Enter the correct parameters, Number of columns, Field Latitude, Field Longitude, Field Height, Column Separator and then select Check file
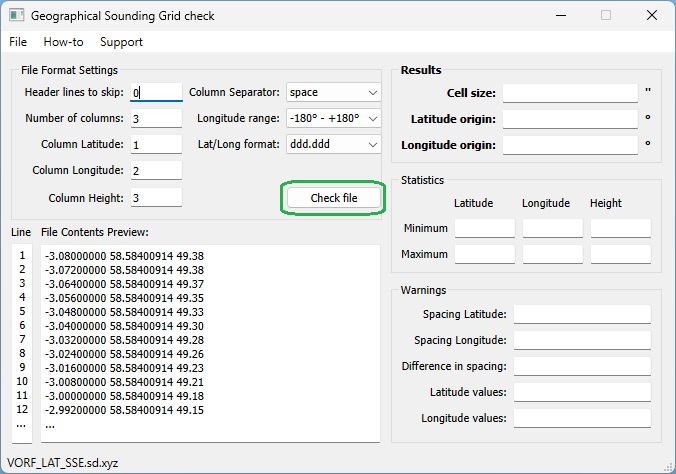
Now the Cell size and origins are calculated
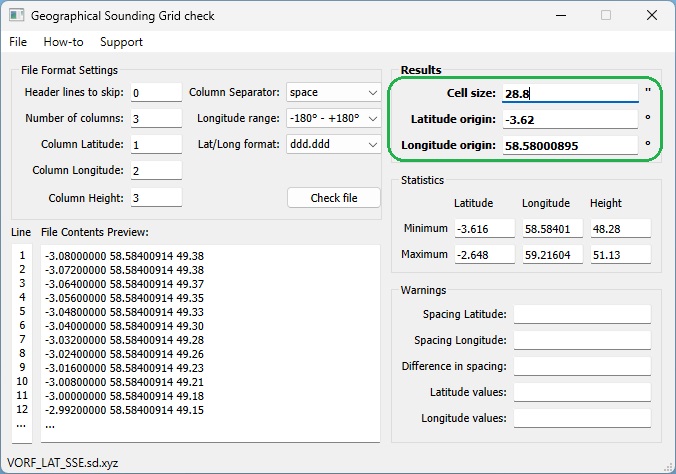
Create a new Sounding Grid:
In the Project Explorer tree - Sounding Grids: click with right mouse button
Select New
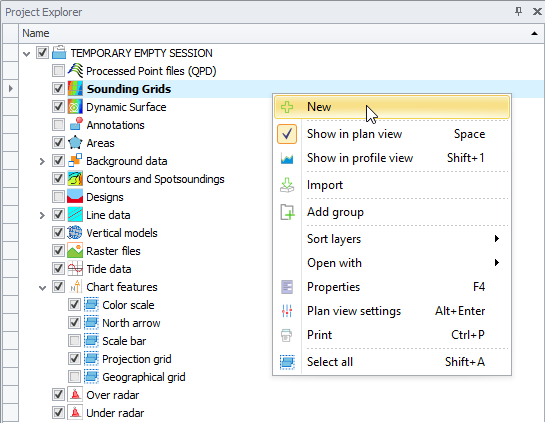
Set up the Sounding Grid and enter the values as calculated with the tool.
Appropriate bin size
Origin mode: User Defined
Grid units: Geographical seconds
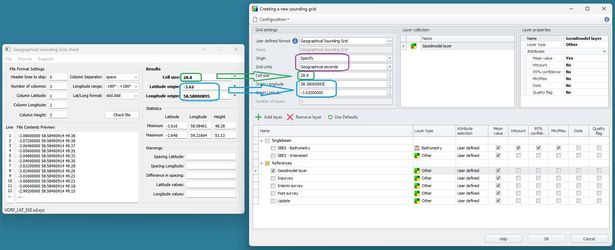
When importing a file with irregular spacing, you will receive the following warning:
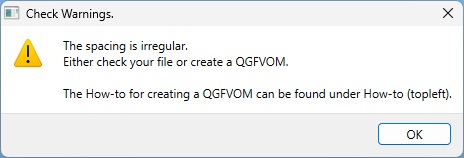
Info: Grid Origin & Cell Size
If you would like to calculate the grid origin and cell size yourself:
Search for minimum Lat and Long
Calculate the spacing between the points
Subtract half the spacing found above and you will have your model origin
In the Project Explorer tree, select this newly created sounding grid, then right mouse click: Import - Fill method 'Points file'.
In the Import settings pane, add the ASCII points file to import and click on the browse button [ ... ] next to File format, this brings up the Layout Editor.
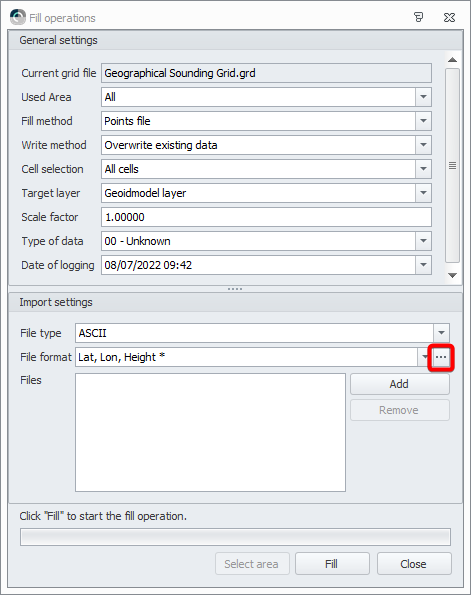
In Layout Editor, select the layout to correctly import the ASCII file.
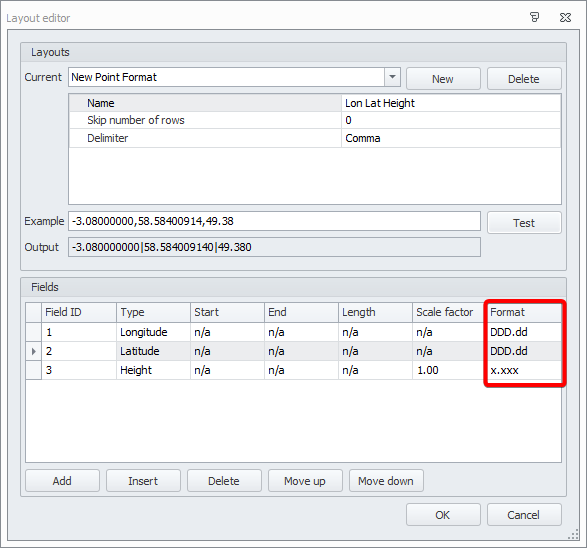
Paste a data string from your file into the Example box.
Use the 'Test' button to check if the data string is decoded, click 'OK' and click 'Fill' on the previous page to import the points.You can QC the Sounding Grid by:
Adjusting the Color settings.
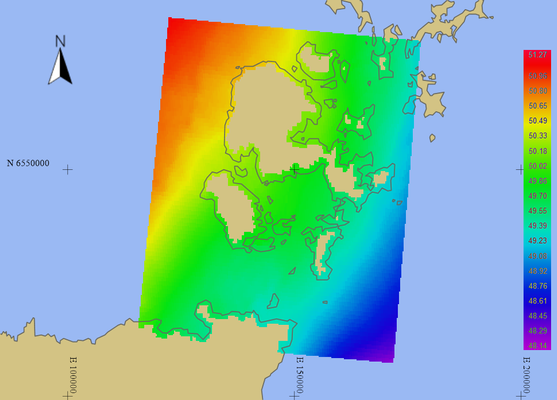
Creating a VOM Model to see if the points/triangle corners align with the cell centers.
Note: The Lat Long need to be on Project Coordinate System to correctly convert to Easting Northing on the Projection.
Select the grid and click 'Export' to export the separation grid to File type 'Geoid Model' to be able to use it in Geodetic Setup.
Selecting as 'Output folder': Geoid.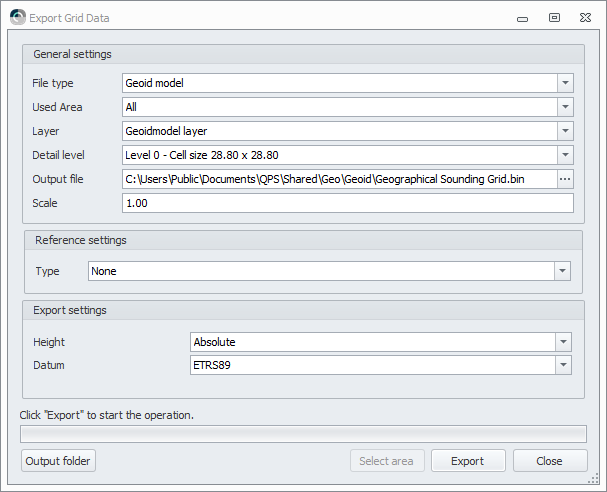
Clicking 'Export' creates an *.xml and a *.bin file.
Saving these files in the Public folder will make them available for other projects as well.
They need to be stored in the Geoid folder to be available as a Vertical Offset Model in Geodetic Setup.
See the document 'How-to Update Geoid Models' to check your entry in the GeoidModels.xml.Before the Geoid Model can be used, a WKT is needed. Since Qinsy 9.3 the Geoid Model Migration Tool can be used to update the *.xml and *.bin to a WKT file.
The use of the tool is described in the following document: How-to Use the Geoid Model Migration Tool.Restart Qinsy
After the creation of the WKT file, and Qinsy restart, you can now select the Geoid Model in the Console:
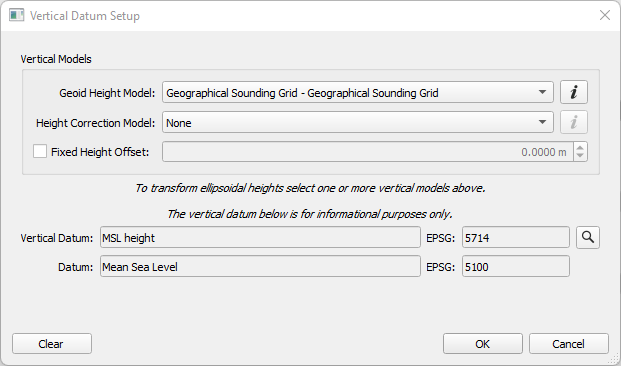
Check your Template DB (Setup).