Qimera Geodetic Search Dialog
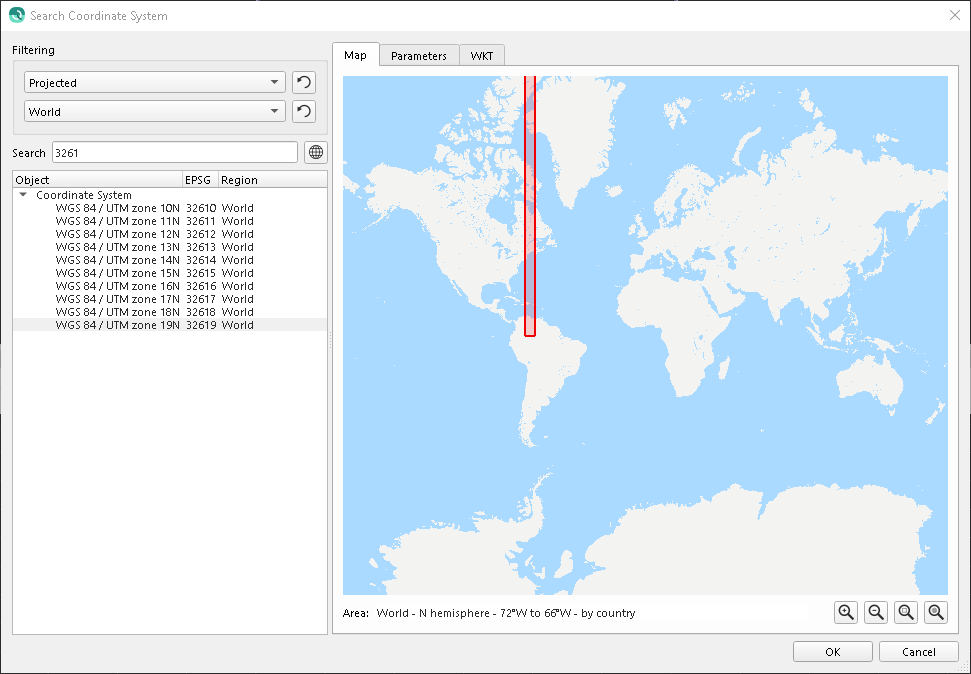
On this page:
Search Dialog
The Search Dialog is used for any type of geodetic component searching. When you search, you will always get the same user experience. The only difference is the geodetic component you are searching on. For example, the Search Dialog is used to search for geographic or projected coordinate systems, map projections, geodetic datums, and transformations. For the purpose of this reference manual section, we will use projected coordinate system searching as our example.
Filtering
Filtering allows you to reduce the number of geodetic items that are searched whenever the search edit text is changed. The first filter is the geodetic item type. For example, if you are searching for a project coordinate system, your choices are All, Projected, and Compound. The first filter will change according to what geodetic item type you are searching (i.e. coordinate systems, datum, transformation...) . The second filter is the geodetic Area that will be searched. The first two choices are All Areas and Map. These first choices will be followed by every available country area from Aaland Islands through Zimbabwe. All Areas will not restrict you search by area. The Map option will restrict your search to the geodetic items that define an area of use that intersects the current map view. When this option is chosen, as you pan/zoom around the map, the tree view will change to display the geodetic items available in that area. To reset any filter simply click on the

Search
The search text area is used to search for text tokens or EPSG codes of the geodetic items. If the search text is blank, the object list will contain every geodetic item that fits the constraints of your filters. As you type, the geodetic list is automatically updated with results that contain your search text. Remember you can search for numeric EPSG codes or text tokens. The text tokens will search both the geodetic item name and the region name. Examples of search text are: "32619", "Amersfoort", "GDA2020 MGA". The first yields the specific coordinate system with that EPSG code. The second example yields 2 projected and 1 compound coordinate system. The last yields 14 coordinate systems. If you have only 1 search token and it is numeric, the interface will consider that as an EPSG code and search accordingly. If you have more than one search token, it will use those to search against the geodetic item name and the area of use. If all tokens are found, the item will be added to the list. This can be considered an "AND" search of your tokens so the more tokens you have, the more refined the search will be. The only variant of the multiple search token logic is when you are searching for transformations. If you have 2 search tokens and they are both numeric, these will be used as the source or target entries for a transformation. For example, in the search text box for the Geodetic Configuration Overview, you could enter "4230 4326" which would give you a number of results for transformations between ED50 and WGS 84.
When you select one of the results from your query in the geodetic list, the corresponding area of use will be highlighted on the map and displayed in text under the map next to the "Area:" label (if an area is defined for this geodetic item). It will additionally fill out the Parameters tab and the WKT tab with the relevant information for the geodetic item.
The

Results List
The results list contains the result of the search combined with the selected filters. The results list will show the geodetic item Name, EPSG code and Region. The Region is the primary component of the detailed area of use. When you select an entry from this list, the selected item will be used to highlight an area of use on the map, fill in the Parameter tab and fill in the WKT string tab. Additionally, when you select an entry from this list and click the OK button, that item will be loaded to the widget that called it.
Map
This tab shows the current map view highlighting the selected geodetic item's area of use. It can also be used as a spatial component of your search.
Map Navigation
Use the left-mouse-button to click and drag the map to a new location. Use the mouse wheel to zoom in and out of the map.
Map Toolbar




Parameters
This tab shows the attributes and associated values of the selected geodetic item.
WKT
This tab shows the Well-Known Text (WKT) string that is created by the geodetic engine based on the attributes of the selected geodetic item.
