Qimera Geo Pick Dock
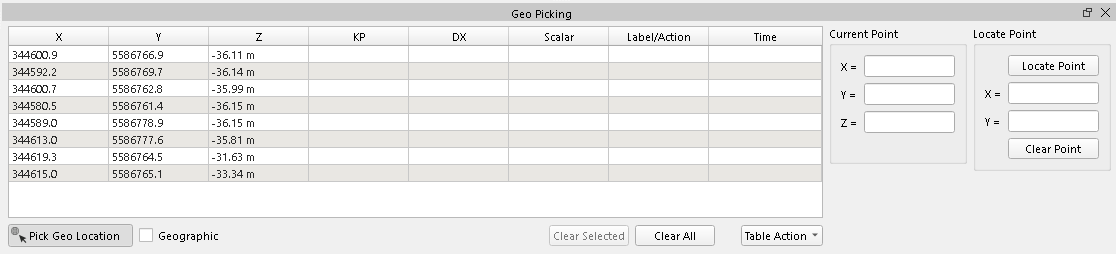
Geo Pick Dock
The Geo Pick Dock will be populated with geo-locations whenever you are performing a geo-pick in the Qimera tools while the cursor is in Geo Pick mode. Look for the cursor mode button with the listed icon. Clicking the left mouse button with the cursor in the 4D Scene while in Geo Pick mode will place a red dot at the location of the pick and fill in an XYZ coordinate entry in the table. When you geo-pick in the scene, the Z value will be derived from the grid you pick from. If you geo-pick in any of the other tools, the Z value will come from the sounding that you picked, or in the case of the Water Column Dock, the sounding that is computed. If your source data has KP (kilometre point) information or an active route, the KP and DX (across track) information will be populated for each pick. A custom label can be added to each point by modifying the 'Label/Action' table entry.
Table Controls
Geographic
This option allows you to view the table data in geographic coordinates. All exports and usage will be geographic if this option is used.
Clear Selected
This clears the selected entries from the table.
Clear All
This clears all entries from the table.
Table Action Menu
Create Points Object
This will create an SD Point object from the data in the pick table. Starting with Qimera v2.7.4 users can specify the string-format for labelling each points. The Create Points Object Dialog provides a user-interface where users can specify the filename for the SD file, the export-directory, and use a drop-down-menu to build a %-formatted string for the label on each point. Each point can be labelled with the columns in the Geo-Pick Dock (DX, KP, Label, Time, X,Y,Z). The %-formatted string can be further customised with input text in the text-edit box for example Timestmap = %time | (%x,%y,%z). The %-formatted-string will be remembered between sessions and can also be used when exporting points to ASCII.
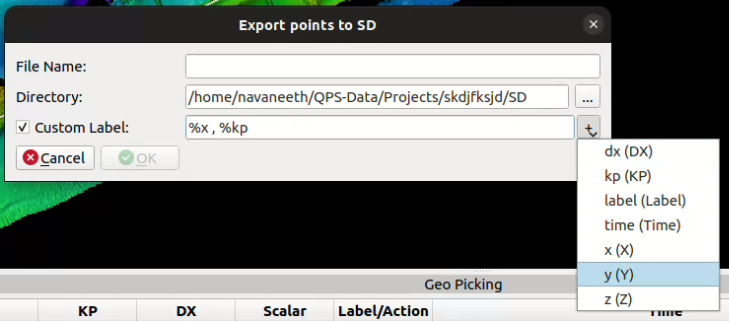
Append to Existing Point Object
This will append the current data to a selected SD Point Object in the Qimera Project Layers Dock.
Create Line Object
This will create an SD Line object from the data in the pick table.
Append to Existing Line Object
This will append the current data to a selected SD Line Object in the Qimera Project Layers Dock.
Export Points
This will allow you to export the table data to an ASCII file. If Geographic is checked, the data will be in geographic coordinates rather than projected. Starting with Qimera v2.7.4 users can specify the string-format for labelling each points. The Create Points Object Dialog provides a user-interface where users can specify the filename for the SD file, the export-directory, and use a drop-down-menu to build a %-formatted-string for the label on each point. Each point can be labelled with the columns in the Geo-Pick Dock (DX, KP, Label, Time, X,Y,Z). The %-formatted-string can be further customised with input text in the text-edit box for example Timestmap = %time | (%x,%y,%z). The %-formatted-string will be remembered between sessions and can also be used when exporting points to SD.
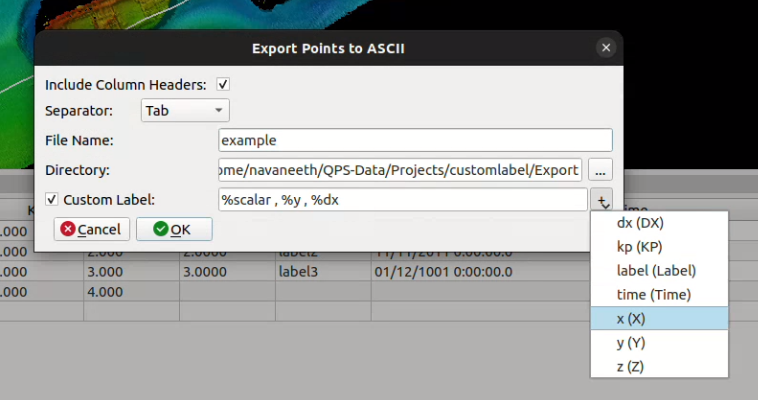
Point Controls
Current Point
This will show the XYZ position of the last selected point or a selected row in the table.
Locate Point
This will show the XYZ of a selected row in the table. You can edit the XY values and use the Locate Point button to move to that location in the scene. When you do, a red "pin" will appear at the location of the pick as shown below. Use the Clear Point button to clear the values from the edit fields.


