How-to Water Column Sounding Extraction
This page will help you view data using the water column.
On this page:
Starting up the Water Column Tool
- 1) Create a Dynamic Surface if you haven't already. See the How-to Dynamic Surfaces page for more information.
- 2) Select a line in Project Sources dock. (only a single line can be viewed at a time).
- 3) Ensure that the Swath Editor Dock is turned on. If it can't be found in the dock tabs, turn it on via the Window drop down menu (4).
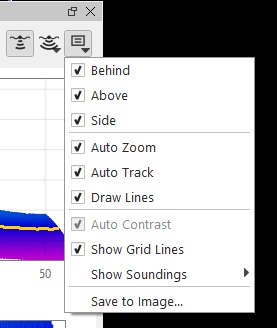
- 5) Start the Swath Editor with the dedicated button in the menu bar or the keyboard shortcut 1, adjust views as desired. Behind, Above, and Side views are available.
For more information see the Qimera Swath Editor Window page in the Reference Manual.
- 6) Turn on or raise the Water Column dock.
Working with the Water Column Tool
Using the Water Column Tool. See the Qimera Water Column Dock page for additional information.
Swath Editor Dock
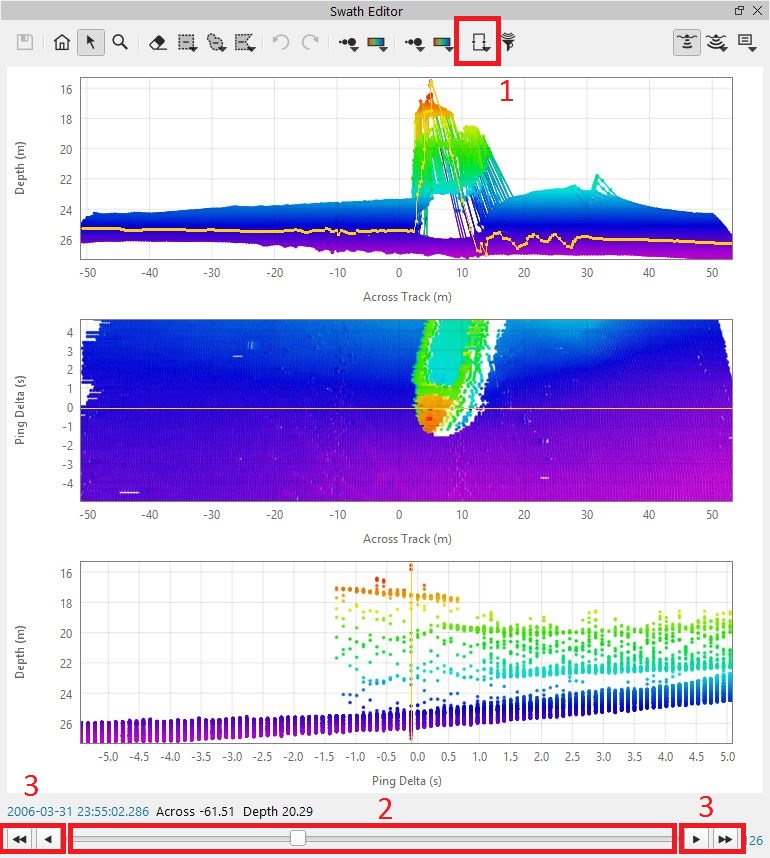
- 1) Adjust the Swath Editor buffer size.
- 2) Use the Swath Editor slider to position buffer over area of interest.
- 3) Navigate along track by using the buttons on either side of the slider or the WSAD keys (A & D for single ping, W & S to move buffer).
Water Column Dock
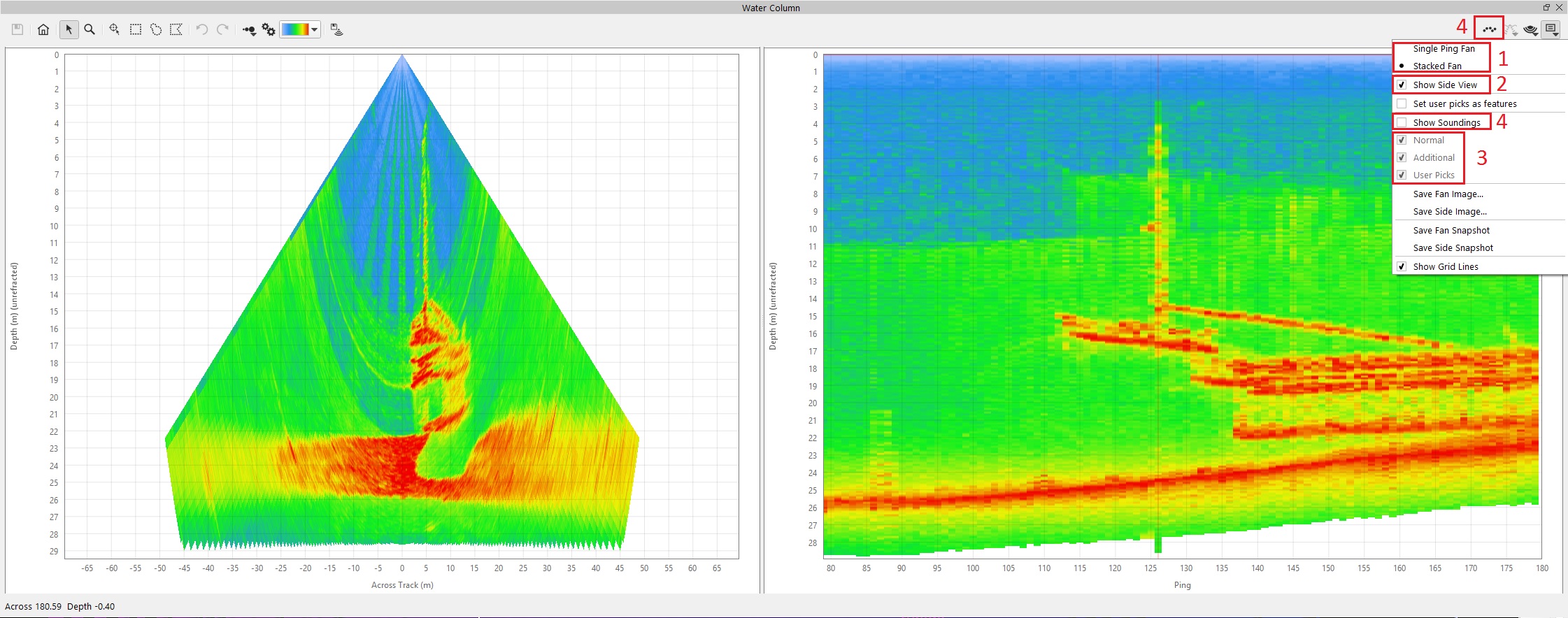
- 1) Choose between Single Ping and Multi Ping (Stacked) fans.
- 2) Show side view if desired.
- 3) Toggle display of individual sounding types or use the Show Soundings button (4) to quickly toggle all types.
- Optionally, choose the Shallow depth layer of the Dynamic Surface to see the shoal surface. You may need to select the Deep layer to see the soundings projected in the 2D / 3D Window.
- Activate 'Set User Picks as Features' if you want to also flag new soundings as a feature.
Filter Settings
See the Filter Settings section of the Qimera Water Column Dock for additional information.

- Launch the Filter Settings dialog.
- 1) Adjust signal thresholds.
- Adjust other settings as required
Sounding Selection and Extraction
Creating single points
- Switch to single ping display mode (Single Points cannot be created in a stacked view).

- Click the Add Sounding button.
- Click on a feature in the Water Column plot (If nothing shows up, you may have your soundings turned off).
- Use the Undo and Redo buttons before saving. Once the User Picks have been saved they cannot be individually removed.
Sounding extraction by selection

- Use a selection tool, ie Lasso to select area in water column to create soundings at location of pixels (this will project through all stacked pings if there are visible pixels).
This can be used with single ping and stacked ping modes.
Finish Sounding Selection & Extraction and apply changes to Dynamic Surface
- Move along line and finish selecting features with the selection tools.

- Click the Save button when you are finished.
- Exit Swath Editor by clicking the Swath Editor button in Qimera's main toolbar or press 1
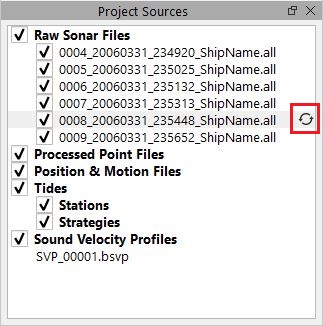
- Reprocess line(s) that have new soundings added. These will have the reprocess icon shown above.
- The Dynamic Surface will be updated automatically unless you have updating turned off.
- View and edit the new soundings in the Slice Editor or 3D Editor
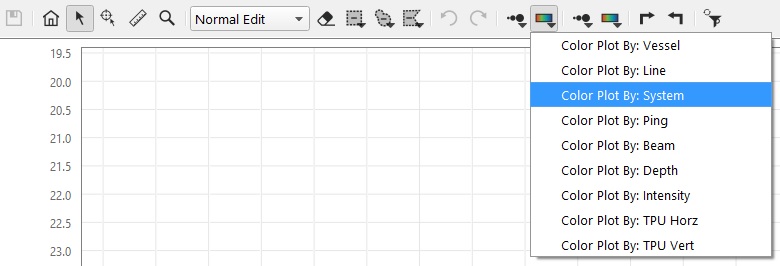
- To highlight the user created soundings in the Slice Editor, choose to color the points by system (click and hold the Color By button to activate the drop down menu).
Additional Functionality
Saving snapshots
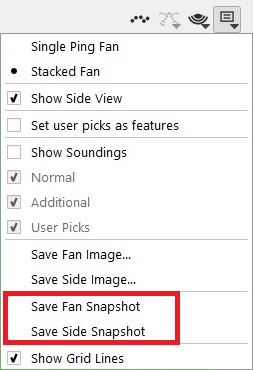
- Save fan or side views as SD curtain snapshots
- View in 3D view mode
Exporting User Created Soundings
- Select line(s) in the Project Sources dock
- Go to Export -> Raw Sonar File -> to Processed Points
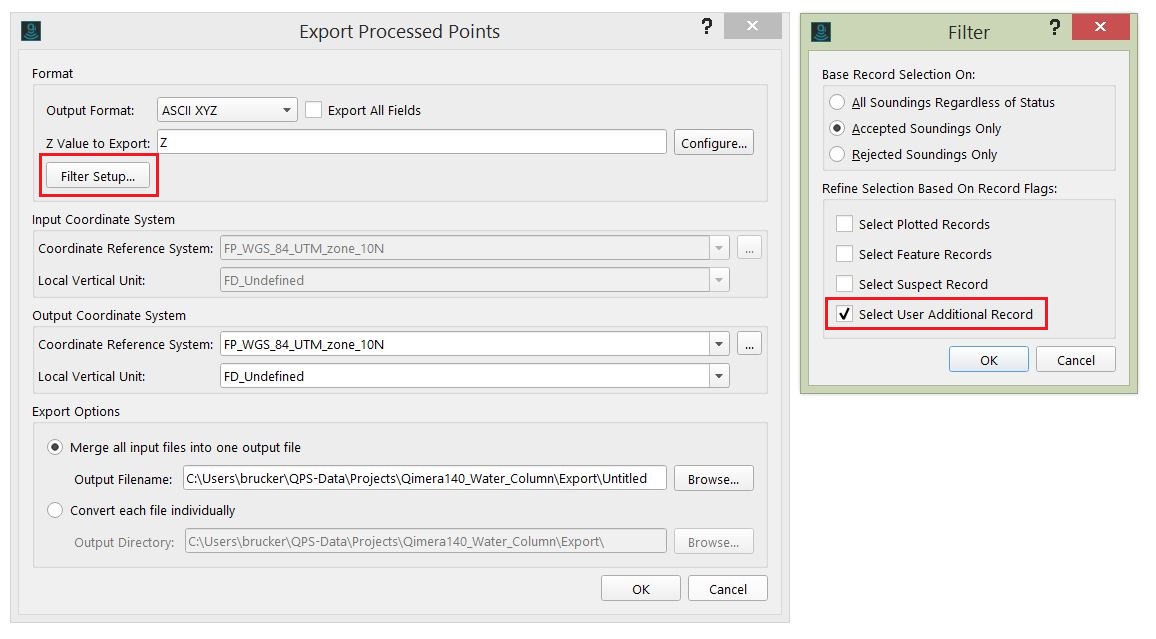
- Click Filter Setup
- Check the box next to 'Select User Additional Records'. This will now export only the manually created soundings.
Deleting User Created Soundings
- Individual user picks cannot be deleted. Once they have been created and saved they can be edited (flagged) in one of the editing tools (Swath, Slice, or 3D Editor).
- Removal of ALL user picks is possible. Under the main Tools dropdown menu select Manual Processing and Delete Water Column Picks (Tools -> Manual Processing -> Delete Water Column Picks).
