How-to Dynamic Surfaces
This How-to briefly explains Qimera's Dynamic Surface, how to create a Dynamic Surface and how to utilize the surface in the processing workflow.
On this page:
What is a Dynamic Surface
The Dynamic Surface is an integral part of Qimera's Dynamic Workflow™. Qimera's Dynamic Workflow engine works by taking advantage of the dependencies between raw measurements, processed soundings and derivative products. If a raw measurement is altered, or perhaps a processing configuration is changed, the engine can easily establish which set of processed soundings must be updated, it will establish exactly what type of re-processing must occur and also which derivative products must be updated. The Dynamic Surface is dynamically updated when re-processing occurs.
Qimera's Dynamic Workflow™ has two modes: an automatic processing and update workflow mode and a manual workflow mode. In the manual mode Qimera simply marks all source items needing reprocessing with an update icon in the Project Sources view. The user can trigger an update by clicking the Auto Process button in the main toolbar.
A Dynamic Workflow is established only when the user allows Qimera to perform all necessary updates automatically after a user makes a change to any of the items for which other items may depend upon. The mechanism for this is "Do not ask me again" tickbox that is always shown in the prompted questions that are presented to the user after any major type of edit or reconfiguration operation. This is done slowly as the user gains more experience with Qimera and explicitly chooses to allow Qimera to remember desired outcomes when they perform an edit or change a configuration.
The user can revert to a manual mode of operation by clearing the remembered questions in the Project Preferences dialog, which is accessed under the Project menu.
Create a Dynamic Surface
You can build the Dynamic Surface from two places:
- From the Main Menu, select Dynamic Surface and then select Create Dynamic Surface.
2. Or by using the Dynamiac Surface Button.

Create Dynamic Surface Dialog
- Selecting Create Dynamic Surface opens up the Dynamic Surface Dialog
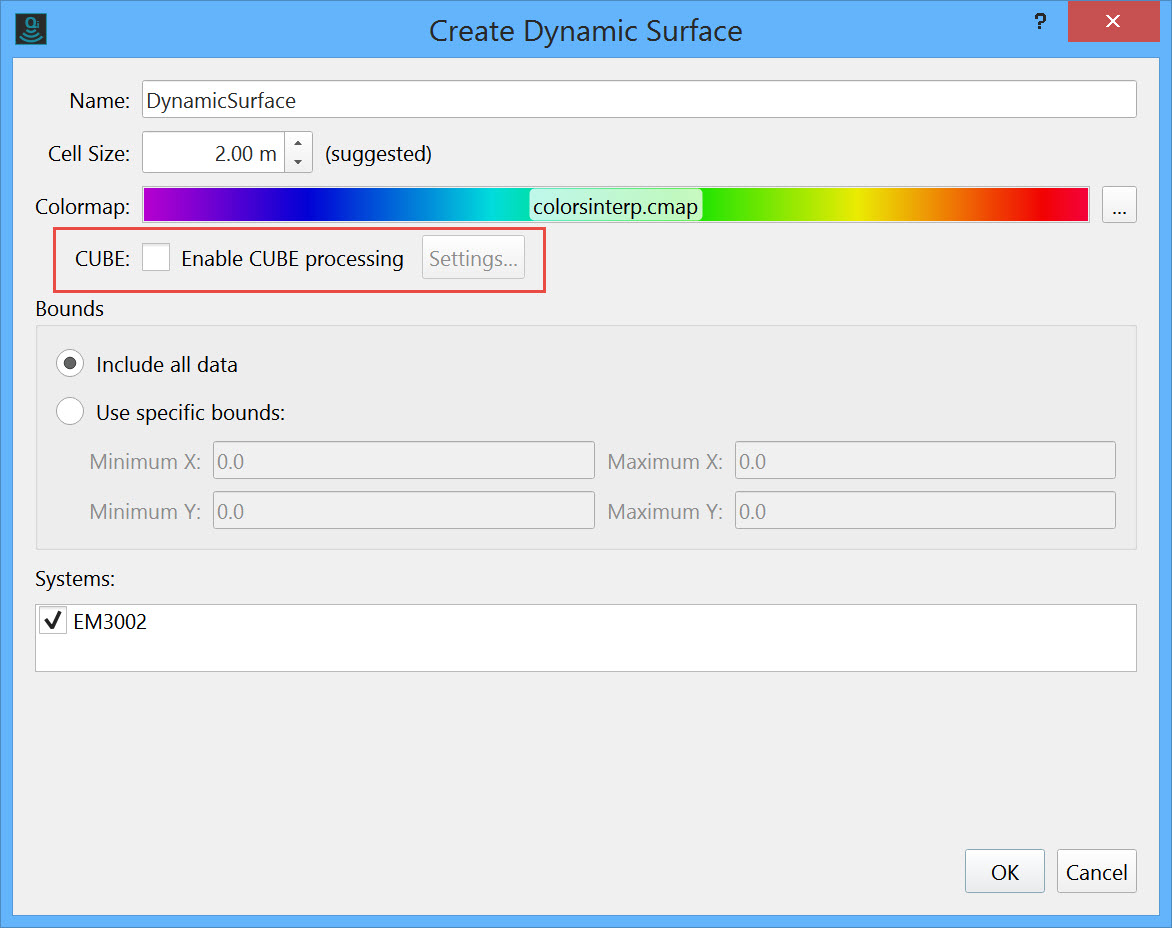
2. In this dialog you can Name the Dynamic Surface. Since you can create multiple Dynamic Surfaces this can be useful to distinguish Dynamic Surfaces produced for a specific area, survey day or processing stage.
3. Qimera suggests a suitable cell size for the grid to give the best surface that the data resolution will support.
4. Select the Colormap you wish to use with the Dynamic Surface.
5. The dialog offers enabling of CUBE processing for 3DEditor. If this is not selected a standard Area Base Editing - sounding based Dynamic Surface will be produced for use in 3DEditor.
6. Specify using all the data or restricting by using specific bounds.
7. Finally, the dialog display the sonar Systems that are involved in the creation of the Dynamic Surface.
Project Layers - Dynamic Surface
Once the Dynamic Surface has been created it will appear in the Project Layers tab under the Dynamic Surfaces in the Project Layers tree.
By highlighting a Dynamic Surface you are offered a menu that enables you to select what layer is visible, what color map is used, shading and opacity parameters and also vertical exaggeration and offset.
The visual changes offered are:
- Vertical Exaggeration
- Depth Layer - Shallow, Average, Deep
- Color by - Height, Standard Deviation, Sounding Density, Checked Flag, Plotted Flag, Feature Flag
- Colormap - Load colormap, Change Colormap Range, Edit Colormap
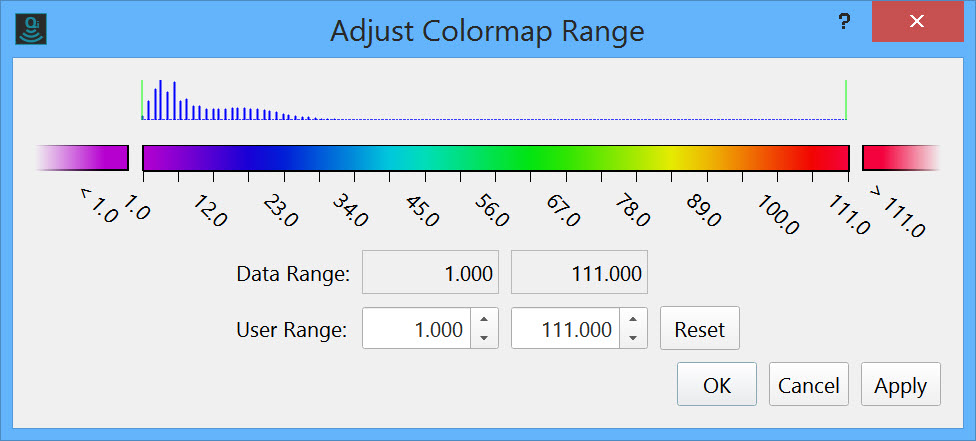
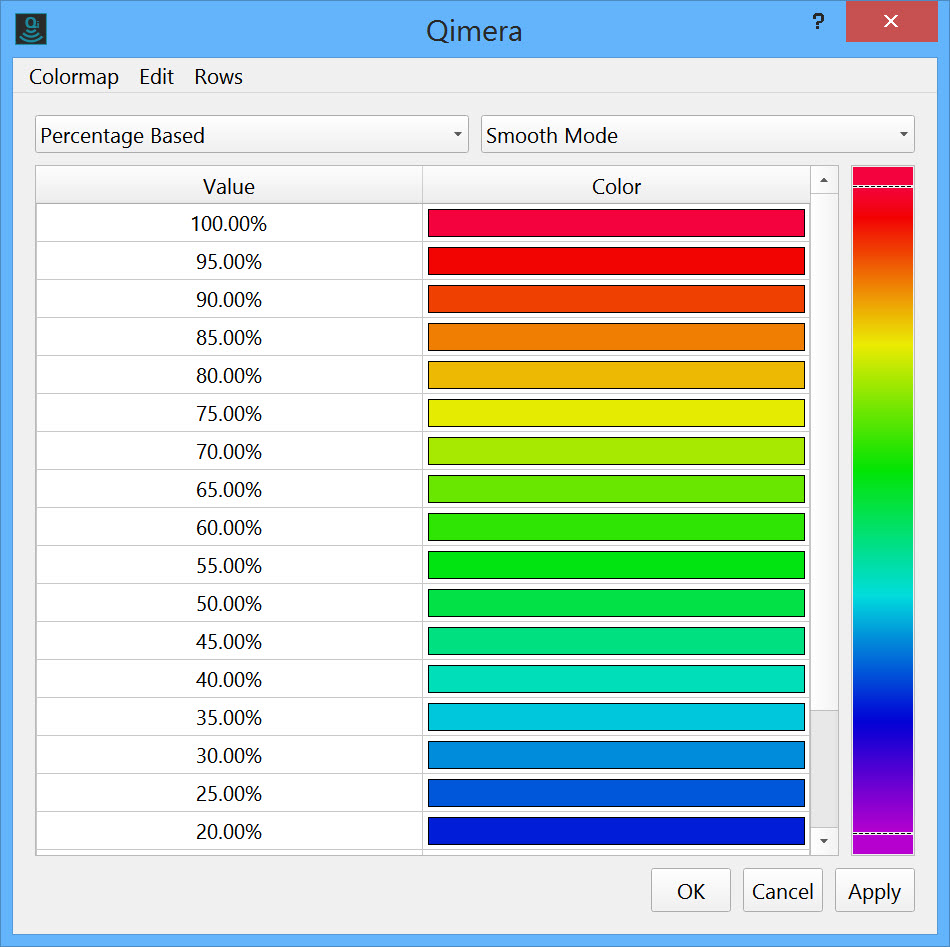
- Highlight by - None, Plotted Flag, Checked Flag, Feature Flag
- Shading Parameters
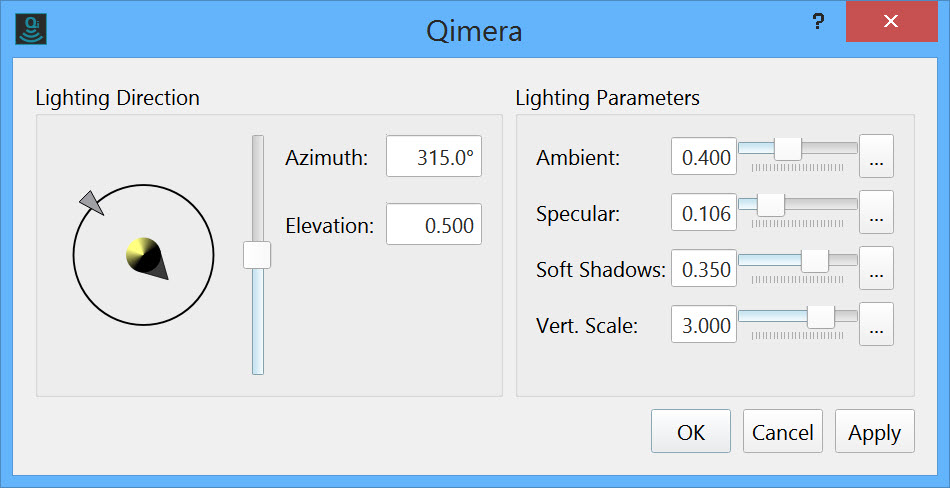
- Opacity
- Offset
Using Dynamic Surface
- With a Dynamic Surface selected you can combine this with the Swath Editor tool and clean and quality control the source data with the surface for reference.

For and indepth guide to the use of the Swath Editor tool, please see this article - How-to Clean Data with the Swath Editor
2. Any editing done can be saved and dynamically processed and updated to the Dynamic Surface.
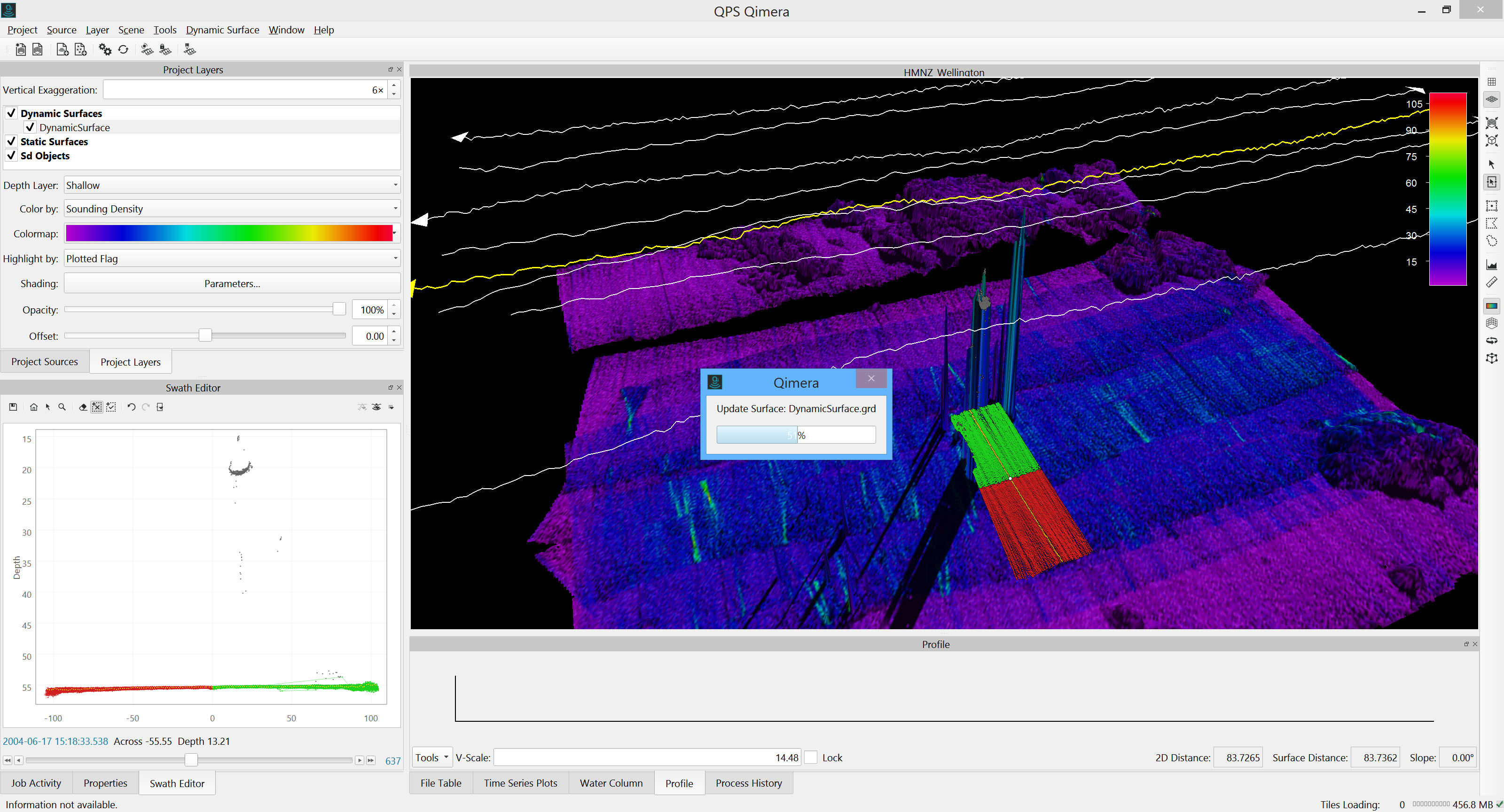
Dynamic Surface Main Menu
The Dynamic Surface Main Meun offers editing and additive options for the Dynamic Surface, such appending new source lines of data or applying a Spline Filter. It also offers Export and Product options such as creating a GRD file or Exporting the Soundings.
For information on Howto Apply a Spline Filter to a Dynamic Surface please see this article How-to Spline Filtering details
