Installation Guidelines
Introduction
This page contains brief notes for installation requirements or instructions for the two supported platforms, Windows and Linux.
Table of contents:
Windows
Note that License Manager is installed automatically when an application is installed (Fledermaus, Qimera, Qinsy, etc.). The install location is "\Program Files\Common\QPS\License Manager". When an application is installed with a newer version, License Manager will be replaced with that newer version automatically.
The License Manager may also be installed manually, in particular if there is no need of a application such as Fledermaus, Qimera, etc. on the machine. e.g. For servers or test machines to verify server licenses and so on.
Except for Qinsy, there is a built-in version of License Manager in most QPS applications, e.g. Fledermaus, Qimera, etc.
Macintosh
Currently, the stand-alone License Manager executable is not shipped for macOS. There is a built-in License Manager in the QPS applications for macOS, e.g. Fledermaus, Qimera, etc.
Linux
License Manager is not currently available for Fledermaus or Qimera. However, it ships with FMGT and Midwater. Note that License Manager, like QPS applications, does not support Wayland. Specific distros may have additional requirements, outlined in the following for each distro. Other distros than those listed may work if equivalent packages that contain the necessary libraries are available.
It is assumed that a normal or standard desktop installation is used. Installation from minimal installation is not covered or supported.
Start License Manager from the command line to see errors. There is usually a lot of output, most of which is not error messages. In the event of an error, a short message will result. Check the section, Examples of Error Messages, for the relevant distro that you are using for an illustration of the error and the package to install.
Be sure that your system is up to date and that it has the latest packages available. If an error occurs when installing packages stating "Package cannot be found" or similar, update your system.
Select your system from the list:
RedHat Enterprise Linux 7
Summary
Also, CentOS 7. On a clean system, two libraries must be installed to enable License Manager to run
- May require the libglvnd-opengl package.
If License Manager does not start, open a Terminal and run License Manager from the command line. To open a terminal (click Applications, then mouse over System Tools and finally click on Terminal). See the following illustration:
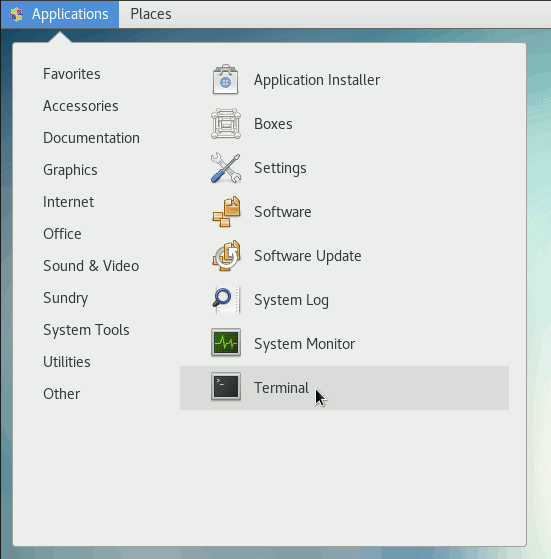
Installing Required Libraries
Install the libglvnd-opengl package if required. The command is:
sudo yum install libglvnd-opengl
Respond with "y" to install the package and press Enter.
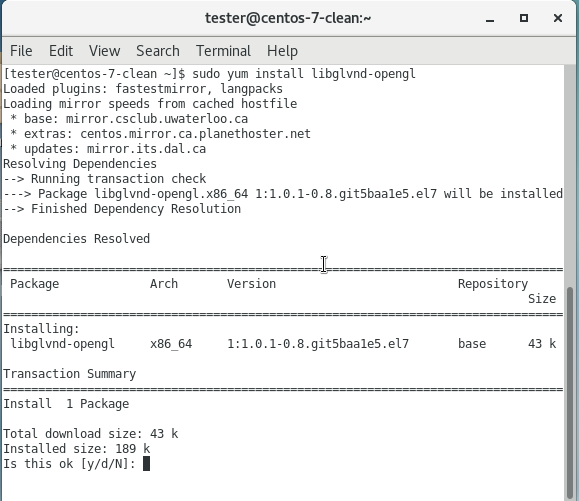
Examples of Error Messages
Start License Manager from the command line to see errors. There is usually a lot of output, most of which is not error messages. In the event of an error, a short message will result.
An example showing the error for a missing OpenGL library:

Update System
To ensure that your system is up-to-date, in particular if an error occurs when installing packages stating that the package is not available, update your system. In RHEL7 or CentOS7, open a terminal, thenrun the following command, then type "y" and press Enter:
sudo yum update
Back to RHEL7
Back to Introduction
RedHat Enterprise Linux 8
Summary
Also, Rocky Linux 8. Note that RHEL8 support requires X.org to run QPS applications. The following libraries may have to be installed to run the applications:
- May require the
mesa-libGLUpackage. - May require the following three packages (app will fail to start with an error about
xcb):xcb-util-image xcb-util-keysyms xcb-util-renderutil
If License Manager does not start, open a Terminal and run License Manager from the command line. To open a terminal (click Activities, then type terminal, finally click the terminal icon or press Enter). See the following illustration:
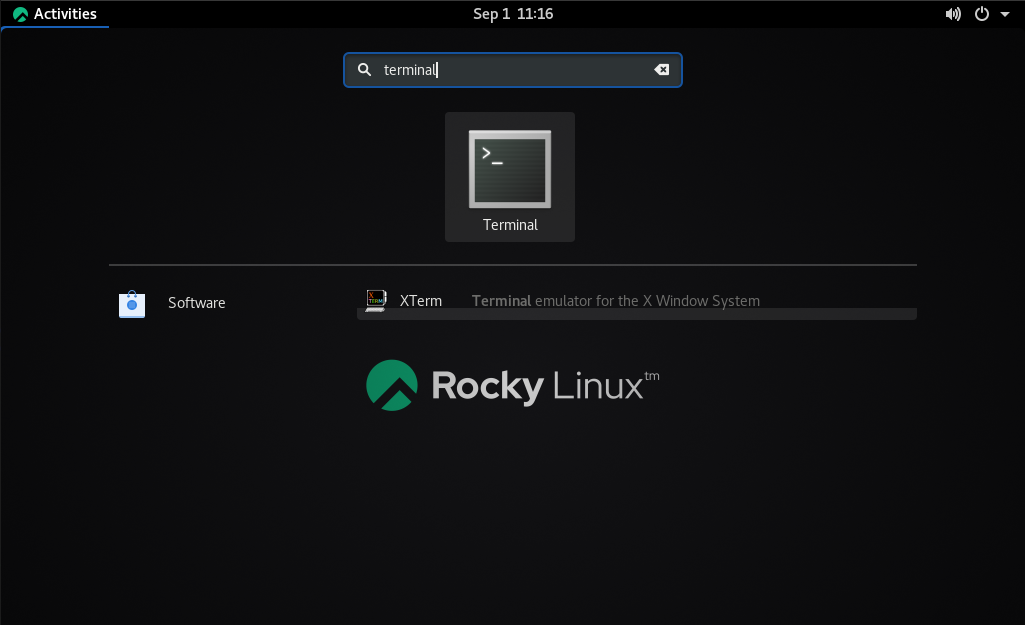
Enabling X.org
Requires X.org, currently does not work with Wayland (app will fail to start with an error about wayland).
To enable X.org, edit the file, /etc/gdm/custom.conf:
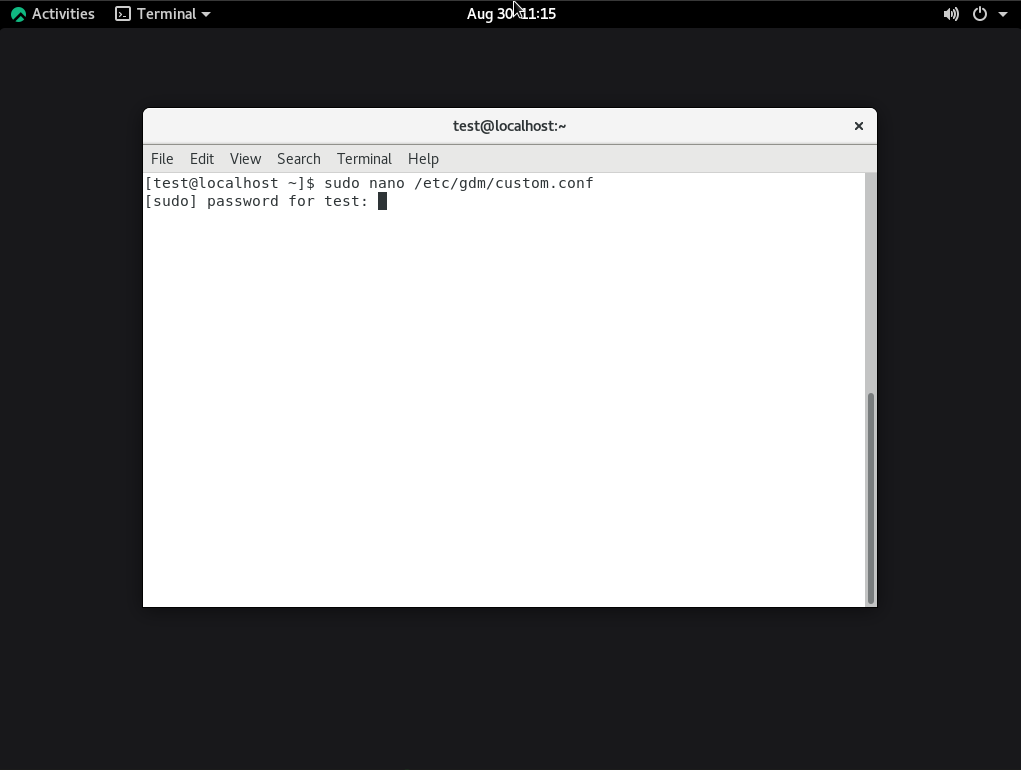
Then uncomment or add the line, WaylandEnable=false, as seen here:
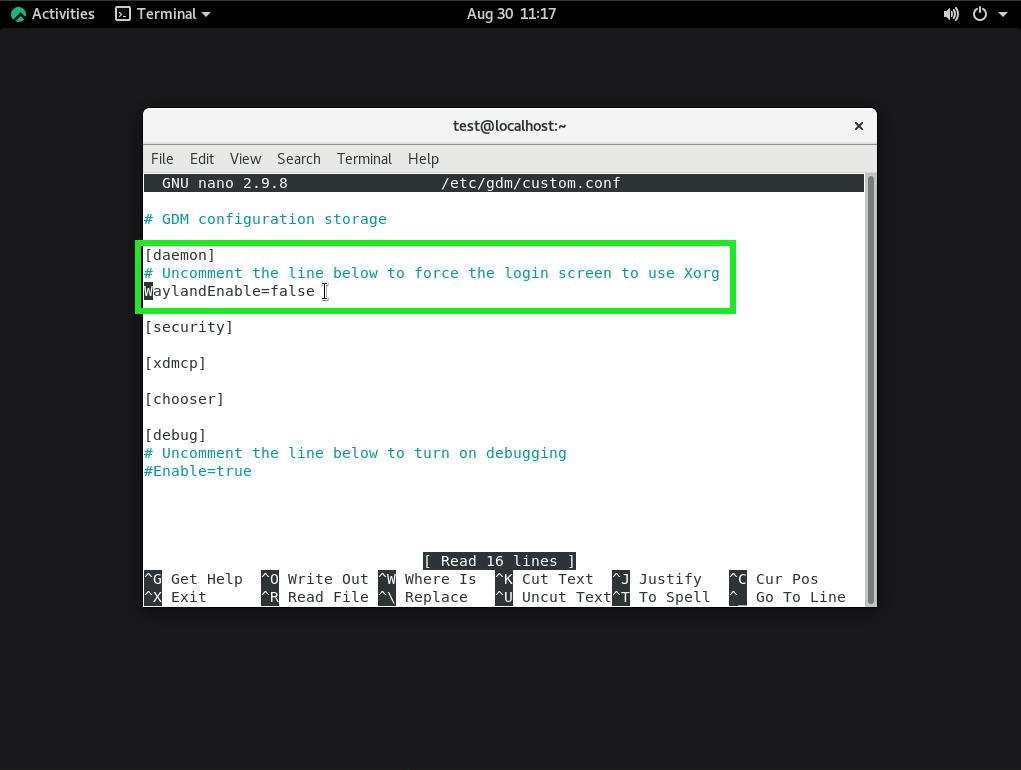
Save the file, then reboot the machine. The machine should now use X.org.
Installing Required Libraries
Install the mesa-libGLU library as follows, using the yum command. The command is:
yum install mesa-libGLU
Respond with "y" to install the package and press Enter.
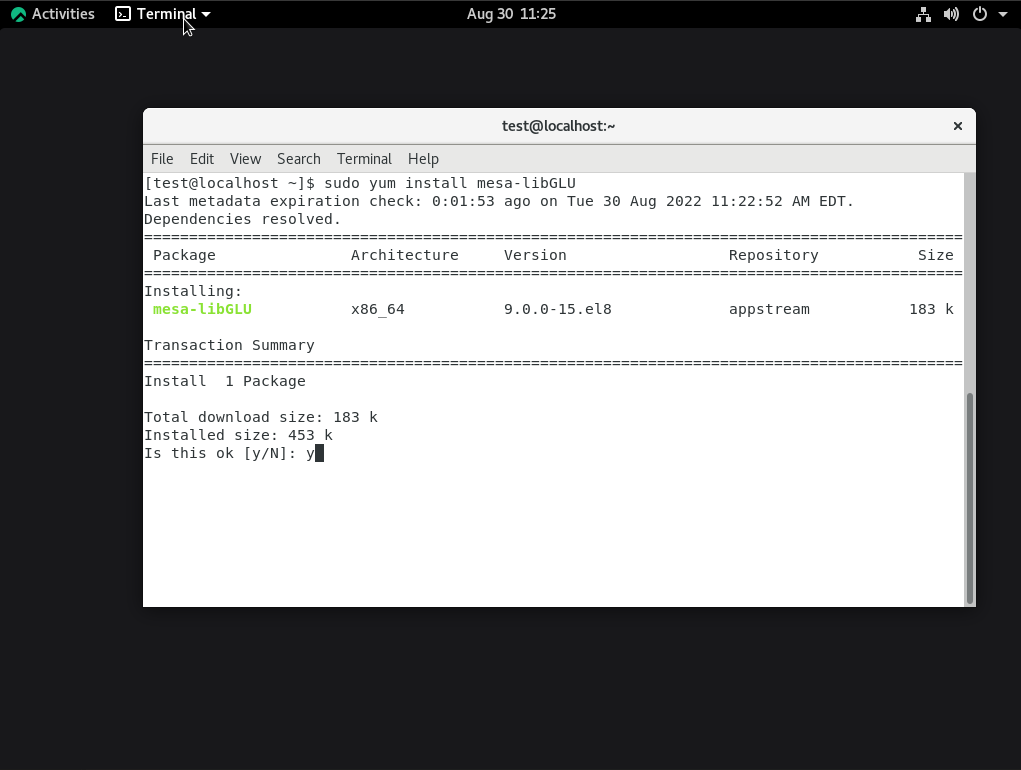
Similarly, install the xcb packages as follows, pressing "y" then Enter to install the packages. The command is:
yum install xcb-util-image xcb-util-keysyms xcb-util-renderutil
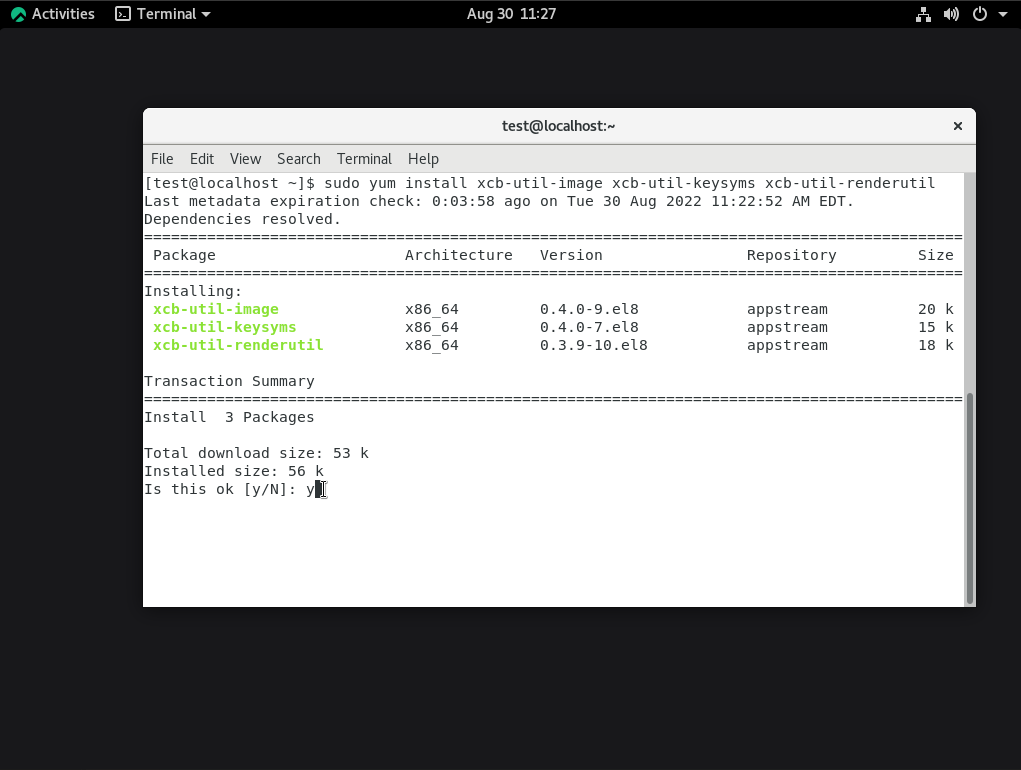
Successful installation of packages finishes with a list of the installed packages and the word "Complete!", as seen here: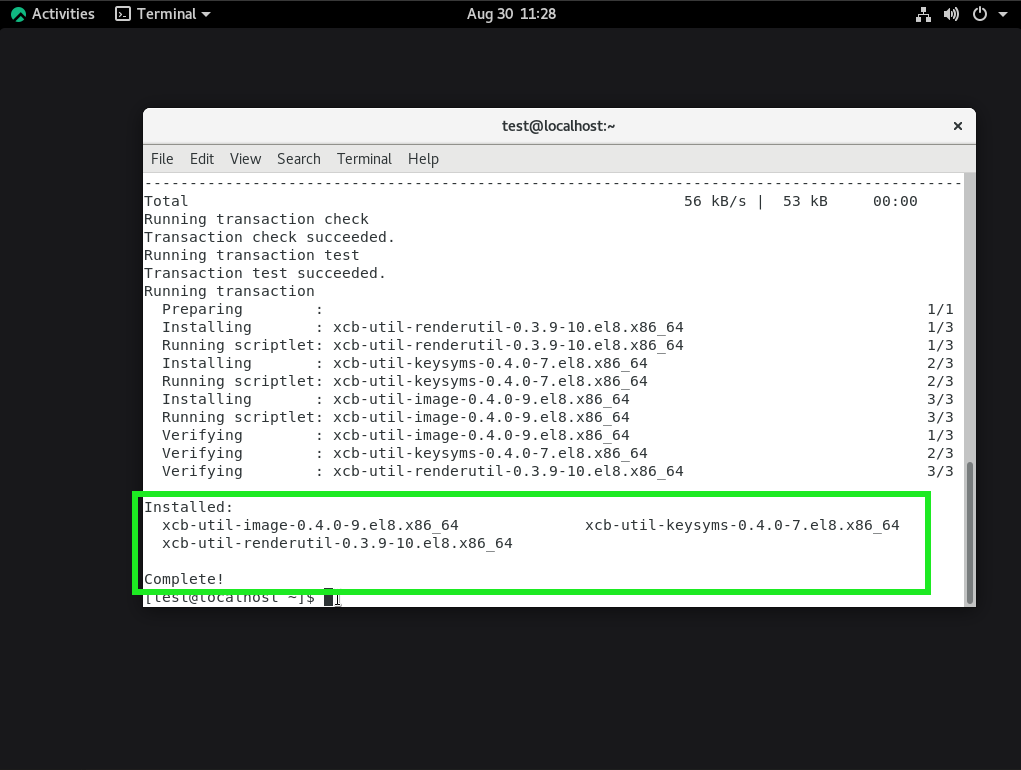
Examples of Error Messages
Start License Manager from the command line to see errors. There is usually a lot of output, most of which is not error messages. In the event of an error, a short message will result. An example showing the error for missing mesa-libGLU:

An example showing an error message with xcb:
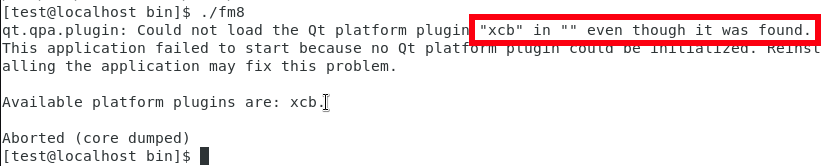
Update System
To ensure that your system is up-to-date, in particular if an error occurs when installing packages stating that the package is not available, update your system. In RHEL8 or Rocky Linux 8, run the following command, then type "y" and press Enter:
sudo yum update
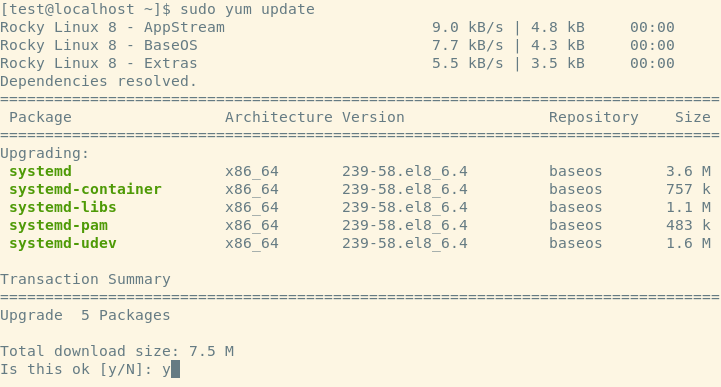
Back to RHEL8
Back to Introduction
Ubuntu 18.04 LTS
Summary
The following libraries may have to be installed to run the applications:
- May require the package
libopengl0. - May require Ubuntu packages
libxcb-xinerama0andlibxcb-xinput0(app will fail to start with an error aboutxcb).
If License Manager does not start, open a Terminal and run License Manager from the command line. To open a terminal (click Activities, then type terminal, finally click the terminal icon or press Enter). See the following illustration:
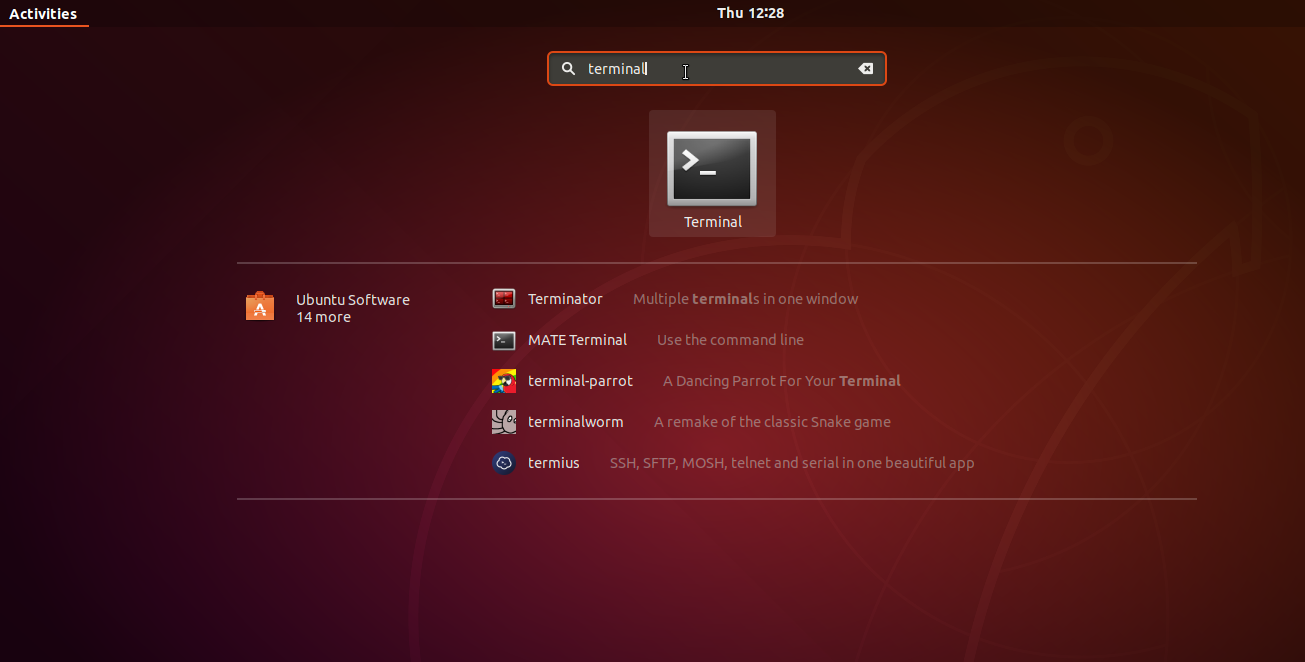
Installing Required Libraries
It is assumed that a standard desktop installation of Ubuntu 18.04 is being used. There may still be a few libraries to install to enable License Manager to run. The libraries required are listed above, the following is a step-by-step guide illustrating to those not familiar with installing packages from the command line on Ubuntu on how to install the requisite packages. See the Summary for the list of possible addtional packages required.
First, open a terminal (click Activities, then type terminal, then click the terminal icon or press Enter). Install the libopengl0 package as follows. The command is:
sudo apt install libopengl0
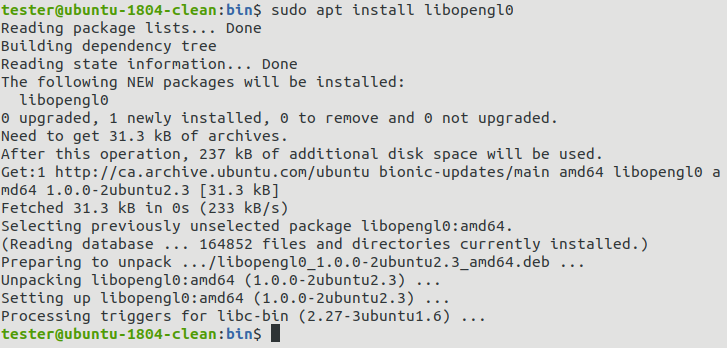
If an error concerning xcb occurs, install the xcb packages as follows, using the following command:
sudo apt install libxcb-xinerama0 libxcb-xinput0
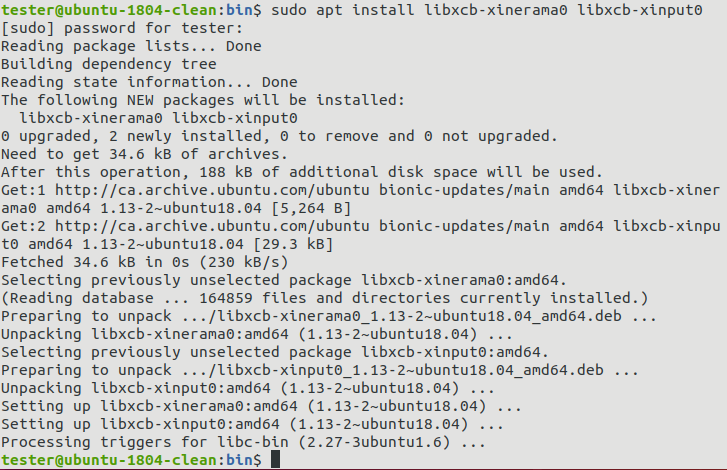
Examples of Error Messages
In the event that the libopengl0 package is required, the following error occurs:

This error occurs when the xcb libraries need to be installed. Note the mention of the platform plugin xcb.
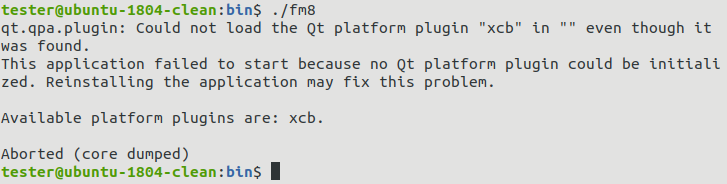
System Update
To ensure that your system is up-to-date, in particular if an error occurs when installing packages stating that the package is not available, update your system. In Ubuntu, open a terminal, then run the following sequence of commands, responding with "y" to the prompts:
sudo apt update
sudo apt upgrade -d
sudo apt upgrade
Back to Ubuntu 18.04
Back to Introduction
Ubuntu 20.04 LTS
Summary
A normal or standard install of Ubuntu 20.04 may require the following libraries to be installed:
- May require Ubuntu packages
libxcb-xinerama0andlibxcb-xinput0(app will fail to start with an error aboutxcb).
- May require Ubuntu packages
If License Manager does not start, open a Terminal and run License Manager from the command line. To open a terminal (click Activities, then type terminal, then click the terminal icon or press Enter). See the following illustration:
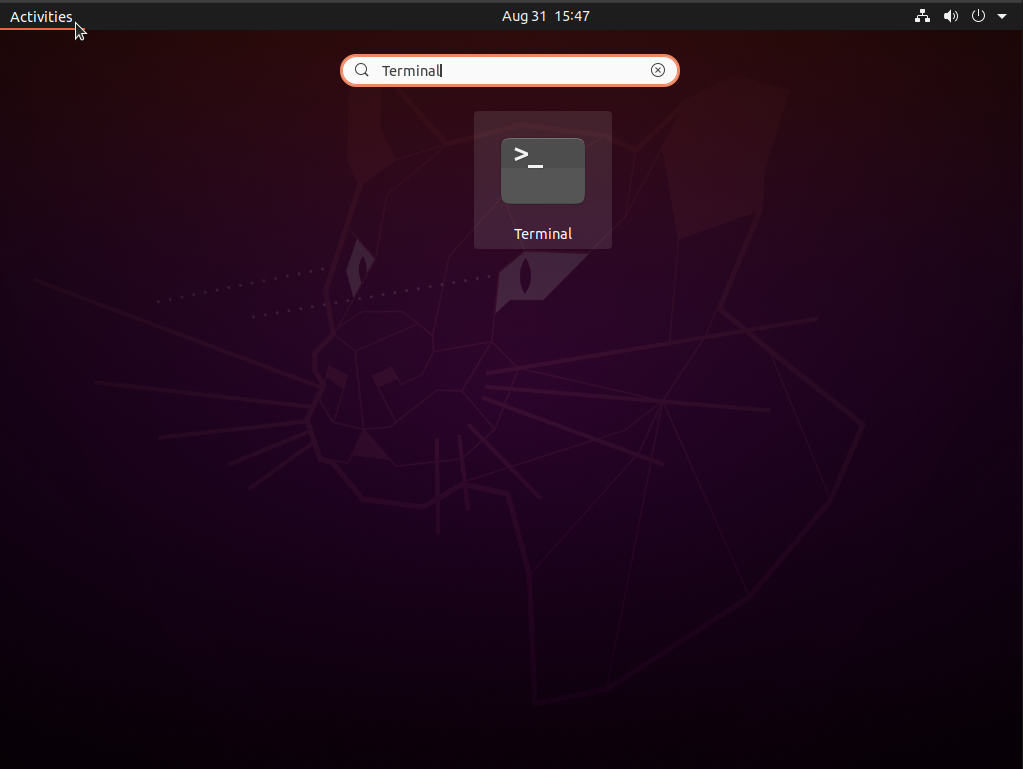
Installing Required Libraries
It is assumed that a standard desktop installation of Ubuntu 20.04 is being used. There may still be a few libraries to install to enable License Manager to run. The libraries required are listed above, the following is a step-by-step guide illustrating to those not familiar with installing packages from the command line on Ubuntu on how to install the requisite packages. See the Summary for the list of possible addtional packages required.
If an error concerning xcb occurs, install the xcb packages as follows, using the following command:
sudo apt install libxcb-xinerama0 libxcb-xinput0
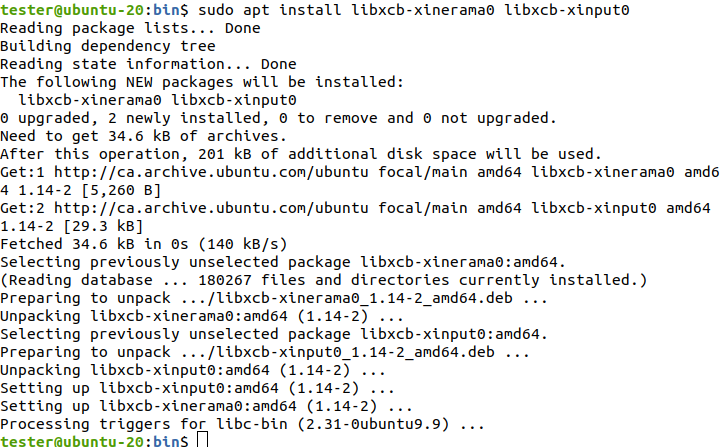
Examples of Error Messages
This error occurs when the xcb libraries need to be installed. Note the mention of the platform plugin xcb.
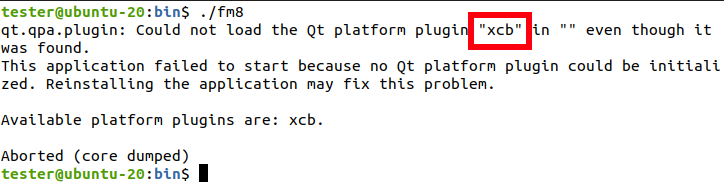
System Update
To ensure that your system is up-to-date, in particular if an error occurs when installing packages stating that the package is not available, update your system. In Ubuntu, open a terminal, then run the following sequence of commands, responding with "y" to the prompts:
sudo apt update
sudo apt upgrade -d
sudo apt upgradeBack to Ubuntu 20.04
Back to Introduction
Ubuntu 22.04 LTS
As of Ubuntu 22.04.1 with the following as required:
- May require Ubuntu packages
libxcb-xinerama0andlibxcb-xinput0(app will fail to start with an error aboutxcb). - Requires
X.org, currently does not work withWayland(app will fail to start with an error about wayland).
- May require Ubuntu packages
If License Manager does not start, open a Terminal and run License Manager from the command line. To open a terminal (click Activities, then type terminal, then click the terminal icon or press Enter). See the following illustration:
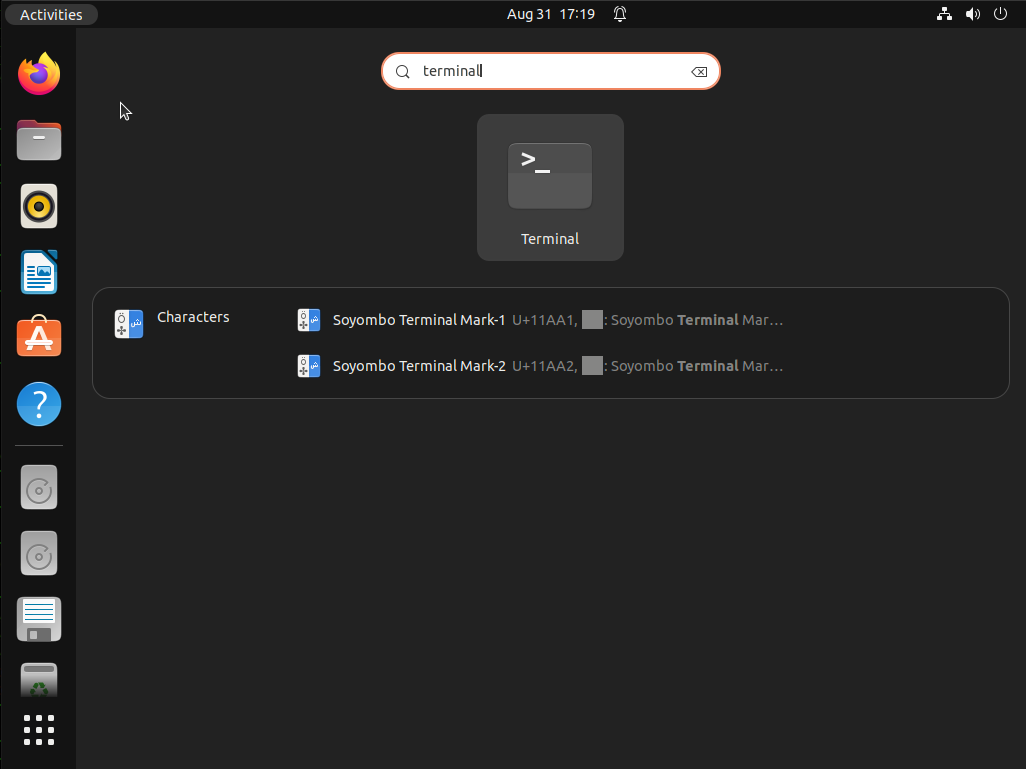
Enabling X.org
See the section for RHEL8: Enabling X.org
Installing Required Libraries
It is assumed that a standard desktop installation of Ubuntu 22.04 is being used. There may still be a few libraries to install to enable License Manager to run. The libraries required are listed above, the following is a step-by-step guide illustrating to those not familiar with installing packages from the command line on Ubuntu on how to install the requisite packages. See the Summary for the list of possible addtional packages required.
If an error concerning xcb occurs, install the xcb packages as follows, using the following command:
sudo apt install libxcb-xinerama0 libxcb-xinput0
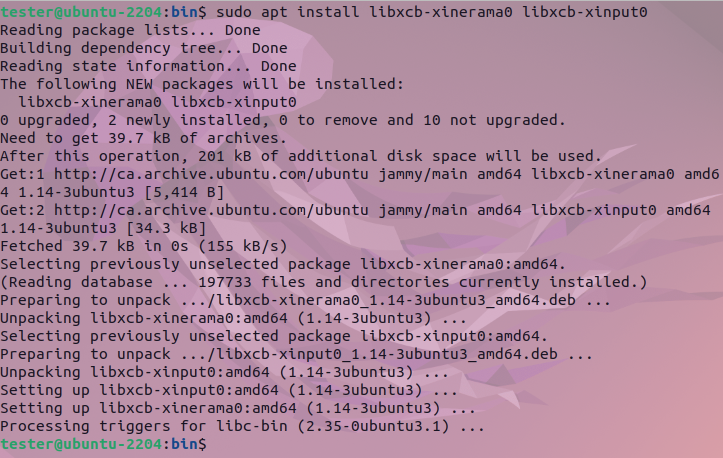
Examples of Error Messages
This error occurs when the xcb libraries need to be installed. Note the mention of the platform plugin xcb.
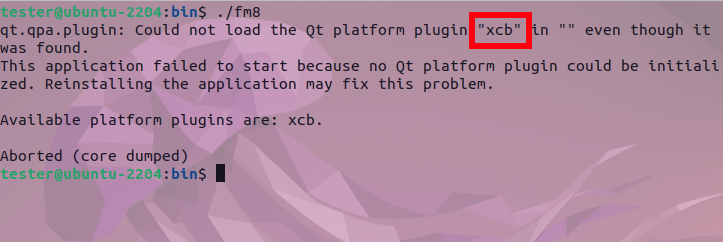
System Update
To ensure that your system is up-to-date, in particular if an error occurs when installing packages stating that the package is not available, update your system. In Ubuntu, open a terminal, then run the following sequence of commands, responding with "y" to the prompts:
sudo apt update
sudo apt upgrade -d
sudo apt upgradeBack to Ubuntu 22.04
Back to Introduction
