How-to Softlock License Server - Mac OS X Setup
This guide covers how to activate and install the license server using command line.
License Server
QPS-License-Server is the application that distributes floating license "leases" for QPS applications. The server runs on your local network.
Activating the Server
Before you can use the server it must be activated.
1) Download the server package QPS-License-Server-X.X.X-mac64.tar.gz (Where X.X.X is the version number)
2) Unzip Server Package
3) Open command prompt (Terminal)
4) cd into where you unzipped the package "QPS-License-Server-MacOSX"
5) cd into the folder for the product you want to activate.
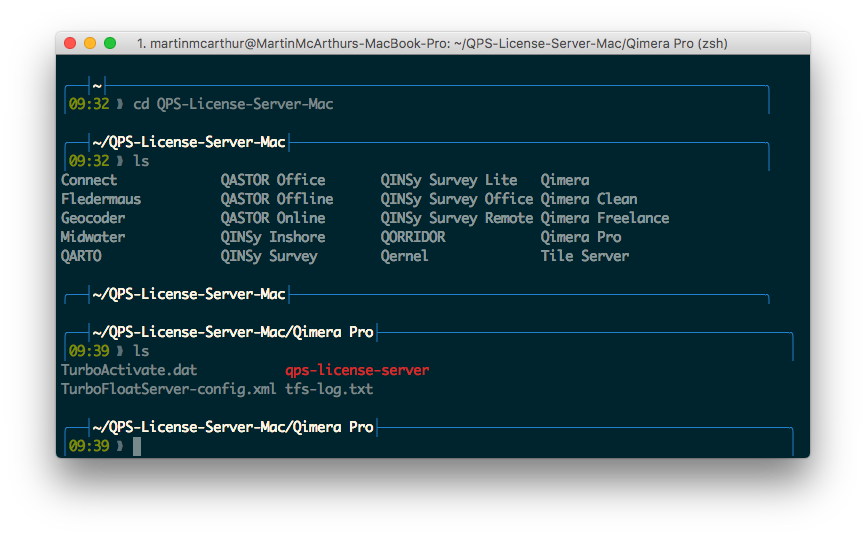
6) For offline activation of this step, refer to the Offline Activation step below. Otherwise, follow this step if access to the Internet is possible. If at all possible, use this method to activate the server. To activate the Server online simply pass the product key like this:
sudo /.qps-license-server -a="ABCD-EFGH-IJKL-MNOP-QRST-UVWX"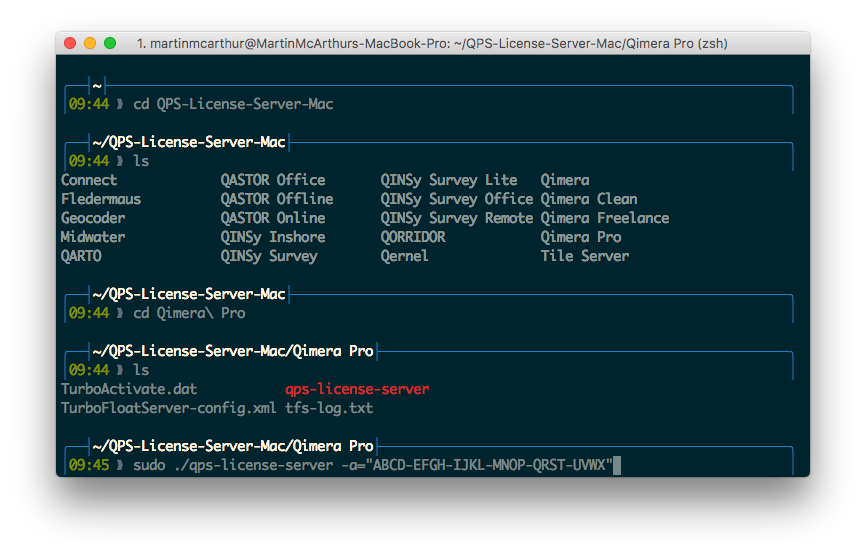
7) Repeat step 5) and 6) for every product you want to activate.
Offline Activation (Optional)
The offline activation can be used when a machine has no access to the Internet. A file must be retrieved from the machine and sent to QPS to initialize the license, and a response file from QPS must be loaded by the server. Transferring the file can be done by internal network to another machine or by USB key or the like. Activation is otherwise similar to online activation. At step 6, perform the following two steps to do an offline activation: When access to the Internet is available, these steps are not required and step 6 above should be followed.
6)
a) Activate and create the offline request file. It is suggested to use the name of the product in the filename, particularly if one is activating more than one product server. For example, to activate Fledermaus:
./qps-license-server -a="ABCD-EFGH-IJKL-MNOP-QRST-UVWX-YYZZ" -areq="/Location/To/Save/Fledermaus-ActivationRequest.xml"
At this point, the file Fledermaus-ActivationRequest.xml or equivalent must be sent to QPS. Once the contact at QPS has sent back a response file, e.g. Fledermaus-ActivationResponse.xml, the activation may be completed by the applying the response file.
b) Apply the response file from QPS as follows:
./qps-license-server -a -aresp="/Location/To/Load/Fledermaus-ActivationRequest.xml"The activation should now be completed, and the remaining steps followed as usual.
Companion files "TurboActivate.dat" or "TurboFloatServer-config.xml"
When the Server is activating it needs to load both the "TurboActivate.dat" and "TurboFloatServer-config.xml" files. By default, the server package for each product will contain these files.
Re-activate
If you've already activated and you want to re-activate, then you don't need to pass a new product key. You can just call the Server with the "-a" command line argument:
qps-license-server -aDeactivating the Server
If you want to move the Server from one computer to another computer you have to deactivate from the first computer before you can activate on the second computer. To deactivate the Server instance you must use the "-deact" commandline switch:
qps-license-server -deactOffline Deactivation
If the server does not have access to the Internet, offline deactivation steps must be followed as outlined below. Note that the file generated must be sent to QPS at your point of contact. Once QPS receives and processes the file, it will then be possible to activate the server on another machine, using either online or offline activation at your choice. Until the deactivation file is processed, it will not be possible to activate another license server.
qps-license-server -deact="/Location/To/Fledermaus-deactivation.xml"Installing the Server
1) You can use a simple commandline switch "-i" to setup your Server.
This does two things:
It installs the Server instance as a "launchd" daemon set to start with the computer and run silently in the background.
It starts the Server immediately.
sudo ./qps-license-server -i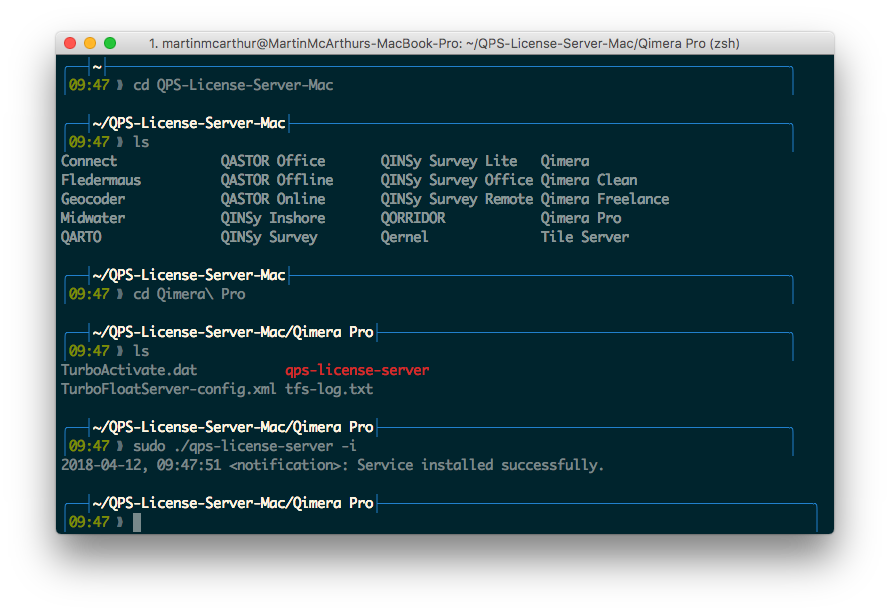
2) Repeat for every product you want to install.
Firewall
If you have any firewall software running on Mac OS X then you'll have to set it to allow incoming connections to the Server instance.
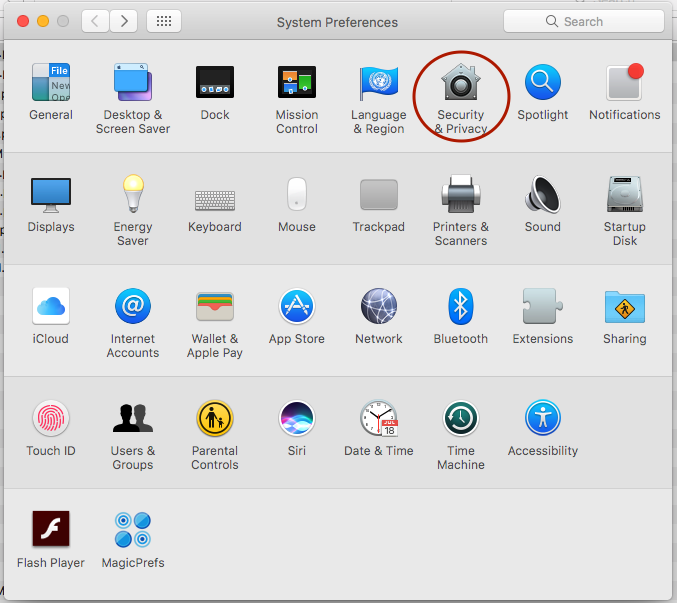
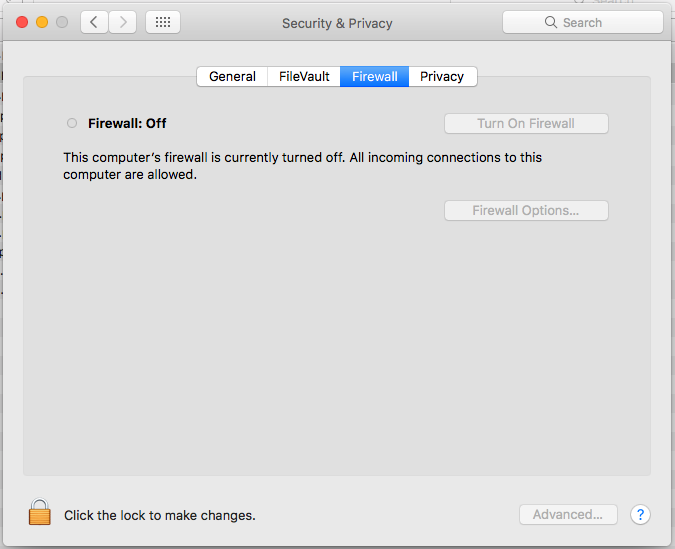
Delay Start
If you want to install the Server, but don't want it to start immediately, then use the "-delaystart" commandline switch:
sudo ./qps-license-server -i -delaystartThis installs the Server instance but it doesn't start the service. The service will be started on the next restart of the computer.
Uninstalling the Server
To uninstall the Server simply use the "-u" commandline switch:
This does two things:
It stops the Server immediately.
It removes the Server instance from the "launchd" daemons list.
sudo ./qps-license-server -uRunning Server from commandline
If you would rather just run the Server from the commandline, rather than installing it, you can do that using the "-x" command switch:
sudo ./qps-license-server -xIn that example the Server instance will run from the commandline.
Upgrading the Server instance
Upgrading the Server instance is simple:
To start / stop the Server Mac OS X Service instance you must use the "service name" of "qps-license-server-[VERSIONID]".
The "[VERSIONID]" value is the id of the version where the product key is from. You can get the version ID by examining the URL in your browser. For instance, from the URL https://wyday.com/limelm/version/100/ you can see the version ID is 100. (Note: The Version ID is not the Version GUID).
Fledermaus = 4286
FMGeocoder = 4615
Midwater = 4616
QARTO = 4290
QASTOR Online = 3124
QASTOR Office = 3125
Qimera Clean = 4284
Qimera = 4283
Qimera PRO = 4285
Qlipper = 5724
Tile Server = 4287
On Mac OS X, if your version id is "4286" (Fledermaus) then the "launchd daemon label" will be "com.turbofloatserver.4286".
Stop the running old instance of the Server.
sudo launchctl stop com.turbofloatserver.4286Replace the old qps-license-server(or whatever you've renamed it as) with the new version.
Start the TurboFloat Server instance again.
sudo launchctl start com.turbofloatserver.4286