How-to External Data Dock
This How-to briefly describes the External Data Dock and the capabilities associated with it.
On this page:
Introduction
The External Data Dock is used to link a QPS project, folder, or Arc Geodatabase to a Fledermaus Scene. Allowing you to to add only the data you want from different projects, folders and databases. The data used in this How-to Article was provided from The University of New Brunswick's Ocean Mapping Group, the data is from the Mactaquac Dam Headpond, N.B., Canada.
Step-by-Step
Step 1: Adding additional QPS Project
To add a QPS project to the External Data Dock navigate to the dock, click on the "Add" dropdown menu and select "Add QPS Project" (see Figure 1). This links the QPS Project to the External Data Dock so that the data from the project can be loaded into the scene. Multiple projects can be added to the External Dock at the same time to allow for more data input.
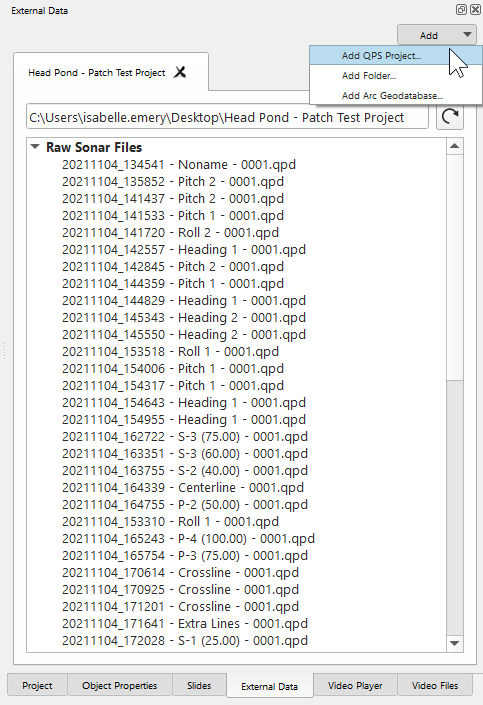
Figure 1. Adding a QPS Project to the External Data Dock.
Step 2: Adding a Folder
To add a Folder to the External Data Dock click on the "Add" dropdown menu and select "Add Folder" (see Figure 2). This links the Folder to the External Data Dock so that the data from the folders can be loaded into the scene. Multiple Folders can be added to the External Dock at the same time to allow for more data input.
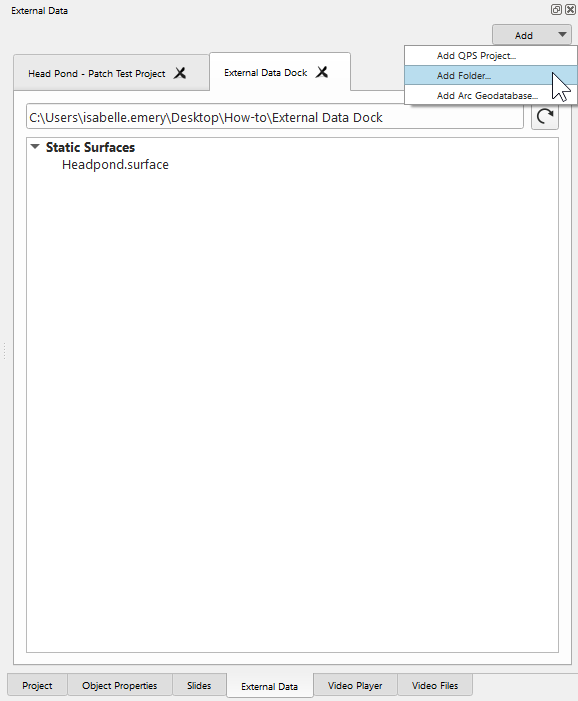
Figure 2. Adding a Folder to the External Data Dock
Step 3: Adding a Arc Geodatabase
To add an Arc Geodatabase to the External Data Dock click on the "Add" dropdown menu and select "Add Arc Geodatabase" (see Figure 3). This links the database to the External Data Dock so that the data from the database can be loaded into the scene.
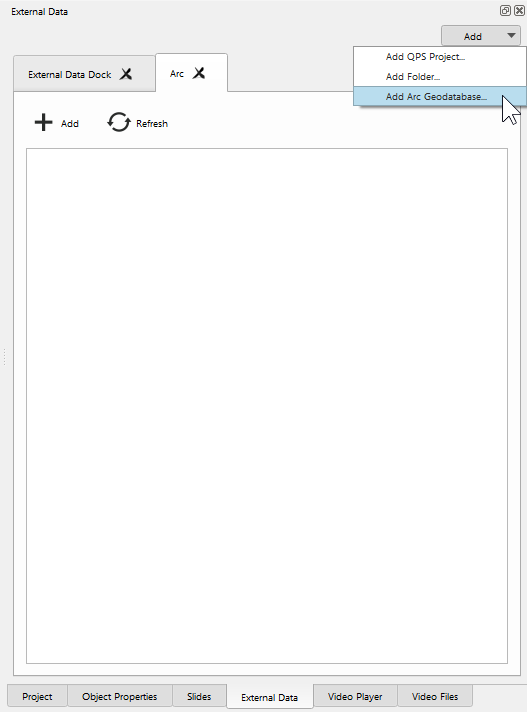
Figure 3. Adding a Arc Geodatabase to the External Data Dock
Step 4: Adding Data to the Scene
The external data dock will list in order the type of files that are recognized that can be imported. These are:
Raw Sonar Files
Processed Point Files
Dynamic Surfaces
Static Surfaces
Image Files
Sd Objects (Fledermaus Objects)
To import an object from the External Data Dock right click on the file you want to add and select "Add to Scene" (see Figure 4). Add to scene will launch the import dialog, or load it into the scene in the case of QPS format data.
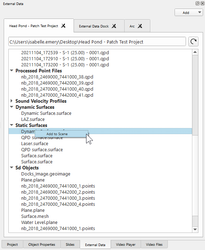
Figure 4. Importing data the External Data Dock to the scene.
Step 5: Refreshing and Removing Linked Data from the External Data Dock
The linked Folders, QPS Projects, and Arc Geodatabases can be refreshed and removed from the External Data Dock.
To refresh the data select the refresh button at the top of the dock beside the folder or QPS project location (see Figure 5a).
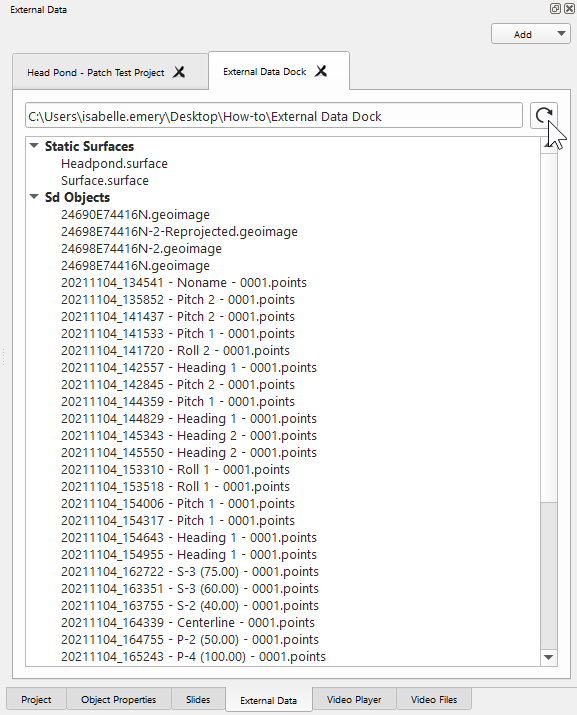
Figure 5a. Refreshing the Folder in the External Data Dock.
To remove the data select the remove button at the top of the dock beside the folder, QPS project or Arc Geodatabase name, this will not remove the imported data from the scene (see Figure 5b).
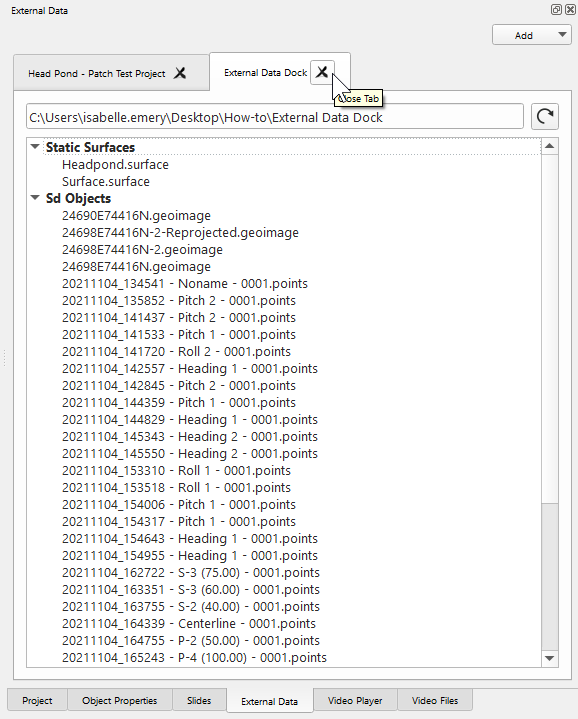
Figure 5b. Removing the Folder from the External Data Dock.
