Fledermaus External Data Dock
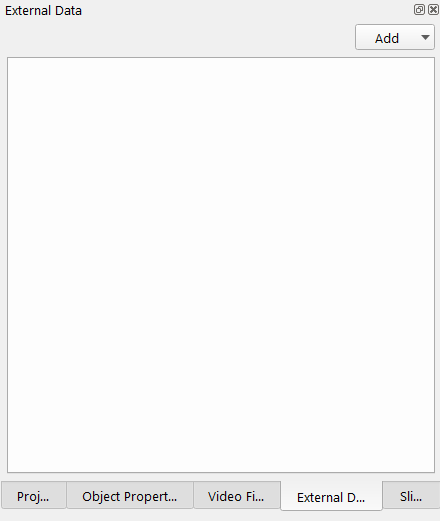
External Data Dock
External Data Dock
The external data dock provides support to connect to several data services to pull data in or push data to. The Add dropdown at the top of the External Data dock shows a list of available services to connect to. Currently there are two options including:
Add Arc Geodatabase...
Add EOMAP SDB Service...
Add Arc Geodatabase
In order to use the Arc Geodatabase tools you will need a Fledermaus 8 FMGIS license as well as an ESRI license. You will also need to install ArcGIS Desktop version 10.1 and above, as well as the same version of ArcGIS Desktop Background Geoprocessing 64bit.
Using the Add Arc Geodatabase option will add an ArcGIS geodatabase connection tab to the External Data window. Once the Arc tab is added, you can connect to an exisiting ArcGIS geodatabase or create a new file or folder geodatabase using the Add button. The Refresh button will manually refresh the geodatabase connection to display the latest contents of the geodatabase. If you open a scene with a geodatabase, clicking the Refresh button will re-connect to the geodatabase.
Arc Geodatabase Connection Tab showing a connection to a File Geodatabase.
Clicking on the Add button will open the Create/Open an ArcGIS Connection window. There are options to Connect to an existing ESRI Geodatabase or Create a New ESRI Geodatabase. Select an option and then select the type of ESRI database connection, Folder and File Geodatabases are supported at this time. Finally select the Path and filename where the geodatabase is or will be stored. This will add the Geodatabase to the Arc window.
Create/Open an ArcGIS Connection window
To transfer files from the Arc geodatabase to the scene, right click on the feature or raster and select Add to Scene or double click on the feature or raster.
Transfer a file from an Arc Geodatabase by right clicking on the item.
Depending on the type of item you select in the Arc Geodatabase, you will have different options available for importing the object in the Options section. For example if importing a raster object, you can change the type in Fledermaus 8 using the Load as: drop-down menu. The output Coordinate System can also be changed here to match the Scene or Project.
Transferring a Point Object from a File Geodatabase (left). Transferring a Raster Object from a File Geodatabase (right).
You can remove a geodatabase from the window by right clicking on the geodatabase and selecting Remove... Removing a database will not delete it. You can also Delete objects from the geodatabase by right-clicking on the object in the geodatabase and select Remove... This will permanently delete the object from the geodatabase.
More details on transferring Fledermaus 8 files to an ESRI geodatabase are found in the Fledermaus Export to ArcGIS Dialog.
Add EOMAP SDB Service
EOMAP is a service that provides satellite derived bathymetry for customers who have an account with them. One can connect to an existing EOMap account and see all the data that has been purchased on that account. Fledermaus provides options to easily import the imagery and to grid XYZ files provided by the service. Once the EOMap service is added the external data dialog will be populated with the service details similar to what is shown below.
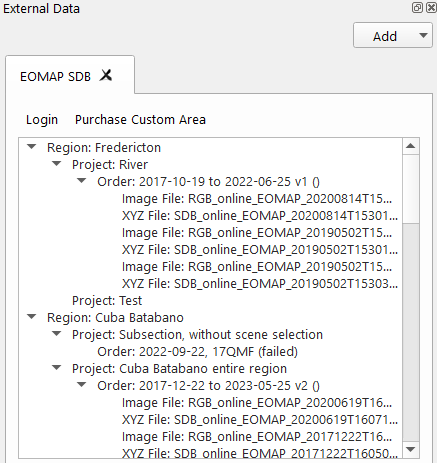
If one has already logged into the service Fledermaus will automatically try and log in again and display any data that is available. If this is a first time use then click the Login button at the top left to be asked for ones login account name and password. The system will then try and log in and if successful will download the detailed data available for that account. If this is your first time logging in it may take a little time for the system to talk to the service and pull down the data to make it available. The data will be organized in the dock area in the same manner as the EOMap site organizes your data into purchased regions and then into Projects, and Orders. The system provides two types of data, imagey and XYZ files. If you right click on either of them the data will be imported into the current fledermaus scene. Imagery is imported directly, XYZ files bring up the Fledermaus gridding tool in order to produce a surface based on the data provided. It is likely that most users of EOMap will do their purchasing and project setup in the EOMap website and utilize this FM service as a convenient mechanism to import the data results into a Fledermaus scene for further analysis, visualization, and processing.
The Purchase Custom Area lets one specify a specific area and send the command to EOMap to purchase that area assuming one has sufficient credits to buy it.
Right clicking in the service area gives a popup menu that looks like
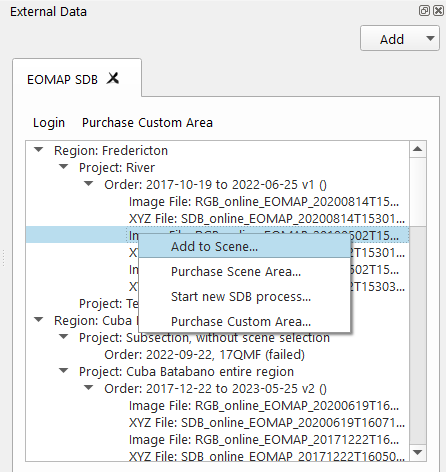
If an image or XYZ file is right clicked it can be added to the current Fledermaus scene with the Add to Scene… button. There are additional options for convenience. For example if you already have a scene area setup if Fledermaus and you want to purchase the satellite derived bathymetry to match that area one can use the Purchase Scene Area… option.
