Planning - Line Planning
This dialog shows the lines selected in the Line Databases dialog.
In this dialog the separate lines are shown as well as the overall statistics of the complete survey.
The idea behind the line planning is to set up a list with selected items which will be used in forthcoming recording sessions to avoid having to browse through long lists of lines.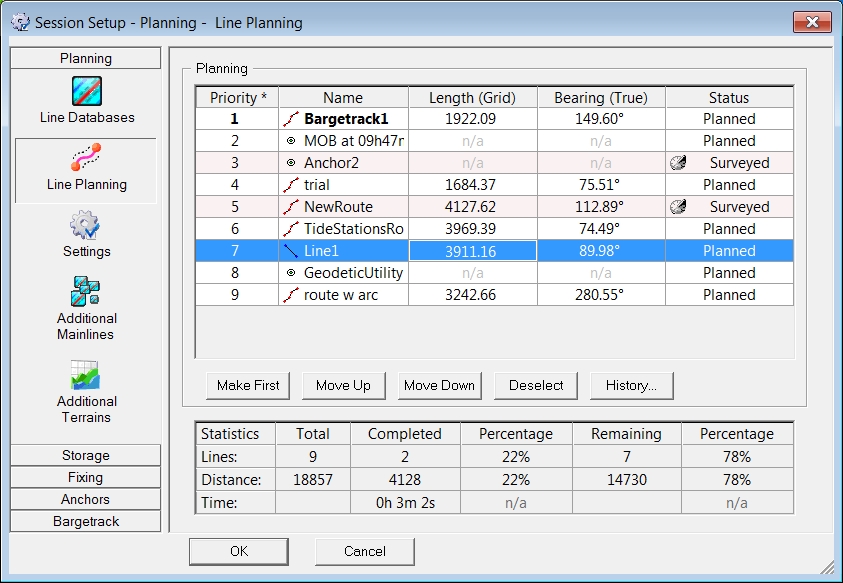
When online the planning list can be browsed using the Page Up/Page Down buttons and the arrow keys on the keyboard.
For each individual line the following information is displayed:
| Planning | |
|---|---|
| Priority | The object at the top of the list (Priority 1) is selected as the first line to be sailed. |
| Name | Shows an icon which indicates whether the item is a Point, Line or Route plus the name of the item. |
| Sections | The number of sections in case the selected item is a Route. When the route has more than 500 sections the cell color will be red and an exclamation mark is visible. This is just a warning that possible performance issues may arise when using QINSy on a slower computer. Notice that in the Line Database Manager you may use the option "Remove Small Sections", under Edit Route Dialog - Tools. |
| Length (Grid) | The length of the selected item. Not available in case of a point object. |
| Bearing (True) | The bearing of the selected item. Not available in case of a point object. |
| Status |
|
| <Make First> | The highlighted line will be placed at the top of the list. |
| <Move Up> <Move Down> | The highlighted line can be moved to any position in the list. |
| <Deselect> | The line will be removed from the list. |
| <History> | A new dialog will open with the survey history of the selected line. |
| <Send> | Send the coordinates of all lines to the waypoint output driver. For example: 'Waypoints - NMEA WPL (Serial) - 15' is one of the drivers which accepts input from Line Planning. |
Right mouse button functions
For each line the following actions can be taken by using the right mouse button: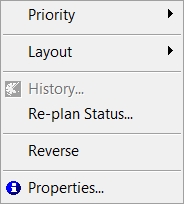
| Right mouse button functions | |
|---|---|
| Priority | Various options to change the priority of the selected items. Lock Order can be used to keep the order of the selected lines in case another line is set as mainline. Most of the options can also be found as buttons below the dialog. |
| Layout | Switch columns on or off and make them fit in the dialog. |
| History | A new dialog will open with the survey history of the selected line. |
| Re-plan Status | This option will switch the status of the selected line to Planned again. |
| Reverse | Change the sailing direction of the line. |
| Properties | A dialog will open with information on the highlighted line as known in the Line Database file. |
The statistics table in the lower pane will show Total, Completed and Remaining: Lines, Distance and Time to survey in absolute figures and Percentages.
| Statistics | |
|---|---|
| Lines | The number of lines selected in the planning. |
| Distance | The cumulative distance of all selected lines. |
| Time | The time it will take to sail the distance of the selected lines. The time depends on the type of speed set in the Settings dialog. This could be either an average speed from the history or a nominal speed value. |
Return to: Planning
