How-to Connect Logger Valeport Mini SVP Bluetooth version
Use this Sound Velocity Probe to record a Sound Velocity Profile for use during or after a survey without the need to start Database Setup.
For the Valeport Mini SVP (Bluetooth version) is it possible to interface this system in two different ways:
- Interfacing via Database Setup as a system in the template
- Via the 'Connect to Logger' option when Online or in Replay
This How-to will describe the second option, via the 'Connect to Logger' option.
Page contents:
The Valeport Mini SVP (Bluetooth version)
It is possible to connect the Valeport Mini SVP with a cable and use the driver in the Template Database and connect the system trough the 'Connect to Logger' option in QINSy or via Bluetooth when this option is bought.
The image below shows the Valeport Mini SVP system without the Bluetooth option. This systems contains different sensors so that it is possible to measure the depth, temperature and Sound Velocity.
By using the cable, it is possible to connect the system directly to a COM port and connect to QINSy. Again, it is possible to do this in the Template Database and in the 'Connect to logger' program.

When using the Bluetooth version, the following add-on of Valeport is necessary:
- BLUETOOTH MINILOGGER PACK
- USB BLUETOOTH RECEIVER


With this option, is it possible to connect wireless with the system through Bluetooth. The USB Bluetooth Receiver will create a 'COM' port at the PC so that it is possible to select a COM port in the 'Connect to Logger' program in Qinsy. The Bluetooth Minilogger Pack should be mounted at the Valeport Mini SVP instead of the standard connector (red shell in image 1). When the Bluetooth Minilogger pack is mounted at the Valeport Mini SVP, the system will automatically connect to the USB Receiver. When the light at the receiver turns blue, there is a connection between the receiver and the Mini SVP (see image 2). It is possible to turn the SVP system down with the Magnetic key that will be delivered together with this option.
Insert and extract key
A new file will only be created when the key is inserted into and pulled out of the system.
Run the SVLoggerIO Online or in Replay
The "Qinsy Sound Velocity Logger Interface" program (SVLoggerIO.exe) can be used to download Sound Velocity Profiles directly from a self-recording sound velocity profiler instrument, for example the Valeport MiniSVP.
It is used to log and evaluate the sound velocity before applying it to the data. The downloaded files are put in the LogFiles folder of the selected project folder.
The program can run stand-alone, but is preferably started from the Controller's Echosounder Settings dialog.
When Online or in Replay with the Controller, open the "Echosounder Settings" dialog, selecting the "Velocity Profile" option on the left side of the screen.
Press button "Connect To Logger" to start the program.
In the meantime the Controller's Echosounder Settings dialog is disabled until the Logger program is closed.
Perform the download/delete/scripting actions on the Logger now.
After the SVLoggerIO program is closed the Controller detects the newly downloaded file and will prompt you with the Import Sound Velocity Profile dialog with importing options.
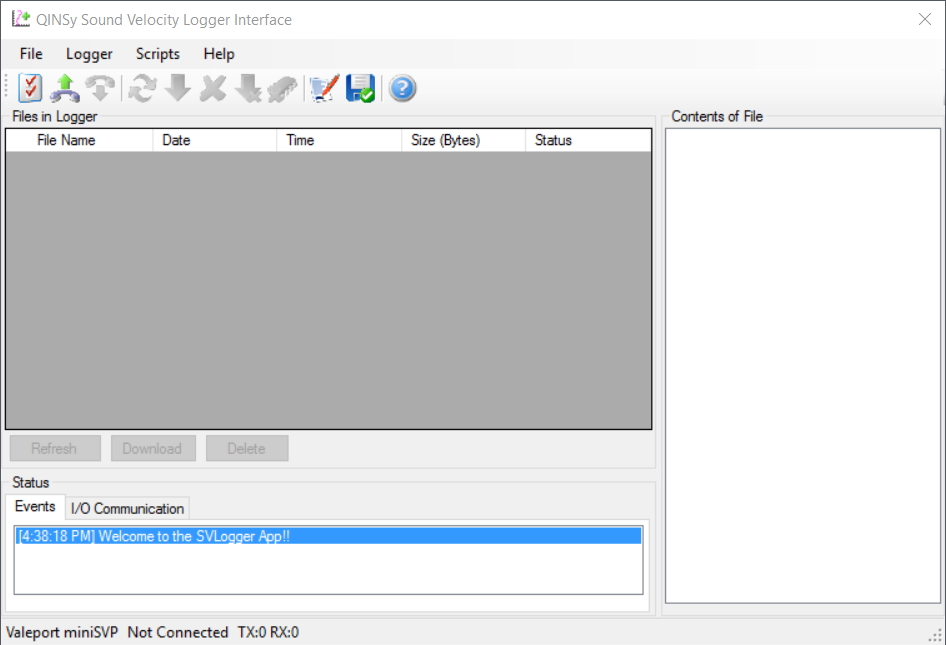
| Pictogram | |
|---|---|
 | Communication Settings. Here the system can be chosen and the right COM port can be selected. |
 | Connect to Logger |
 | Disconnect from Logger |
 | Refresh the downloaded file list |
 | Download the data from the logger |
| Delete the selected file |
 | Delete the selected file from the Logger |
 | Clear the loggers internal memory |
 | Create a script |
 | Save and exit |
How to Connect to the Valeport Mini SVP (Bluetooth)
The currently supported SVP logger types are the Valeport miniSVP and the AML X Base. By selecting 'Communication Settings' a new screen will pop up where the Valeport Mini SVP can be selected.
Select also the right COM port and the right baud rate (default is 57600). When everything is set up, select 'OK' and select 'Connect to logger'. Now the logger is connected with the 'Connect to logger' software in Qinsy.
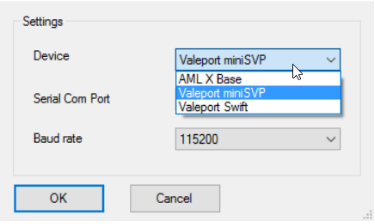
How to write a script for the system
It is possible to run the Valeport Mini SVP (Bluetooth) automatically when making a sound velocity profile. With this system is it not possible to have an active connection with Qinsy or the computer.
This can be done by creating a script or using one of the scripts that are delivered with the Qinsy download. The scripts can be managed or created by selecting 'Create a script'.
A new window will pop up.
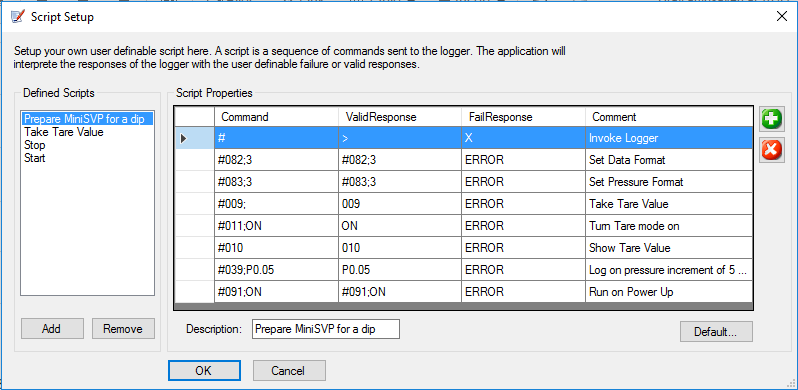
It is possible to create a script that can be used to log the sound velocity data.
The commands of this system that should be used are described in the Valeport manual. These can be found at:http://www.valeport.co.uk/Support/Manuals
Example scripts are present and will occur when 'Default' is pressed.
The following scripts will appear:
- Prepare MiniSVP for a dip
- Take Tare Value
How to run the system automatically
When the script is made, it should be sent to the system. Tthis can be done by selecting 'Scripts' in the main menu. A drop down list will appear with the scripts that were created, so that the user can select the script that should be used.
When the user selects the script that should be sent to the system, the system will start logging.
When the settings are sent to the system the user should do the following:
Insert and extract key
Place the Magnetic Key in the Minilogger Pack, and pull it out again.
Only now a new file will be created in which the collected data will be stored.
Without this act, no new file will be created and the data will not be stored.
Now the system can be lowered in the water, and the profile will be created and stored in the file.
When the profile is made, and the system is pulled back on the ship/shore, it is possible to connect with the system again and download the data.
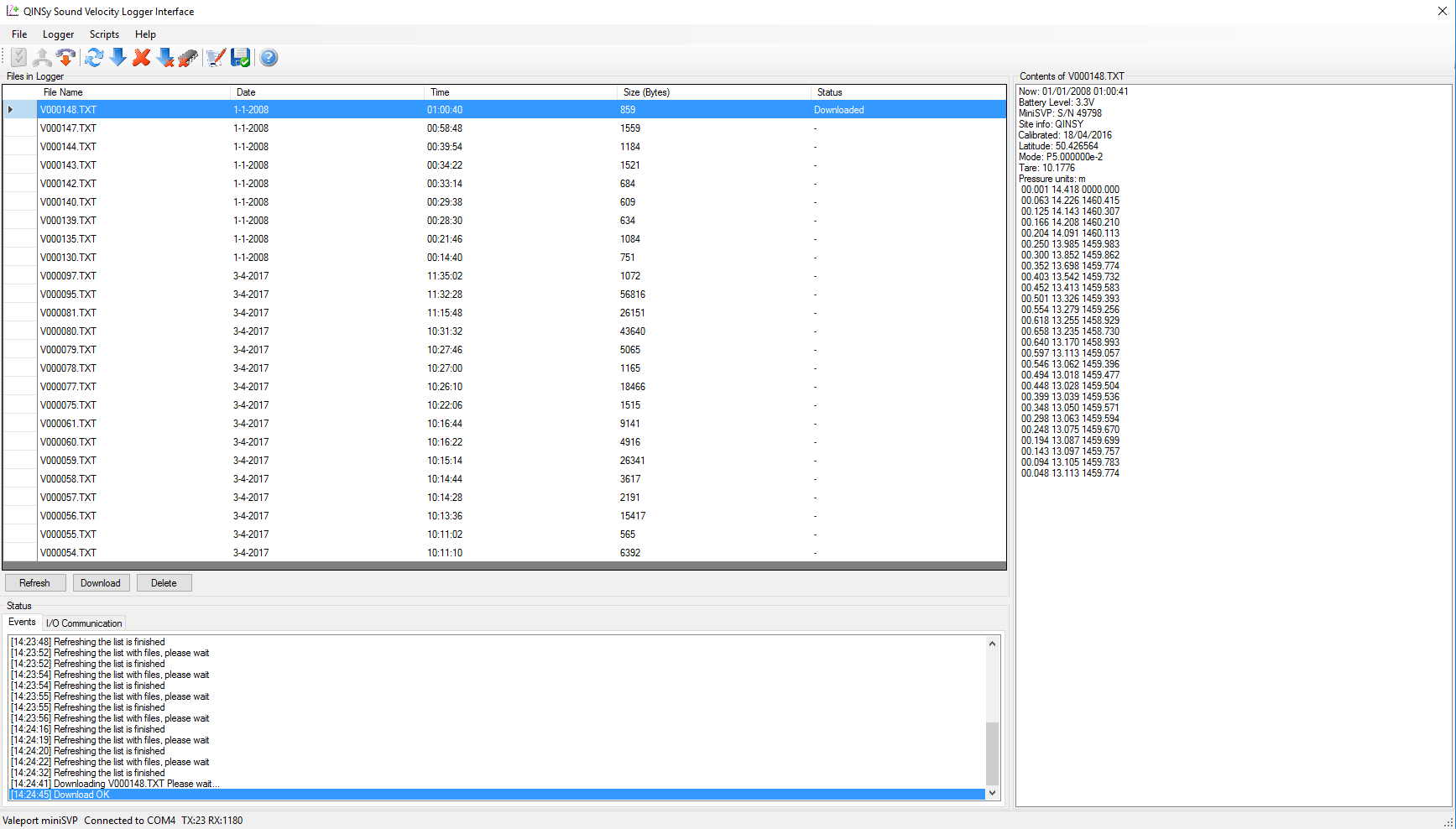
Example of profile during recording.

