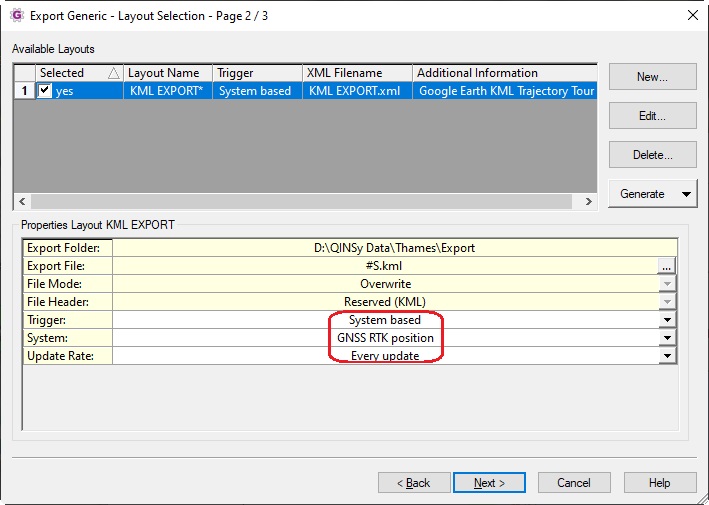GE Track
How to export the vessel track to Google Earth
There is a quick and easy way to show your vessel track as a trajectory in Google Earth
The Export Generic routine will create a so-called KML file from a recorded Qinsy database, containing either:
a) Raw position updates from any Position Navigation System, or
b) Node results from any selected node.
After the export you may open this stand alone KML file directly with Google Earth, where you can also 'replay' the trajectory.
Step 1
Highlight one or multiple databases from the Raw Data Manager and select Export, 'All Data - Generic Export' 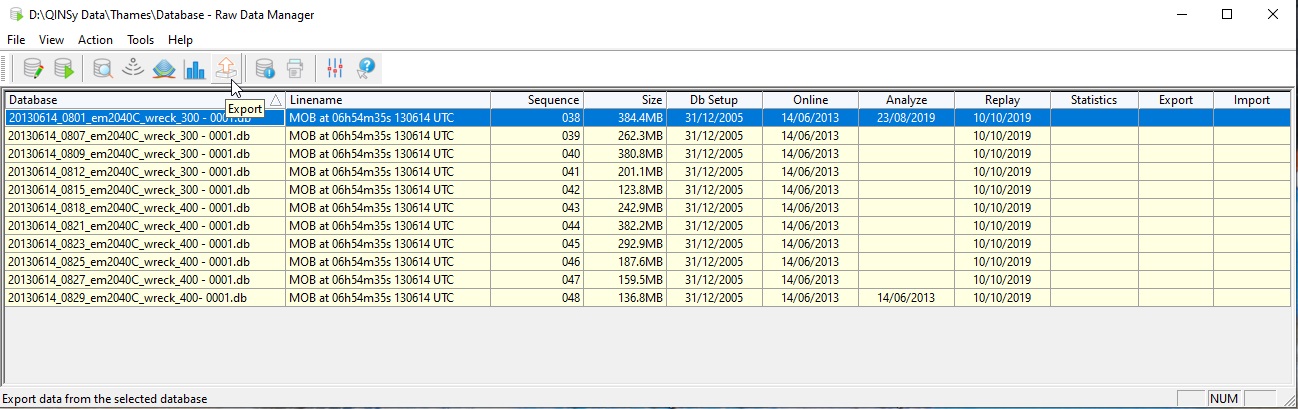
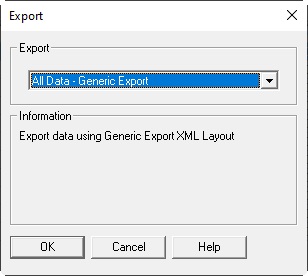
Step 2
The Export Generic Wizard will be invoked.
Go straight to the second wizard page and select the 'Generate' button, in order to create a new export generic layout xml file.
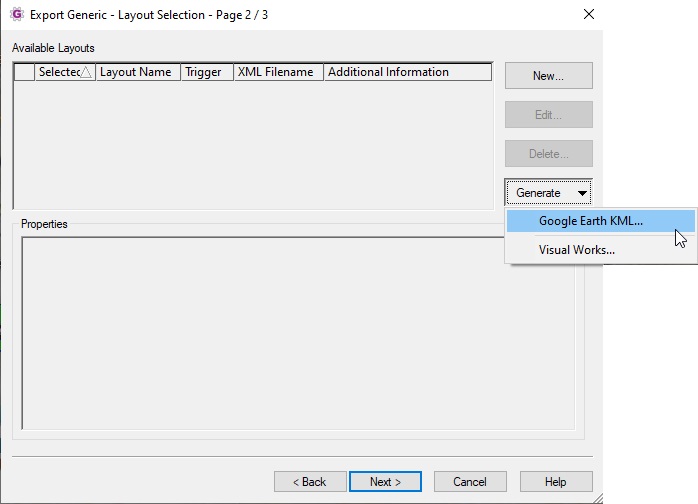
Step 3
The KML Generator dialog will be invoked. You may stick to the defaults, or select another pen width and /or color.
Further, make sure to select from the available list with Position Navigation Systems the system that you want to export.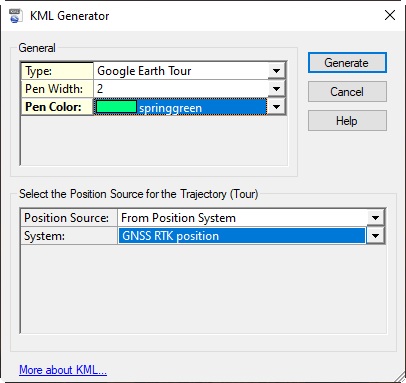
Select the Generate button, and if all went well, a message box will be displayed:
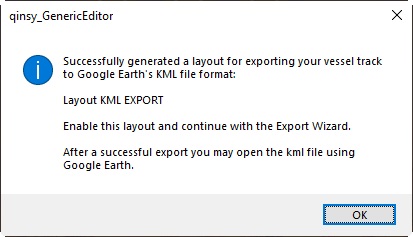
Step 4
Back inside the Export Generic Wizard, make sure that this new layout file is selected, and continue to the last wizard page. 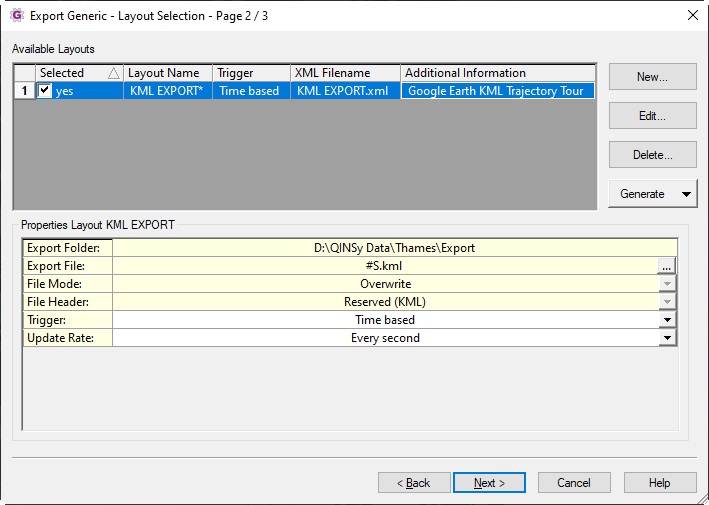
On the last wizard page, select Finish in order to start exporting all trajectory data to the KML file. 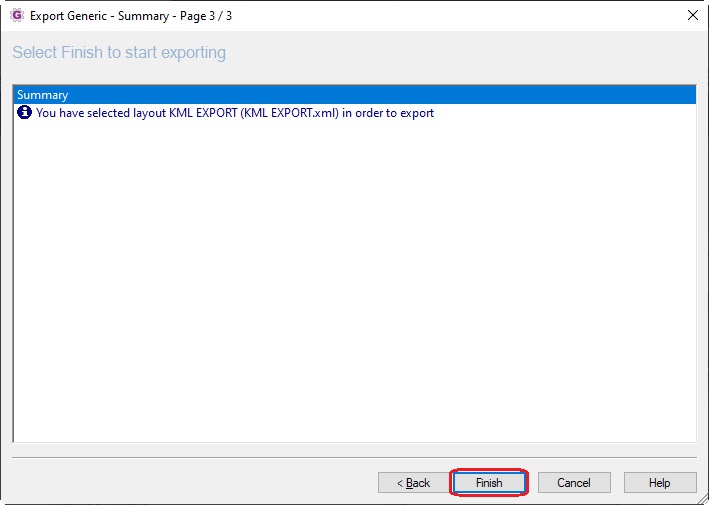
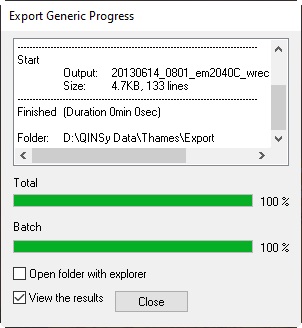
Step 5
When the export is ready, close the progress information dialog, but make sure that 'View the results' is enabled.
Google Earth will start automatically:
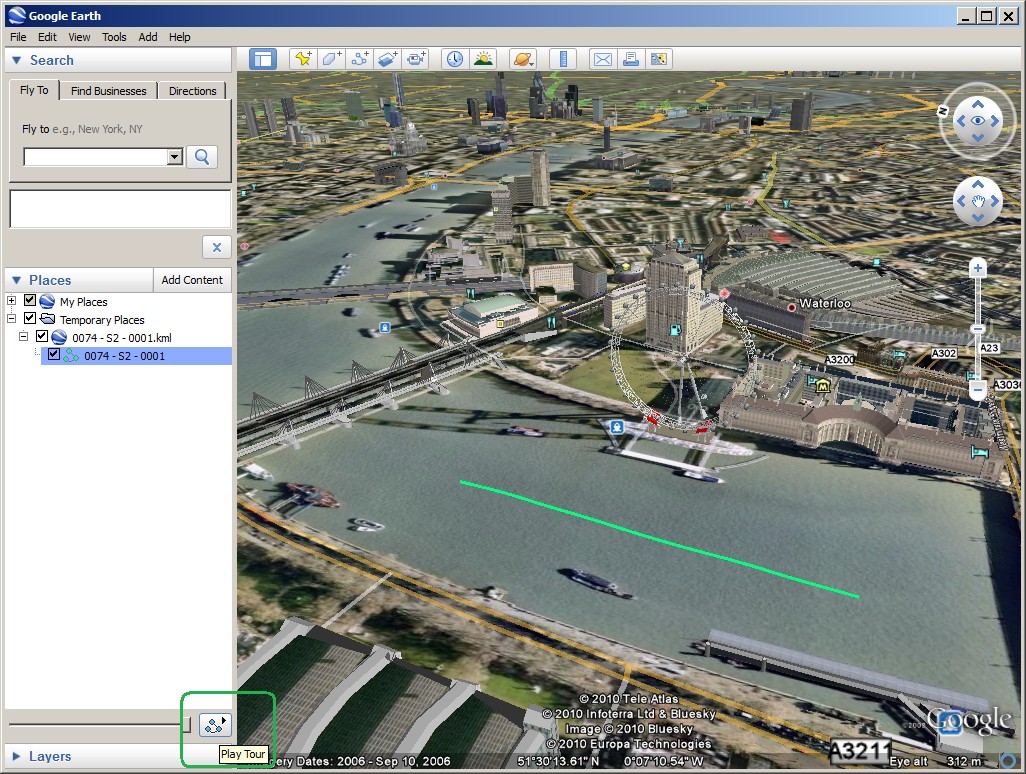
In the Temporary Places you will find the trajectory. Highlight the track, and hit the 'Play Tour' button. 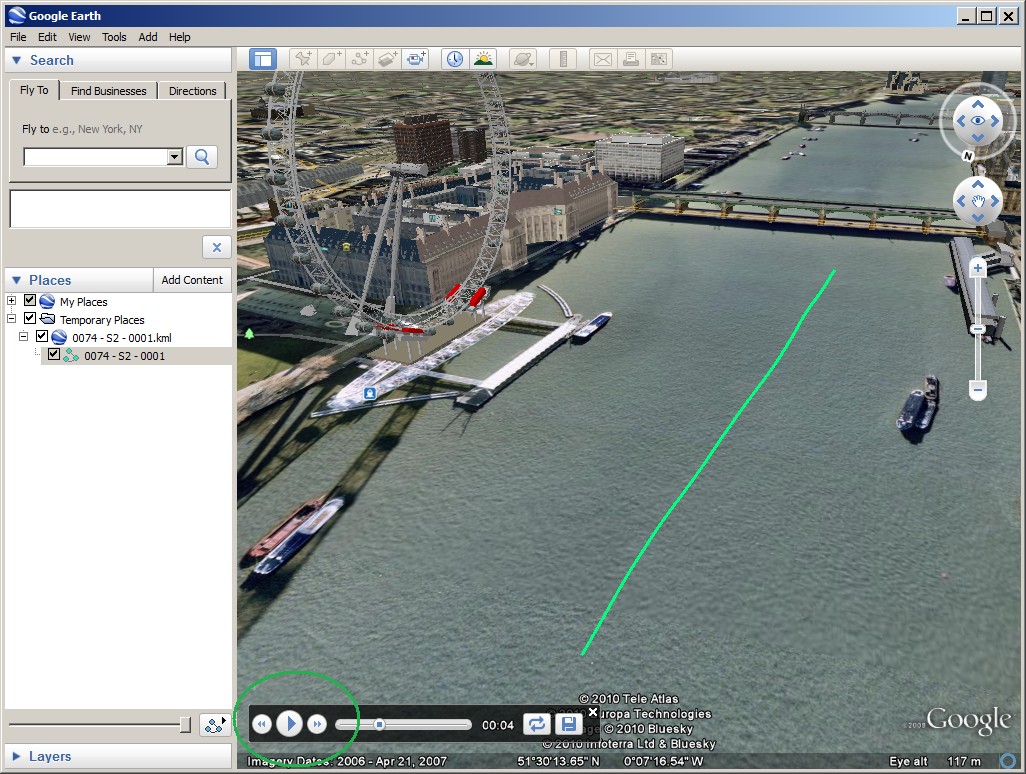
Notes
- If 'View the results' is enabled but nothing happens after closing the dialog, then Google Earth is probably not installed.
Install Google Earth, or copy the newly created KML file to another computer that has the program installed. - Instead of exporting the trajectory from raw Positioning System updates, you may also use Node results in order to export to a KML:
Inside the KML Generator dialog (Step 3) set option Position Source to 'From Node Result' and select the node that you want to export. - The XML layout settings are by default locked after generating a new XML file, because if you change one of the settings, it is likely that Google Earth does not recognize the exported KML format.
Therefore do not change any layout setting, except for the pen width / color / trigger.
Of course you may quickly change the selected raw Positioning System, or select another Node. - In order to compare different raw Positioning Systems, export each system to a different KML file, each one with its own pen color.
- The selected Qinsy database must contain the WGS84 datum, because Google Earth works with this datum. It does not matter if WGS84 is also the local datum inside your database.
- By default a position will be exported every second. In order to export every update of a Raw Positioning System, set the trigger to System and select the selected Raw Positioning System.