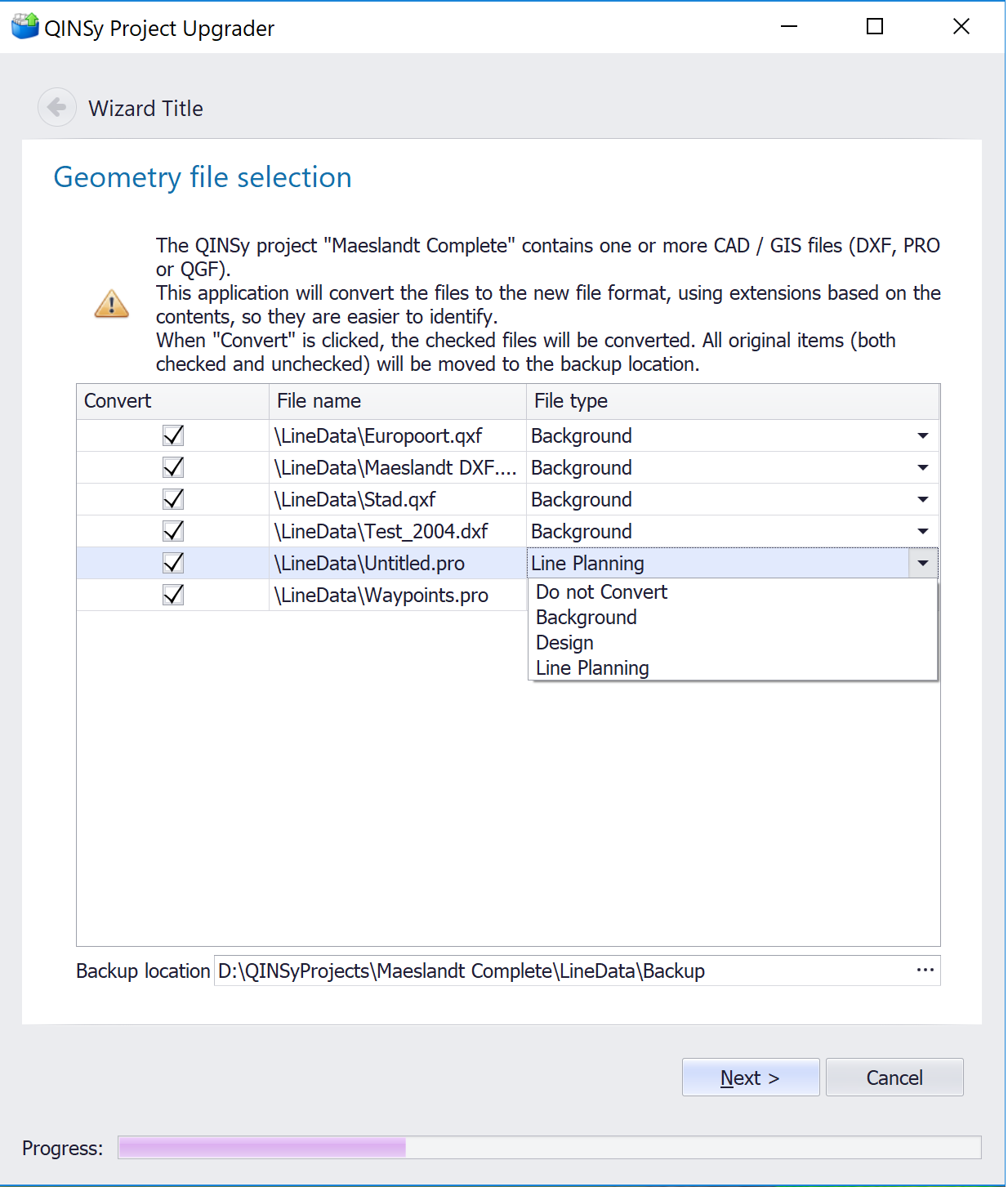How-to Project Upgrader
Upgrade files in an already existing project.
On this page:
Why this tool
A Project Upgrader is available in the Qinsy installation to upgrade the Qinsy project and the files within the project to be compatible with the latest installed Qinsy version.
This tool will make modifications to files, which makes a rollback to older Qinsy versions difficult or even impossible.
What happens under the hood
The Qinsy Console launches the Project Upgrader every time a project is opened.
The Upgrader will perform the following steps, in this order:
- QPD files of an older format will be upgraded to the latest version
- Old display files are upgraded
- Third party CAD files and older versions of QPS Cad files are converted or upgraded
- CAD files are optimized (obsolete attributes are stripped)
- Geoid files present in the Geoid folder are upgraded
- Upgrades to Kongsberg MBES nodes in the Qinsy databases
QPD version upgrade
The QPD upgrade form opens, when older QPD files are located in the project folder.
CAD file conversion and upgrade
The Geometry Upgrade Wizard opens, when old or third party CAD files are located in either the LineData or DxfToQxf folder, meeting the following criteria:
- The file is not in any sub-folder
- The file extension is: qgf, pro, dxf or qxf
The wizard removes any duplicate files, based on the last modified time. Only the newest files are available for conversion.
The wizard itself will set the default file type, based on the location, extension and file contents:
- DXF and QXF files are set to become background files
- PRO files are set to become line planning files
- QGF files are checked by their contents and location:
- If located in the DxfToQxf folder, the default is background file
- Otherwise, the contents are checked in this order:
- Vertical Offset Model
- The file must contain a layer ‘GEOIDPOINTS’ that has a triangle mesh in it
- Contours and spot soundings
- The file must contain a layer ‘CONTOURS’ and/or ‘SOUNDINGS’
- Annotation
- The file must already have the correct file attribute ‘annotation’
- Area
- The file contains only layers with areas, no other geometry is allowed
- Line Planning
- The file contains only points, lines and routes, no other geometry
- Design
- The file contains at least one triangle mesh or closed 3d polygon
- Background
- The remaining files will be defaulted to background
- Vertical Offset Model
4. Other files are set to background file
Files that have characteristics of multiple file types, can be manually changed in the Wizard, but only 1 file type per file can be selected. The user can still import the original file into other file types by using the Survey Manager afterwards.
During the conversion, the files that are marked for conversion, are converted to the new file type. The extensions and the file attributes are set.
All original files, including any duplicate files, are moved to the backup folder after the conversion.
QGF File types
In January 2016 QPS introduced their new QPS Graphical Format which received the extension *.QGF.
The new QGF format was introduced to replace previously natively support formats like:
- *.PRO (Terra Model / Qinsy Line Database Manager)
- *.QXF (old QPS Exchange Format)
- *.DXF
- *.DWG
As part 2 of this replacement it was decided to introduce multiple QGF file types. The new file types, extensions, icons, purposes and storage location are:
Type | Extension | Icon | Purpose | Folder |
|---|---|---|---|---|
| Line data | *.qgfline | Line data for survey lines, routes and waypoints | Linedata | |
| Background | *.qgfback | Back ground data in plan views | Linedata | |
| Design | *.qgfdes | Design depth model | Linedata | |
| Annotation | *.qgfanno | Annotation (only 1 file possible) | Annotations | |
| Contours | *.qgfcont | Contours and spot soundings | Linedata | |
| Areas | *.qgfarea | Areas and closed polygons | Linedata | |
| Vertical Offset Model | *.qgfvom | Vertical models for geodetic height corrections. (replace the River Lines Model in PRO format) | Geoid |
The new file types will allow us to shorten the lists in selection dialogs as they are filtered on file type extension.
Another advantage is that the user can see a clear distinction in the Windows Explorer, using different extensions and icons.
In previous versions the distinction was made based on the project subfolder the file was stored in:
- DXF2QGF - Background Files
- LineData - Routes / Lines / Waypoints
- Mapping - Designs
- Geoid - River Line Models
Project Upgrader Example
The wizard will start when a Qinsy project contains CAD files created or used in older versions. The wizard starts as soon as the project is opened in Qinsy Project Manager (Console).
The tool scans for CAD files and depending on the project sub folder where the file is found, it suggests a default conversion. The suggested conversion can be modified in the drop down dialog for type if the user feels that an incorrect suggestion is done.
The example below shows *.qxf background files and line databases in the *.pro format to be upgraded. The screenshot shows the file type can be changed by the user if needed. The original files will be stored in a backup folder.
Clicking Next will give a confirmation box.
If you click on Cancel, nothing will be converted. The Upgrade wizard will pop up again next time you open the Qinsy project.