How-to ADCP
This document describes how to use an Acoustic Doppler Current Profiler online.
The strength of the current and the bearing of the current throughout the water column around the vessel can be viewed in the ADCP Display.
Info
To use ADCP in Qinsy Survey, no Add-On is needed.
Setting up and driver UI of an ADCP system is described in the Drivers Manual:
On this page:
Computation Settings
After adding the system to Database Setup, the system can go online.
Online the following settings can be set in order to control the data:
Calculation of average ADCP value
In addition to calculating the average values for speed and direction of the current, the data is also corrected for vessel movement.
There are additional controls (filters) in the Computation Setup that can influence how the average is calculated:
- Depth outside (range)
- Raw Data Quality flags
- Speed outside (range)
- Beam Correlation percentage
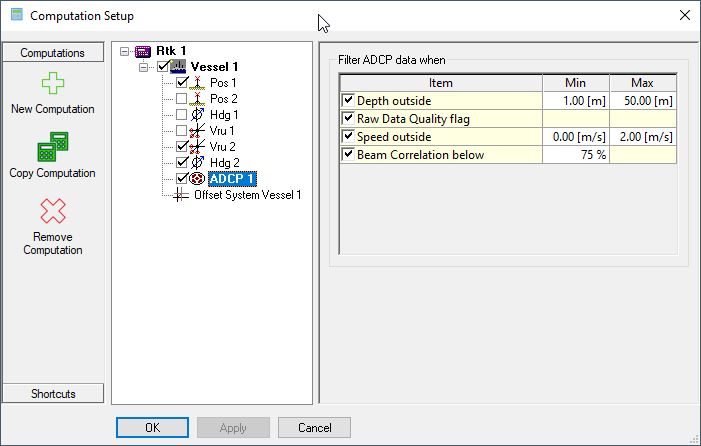
Online Displays
ADCP data can be viewed in a number of displays:
- ADCP Display
- Navigation Display
- Observation Physics Display
- Generic Display
The ADCP data is also available in the Generic Output.
ADCP Display
The ADCP display shows the ADCP current direction and speed data in the following charts:
- Profile charts through the water column
- History charts on average and surface
- Compass view on average and surface
- Raw data
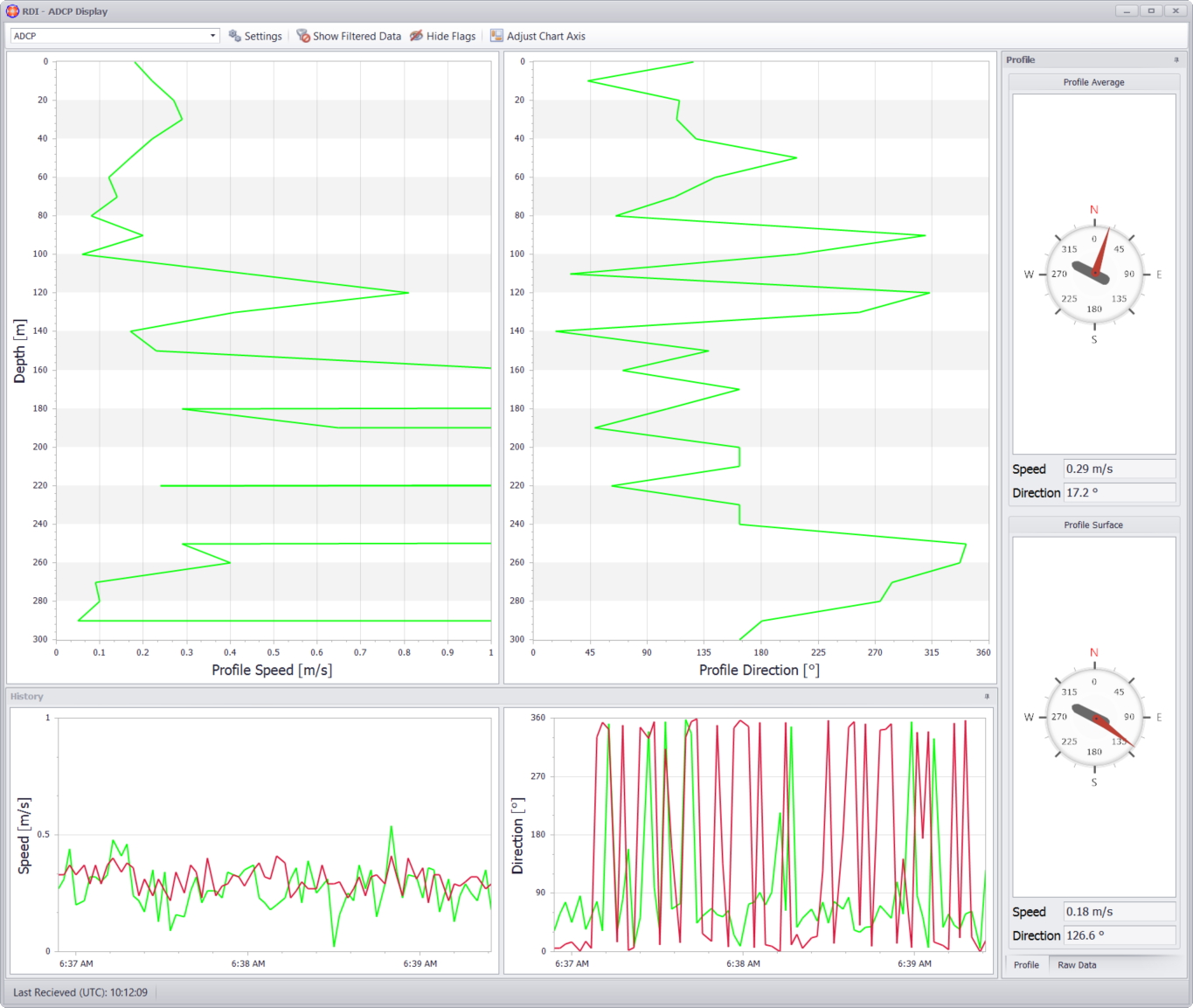
Navigation Display
In the Navigation Display the average speed and direction of the current can be visualized, using vectors and a text markup.
The values are corrected for vessel attitude.
- The arrows show the direction of the current with text markup indicating the speed.
- These settings are accessible and can be adjusted via the View Properties of the Navigation Display.
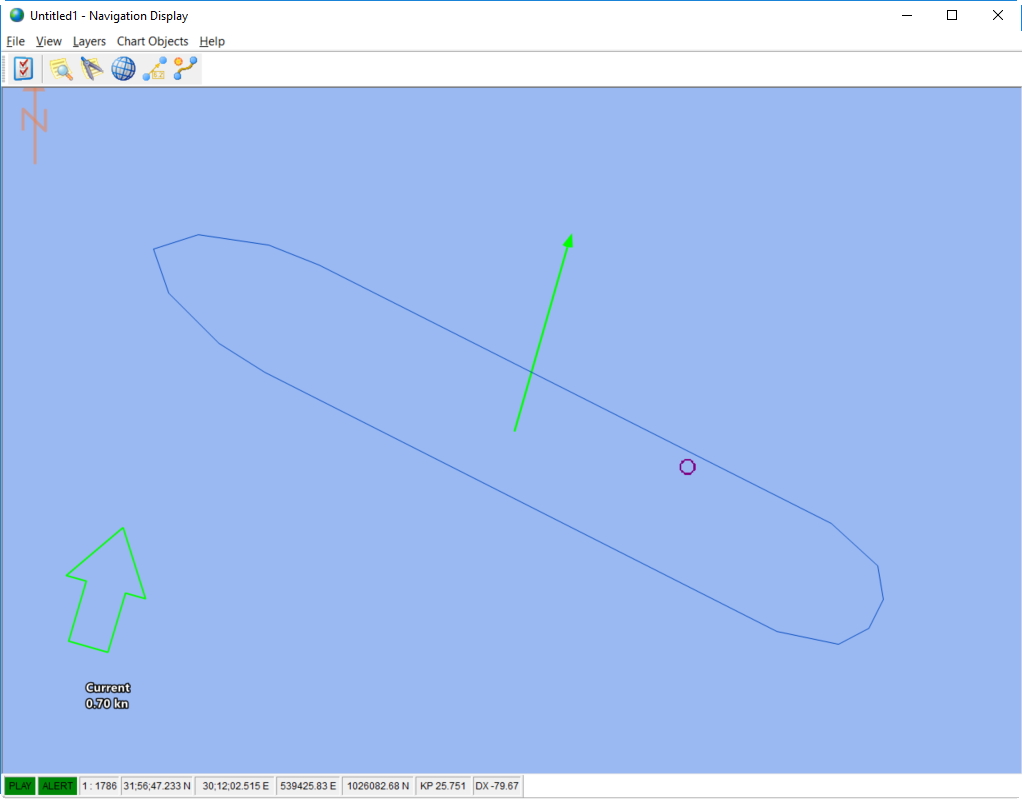
ADCP Data Logging
Data is logged and the database section can also be logged to a text file.
When recording is enabled, the data is stored in the Qinsy database and can be used for Replay.
To log data to a text file in the LogFiles folder set the WriteADCPLogFile key to 1.
This key can be found in the HKEY_CURRENT_USER\SOFTWARE\QPS\8.0\Core\Multibeamer\Settings
