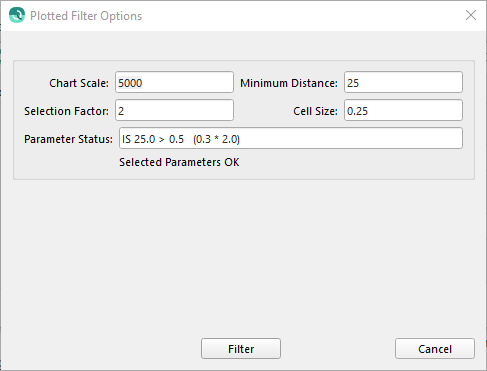Qimera PFM Dock
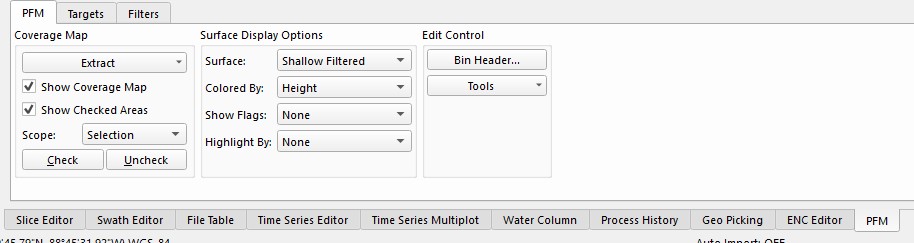
PFM Dock
The PFM Dock provides specific tools for working with a PFM object, this includes the coverage, display options as well as editing tools. When a PFM data object is selected in the project layers panel the dock will be activated.
Coverage Control Panel
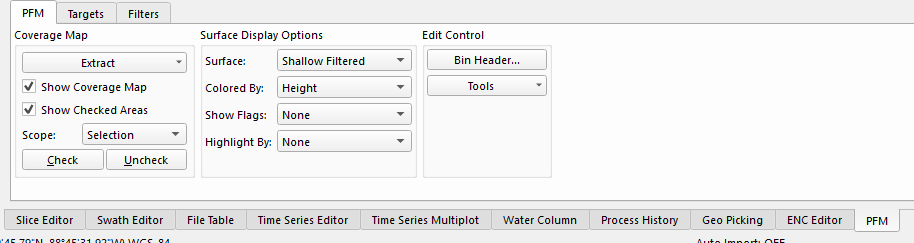
Coverage Map
A surface object is created for visualization by selecting a region on the coverage map by either extracting the entire area or by using a selection tool to select the desired region. After selecting the area you can use the Extract drop down and select Extract Selected Region. To load the whole surface from the PFM use the Extract drop down and select Extract Entire Area.
The Check button allows the users to set areas that have already been processed and approved. This can then be shown on the visualized surface and also in the overview on the Coverage Control panel. The checked areas will be displayed as grey on the Coverage Map when the Show Checked Areas toggle is enabled. The Check button sets all bins in an area as checked and the Uncheck button undoes this process. The area that is set or reset depends upon the value of the Scope drop-down list. When the scope is Loaded Area, the extracted area is modified; when the scope is Selection, only the area chosen using the Select Mode is modified; when the scope is Entire PFM File, the whole file is modified. Setting or resetting checked areas is recorded in the Audit file.
Surface Display Options
Surface Pull-Down Menu
In addition, the PFM Coverage Control panel has specific tools for working with the surface. The first option is the Surface pull-down menu, which provides a choice between displaying the unfiltered shallow, average or deep surfaces, along with the filtered shallow, average or deep surfaces. The unfiltered surface shows a surface from all available soundings in the PFM file while the filtered surface does not include soundings marked as deleted. The Color pull-down menu directly below the Surface selection menu provides a choice of the attribute used to color the surface:
- Standard deviation;
- Height;
- Sounding density;
- Deleted flag;
- Modified flag;
- Checked flag;
- Suspect flag;
- Plotted flag;
- Feature flag;
- File number;
- Line number; and,
- Custom Flags or Attributes (if they exist).
Highlight Pull-Down Menu
The Highlight menu allows areas of the PFM that have a certain flag set to be highlighted in the main display (highlighted areas will appear lighter than the surrounding areas). Select one of the available flags from the Highlight menu to enable this option. Using highlighting, it is possible to visualize more than one variable at a time (e.g. the surface could be colored by depth and the areas that are checked could be highlighted).
Flags Pull-Down Menu
There is also an option to directly display what bins contain either selected, plotted, or feature soundings. This can be controlled using the Flags pull down. When either of the flags is selected, markers will appear on the surface indicating which bins contain soundings with the given flag (see Figure 139). This option is independent from the set color of the surface. The setting of the flags will be from either the functions on the Filters Panel or from manual edits in the 3D Editor.
Edit Control
The remaining controls on the Coverage Control panel are related to the analysis and editing of the underlying sounding data. Some of these options require a selection on the surface that can be accomplished by entering the Select mode on the top right of the application and clicking and dragging on the surface. The available options in the Edit Control box are outlined as follows:
Bin Header -- Displays summary information about the PFM file, as shown in Figure 3.
The Tools menu button has the following options:
Launch Area Editor – runs the NAVO editor tool on the selected area. This option only works under Linux and the PFM_EDIT environment variable must point to the editor path.
Create Surface Object - Create a surface Fledermaus SD object and add it to the scene.
Create Survey Area Object - This will open a file browser to select the name for the survey area SD object. It will then be automatically added to the scene. A survey area object is a Fledermaus Line SD object of the outline of the survey area. Qimera will also report the area in square meters.
Create Sounding Density Surface - Create a Fledermaus scalar SD object that shows the density of all soundings (rejected or accepted) that are contained in each cell of the PFM Object.
Apply PFM Edits – Allows you to import PFM edits to apply to the current surface.
Export PFM Edits – Allows you to export PFM edits that have been made to the current surface.
Export Soundings - This operation exports soundings from the selected surface to an ASCII file.
Export Shoal Soundings - This operation exports shoal soundings from the selected surface to an ASCII file.
Export Survey Lines - this option writes a list of all survey lines that intersect the indicated area to an ASCII file. The area to check can either be Selection to output lines just in the selection box, Loaded Area to output lines in the extracted area, or Entire PFM File to output all lines in the PFM file.
Export Survey Files - this option writes a list of all survey data files that intersect the indicated area to an ASCII file. The area can either be set to the selection box by choosing the Selection toggle, the extracted area by selecting the Loaded Area toggle, or the entire PFM by selecting the Entire PFM File toggle.
Export to Google Earth – Exports surface to a Google Earth comparable KML or KMZ file.
Bin Info - displays a dialog box with a number of fields that contain information in each bin. Once the dialog box is shown, move the cursor over the surface in the Explore mode and the fields will display the data for the bin closest to the cursor position.
Cube - contains a submenu with a number of options for working the Cube PFMs. See CUBE Tools for more information.
Targets Panel
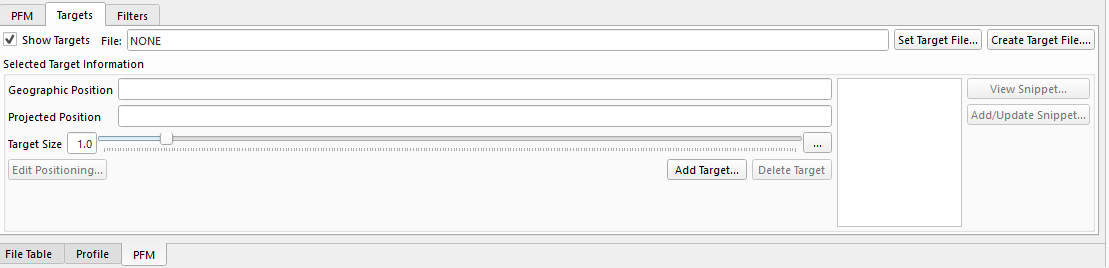
A target, sometimes called a contact, is a special point of interest with a number of attached attributes and possibly an attached snippet image file. Targets are stored in a separate XML file using the standard NAVO target format and the file name of the XML file is stored within the PFM file. When a PFM file is loaded containing a valid targets file, the targets will automatically be displayed and can be editing using the Targets panel shown in Figure 2. Note that targets have only a latitude and longitude position and no depth value is stored (targets are usually displayed as lying on a surface if one is available at the location of the target).
Targets are displayed as spheres in a scene and can be hidden or shown using the Show Targets toggle. The current target file is displayed in the text field at the top of the panel. If a target file exists but is not associated with the current PFM, click the Set Target File button and select the XML file using the standard file dialog box. To create a new targets file, click the Create Target File button and select a new file to create.
If multiple targets exist in the scene the targets will be displayed as yellow. To select a target, enter Select mode and then click near a target. The target will change color to white, indicating that the target is selected and information about the target will be displayed in the Geographic and Projection Position fields. As well, information from the XML file will be displayed in the text area to the right of the fields. To move the target to a new position, click the Edit Positioning button and enter the geographic position of the target in the dialog that is displayed.
To add a target, click the Add Target button and enter the geographic position of the target in the dialog that is displayed. Note that if a point is picked on the surface of a DTM while in Select mode (a white cross will appear on the surface), then the position of the last picked point will be displayed in the Enter Target Position dialog. To delete a target, click on the target while in Select mode and click the Delete Target button.
Some targets have an associated snippet image. If a snippet exists for the target, click the View Snippet button and the image will be loaded in displayed in a separate dialog. To associate a snippet image with a target, select the target, click the Add/Update Snippet button, and select a valid image file.
Filters Panel
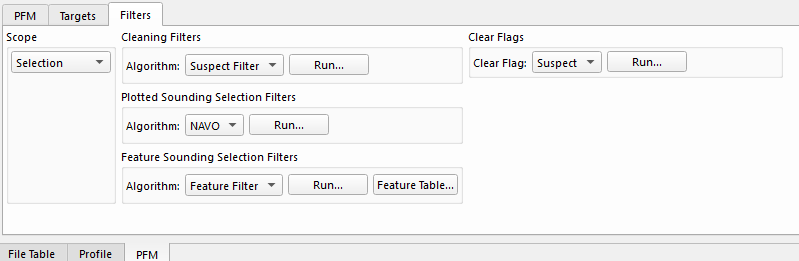
The Filters Panel allows filters to be run on the current PFM file.
Scope
All operations in this panel depend on the setting of the Scope pull down menu. The different options for the scope are as follows:
- Selection – area selected by dragging with the mouse in Select mode;
- Loaded Area (default) – currently extracted area; or,
- Entire PFM File – all soundings in the PFM file.
Three types of operations exist in the Filters panel: Select, Clear, and Export. Each operation can be run on the Suspect, Plotted, or Feature flags and the buttons for each flag are located to the right of the flag label. The Select button will run a filter on all soundings in the selection scope to automatically set flags of a certain type. The Clear button will remove the given flag from all soundings in the given selection scope. To save all soundings in the selection scope that have a certain flag, click the Export button.
Cleaning Filters
The suspect soundings selection filter assists the user in identifying soundings that may be incorrect. Clicking the Select button beside the Suspect Soundings label will display the Suspect Filter Options dialog. The filter will select all soundings with depths that are more than a certain threshold away from the average depth in a bin. Enter a threshold in the Depth Threshold Difference text field and click the Filter button. Bins that contain suspect soundings can be shown by setting the Color popup menu to Suspect or the Flags menu to Suspect on the Surface Control panel.
Plotted Sounding Selection Filters
The NAVO sounding selection algorithm will select and mark soundings in a PFM with the plotted flag when it selection criterion is set.
Clicking the Run... button opens another dialog that lets you set parameters for the selection process as shown below. Once you have selected desired parameters the filter will run and soundings that pass the selection criterion will have their plotted flag set.
Normally the chart scale is specified to determine the default distance between selected soundings that are entered in the Chart Scale text field. For example a value of 20000 implies a chart scale of 1:20000. This gives the default minimum distance between soundings and is based on assuming 5mm text for the resulting chart. You can directly enter the minimum distance, overriding the suggested default for the given chart scale, by typing a new value in the Minimum Distance text field. The Selection Factor that defaults to two is used in algorithm and generally should be left alone. A smaller number improves the quality of the selection but increases running time (the default has been found to be a good balance). The Cell Size is read from the Dynamic Surface and is fixed. The Parameter Status field shows the criterion for running the algorithm. You cannot select soundings if you select an unreasonable chart scale for the cell size of the dynamic surface. The dialog box will display a message just below the parameter status to indicate if the selected parameters are acceptable or not. If they are not you must increase the chart scale (or minimum distance).
Feature Sounding Selection Filters
A dropdown menu in this section currently provides two filter algorithms which can be used to select and mark soundings by setting their feature flag. These are the Feature Filter and the Shoalest algorithm described below. The Feature Table... button will bring up a spreadsheet to of soundings with the filter flag set in the selection scope.
Feature Filter Algorithm
When selected and you click Run..., another dialog will appear to set the selection interval, the z-range minimum, and the z-range maximum. Specify the minimum distance apart of shoals in the horizontal plane (Selection Interval), and specify the depth range for consideration in the Z Range Minimum and Z Range Maximum text fields. Click the Filter button to begin the algorithm.
The actual algorithm is a two-step process. In the first step, it searches through all the data based on the defined cell size and finds the shallowest sounding that is not flagged as deleted and is within the selected depth range. In addition, the entry of the minimum and maximum values allows the user to restrict the process to only those soundings within the selected depth range. The second step prunes the list of selected shoal soundings based on the range interval entered. In this step, the selected soundings are first sorted in descending order. The shallowest is selected and then any sounding that lies within the entered range is deleted. The next shallowest sounding is selected and any soundings that lie within the entered range to it are deleted and so on.
Shoalest Algorithm
When selected and you click Run... this algorithm will mark the shoalest sounding in each cell of the dynamic surface.