Qimera Import Gridded Data Wizard
ow to Start
Import Grid option of the Layer menu in the Main Menu bar
What it Does
This dialog imports gridded data and creates a grid in your project as a visual layer.
General Description
This dialog supports many different formats with a configurable wizard appropriate to the format. Please see the spreadsheet below to see which pages of the wizard are used for which format types. The pages and their use is listed after the spreadsheet.
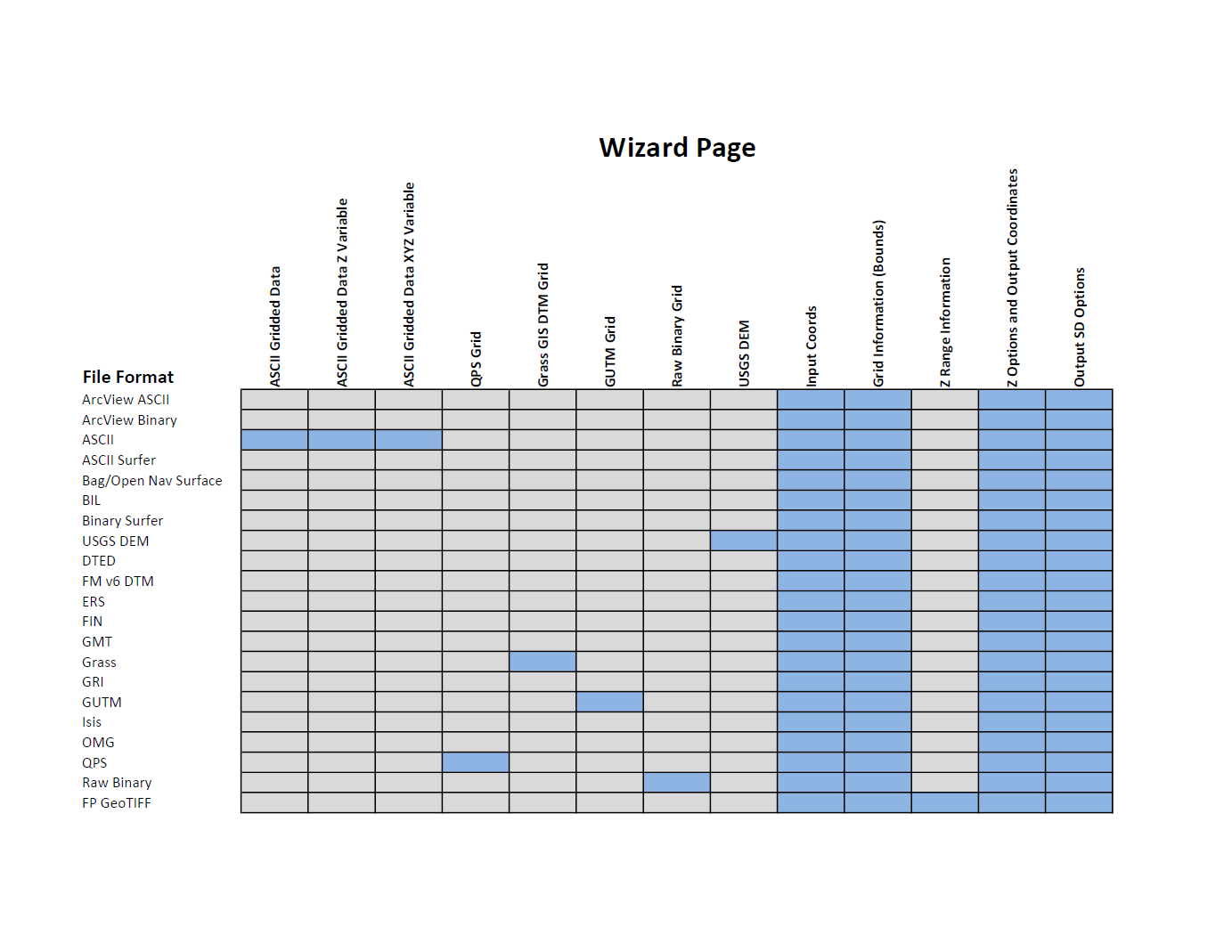
Import Gridded Data File Type Page
This page is used to choose the file type of Gridded Data that is being imported.
ASCII Gridded Data Page
This page is used for gridded ASCII data that can contains either XYZ or Z values. The data in this file should start at the lower left corner moving up to the upper right corner, row by row (ie. South to North, West to East ordering). Fields in the ASCII file may be separated by spaces or tabs, not commas. All lines in the ASCII file starting with the character ‘#’ are treated as comments. Normally information required to properly interpret the file, namely the number of rows and columns of the data, must be entered in the textfields provided; however, the converter attempts to automatically scan any comments at the beginning of the text file and extract the required information if available. If the ASCII file contains the lines “#NROWS = xxx” and “#NCOLS = xxx” then the dimensions can be read directly from the file by pressing Scan for Information. The converter is also smart enough to automatically recognize ascii export grid files produced from the ArcView software package.
You may wish to change the following optional settings:
A special Z value can be specified as a flag for missing data. If a Z value in the input file matches this special value then the associated data point will be flagged as missing in the output file. To use this option check the Use Special Value box and enter this special value in the textfield provided.
To ignore a set number of lines at the beginning of the ASCII file, check the Skip Header Lines option and enter the number of lines to skip in the accompanying text field. This option is useful because some ASCII files may contain header information at the beginning of the file that the converter cannot understand.
To check for missing data points in XYZ files check the Handle Missing Grid Points box. As Qimera scans the data it checks to make sure that each data point occurs. Any missing points are flagged as such in the output file. By default this option is not selected and it is assumed that the data file has all the required data points. To properly identify missing points, Qimera must be informed of the data cell size using the accompanying textfield.
ASCII Gridded Data - XYZ Variable Page
This page is used for gridded ASCII data that contains XY coordinates paired with any number of other variables to be visualized (e.g. temperature, pressure). Choose from the X, Y, Z field mapping from the list of dropdown fields. You can choose to reverse the ordering of the data rows in files containing only Z values. If your data is from north to south, this option allows you to read it in properly. To reverse the read order check the Reverse North/South Order box.
Input Coordinate System Page
This page is used by all grid import types. This is the coordinate system of the gridded data. See the section on Selecting Coordinate Systems for more information.
Grid Information (Bounds) Page
This page is used by all grid import types. This page shows what Qimera believes are the decoded bounds of the grid data.
Z Coordinate Options and Output Coordinate System Page
This page is used by all grid import types. This is the output coordinate system of the gridded data. Select your project coordinate system or Qimera will re-project the grid into the project coordinate system. See the section on Selecting Coordinate Systems for more information. You can also use this page to invert the Z values.
Output SD Type Page
This page is used by all grid import types. You can select to product a Fledermaus DTM SD object or a Fledermaus Scalar SD object. You define the output filename as well as the default color map. When importing a Sonar DTM, you can also select the shading parameter options.
Return to: Qimera Interface
Return to: Wizards and Dialogs
