Qimera Export to GSF Dialog
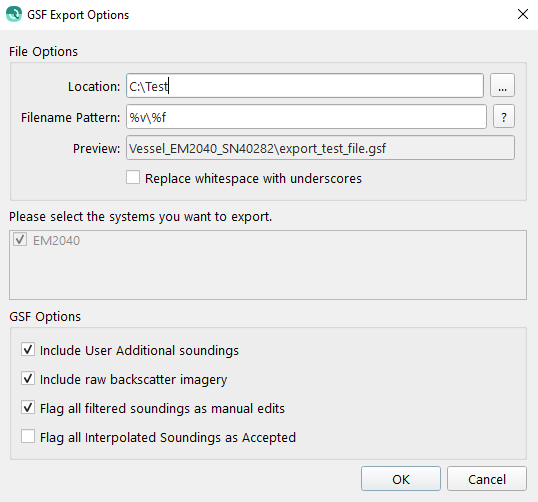
How to Start
- to GSF... option of the Export→Raw Sonar File sub-menu of the Main Menu toolbar.
- to GSF... option of the Source→Export sub-menu when selecting a file in the Project Sources window.
What it Does
This dialog allows the user to Export Soundings to GSF format.
General Description
File Options
The File Options group contains options for the GSF file save location and custom file naming.
Location is where the file will be saved.
Filename Pattern allows a pattern to be specified for naming the GSF file. Further directories can be specified here for a save location (i.e. saving by Vessel Name), and if they do not exist will be created during the export. These are denoted using the directory separator for the given operating system ("\" on Windows). Custom text can be added anywhere in the filename pattern. Format specifiers can be added to the filename pattern to automatically insert project/file specific information into the filename and directory structure, these are:
- %v: Vessel name
- %f: Source file name
- %s: System name(s)
Preview displays a sample filename/directory structure as it would appear given the specified filename pattern.
Replace whitespace with underscores will replace any whitespace characters with underscores throughout the specified filename pattern, including in source filenames, vessel names, or system names that have been included using format specifiers.
Systems
The Systems group contains all the systems available for export. Selecting the checkbox next to a system will include it in the exported dataset. Depending on the export file format, multiple systems may be available for export.
Options
The Options group contains additional options that can be applied to the exported dataset. If an option is greyed out, it is not available for the current file.
Include User Additional soundings will include any additional water column picks selected by the user in a previous processing workflow.
Include raw backscatter imagery will include the backscatter/snippet information if available. Unticking this box will prevent backscatter post-processing ability in other application including FMGT. If this is greyed out for data coming from Qinsy, ensure both 'Raw Bathymetry Storage' and 'Raw Snippet Storage' options are enabled in the MBES Driver Specific Parameters dialog in Qinsy.
Flag all filtered soundings as manual edits will change filtered flags to manual flags in the exported GSF. This has been made the default to align with the most common GSF interchange workflows.
Flag all Interpolated Soundings as Accepted will accept soundings from Kongsberg systems with the interpolated detection class. The interpolated soundings are useful for backscatter post-processing in other applications such as FMGT.
Interpolated soundings
Interpolated soundings are soundings that a Kongsberg system can generate for beams that don’t have accurate bottom detection, this is often at the outer swath of the ping. They are interpolated or extrapolated from neighbouring beams. The snippet corresponding to this beam is valid which can be exported with a GSF as valid soundings for Backscatter processing. Generally the interpolated soundings should not be used for Bathymetric data processing but can be used for Backscatter processing.
Return to: Qimera Interface
Return to: Wizards and Dialogs
