How-to Set up a Project and Geodetic Settings
This article will help you set up a new project.
On this page:
Set up Geodetics in a new project
Go to Project Browser and create a new project
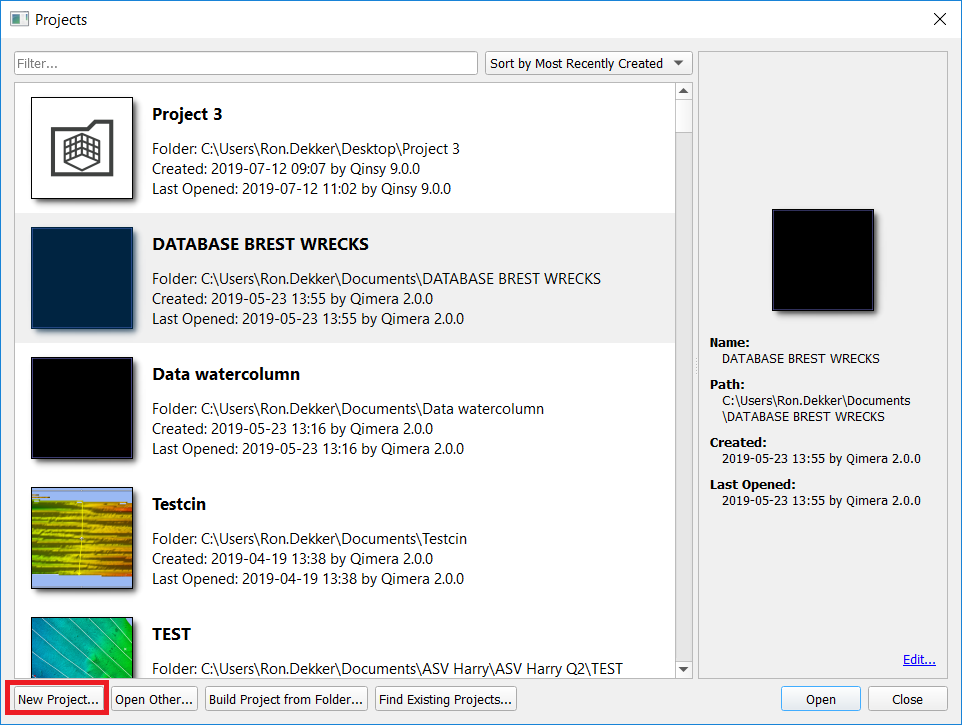
From this point on there are three ways to set up a new project:
- Allow it to automatically choose the projection when files are added, which
- Chooses UTM zone automatically for first file for non-Qinsy data
- Extracts projection from Qinsy file, if .db/.qpd files are provided
- Specify a projected coordinate reference system
- Set up your CRS from scratch using the Full geodetic configuration
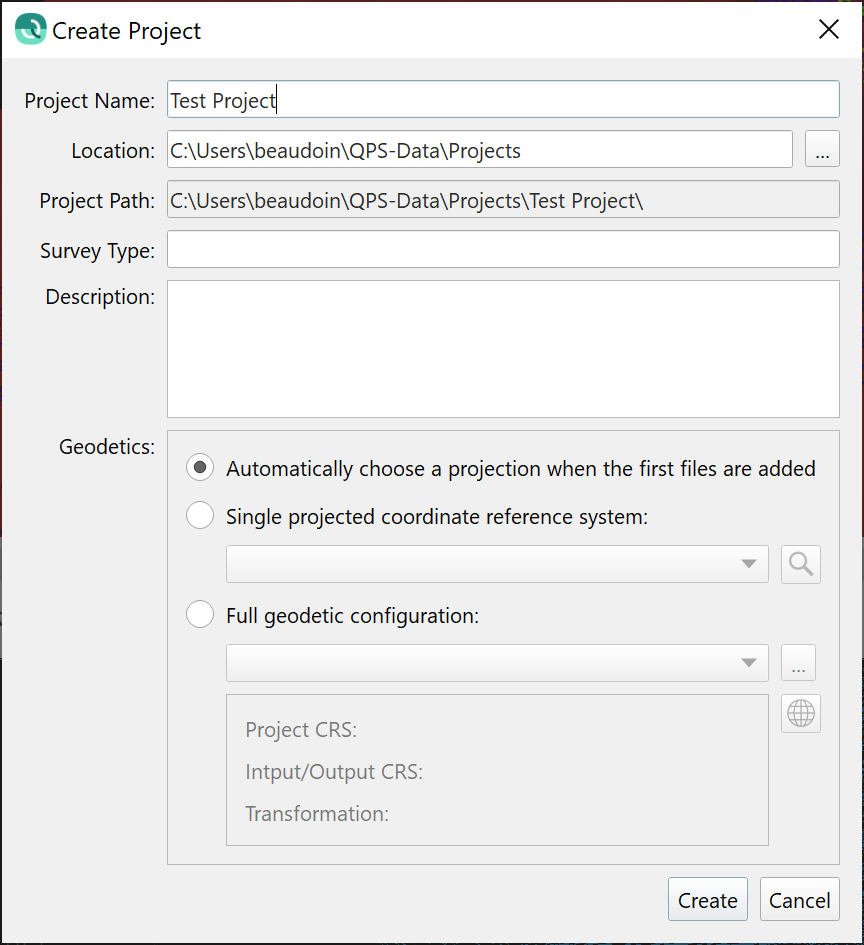
1. Automatic
For a predefined setup click on the drop down menu.
Here you will find:
- Recently Used geodetic setups if you have done it before and/or saved a custom created one
- QPS Defined, which are the Qinsy predefined datums
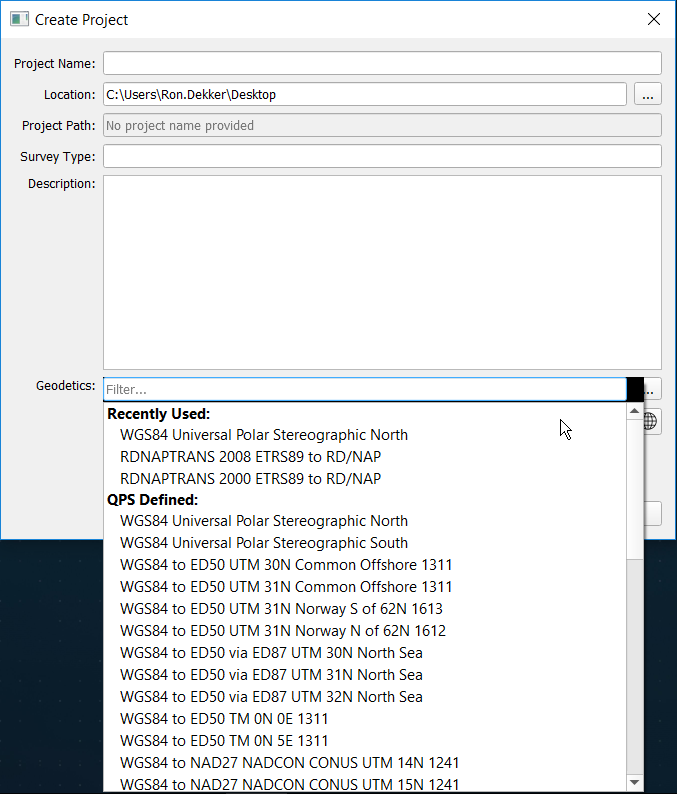
2. WKT File
If you have a WKT file (can be saved via the SETUP CRS option below).
- You are able to select the WKT file which will populate the Datum for this project
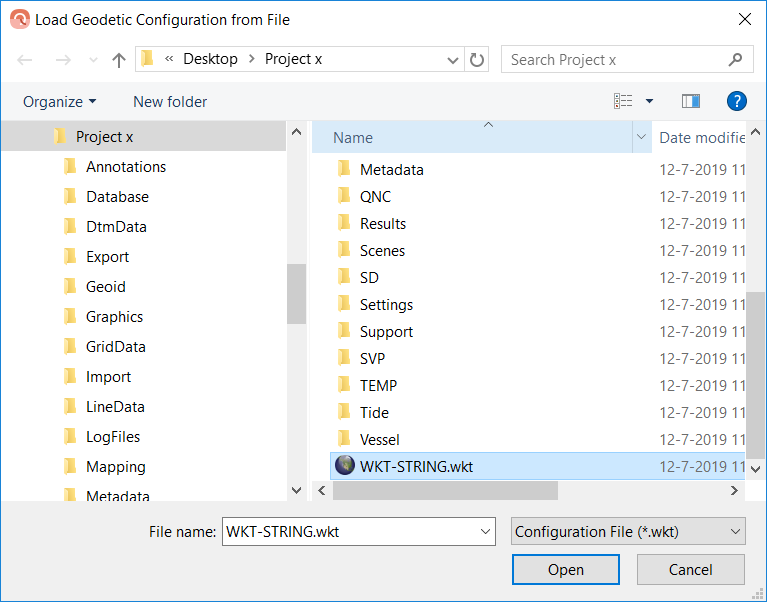
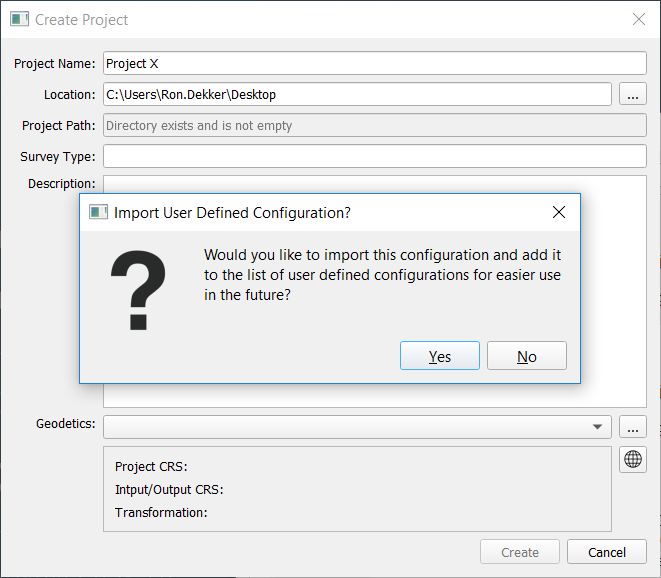
3. Set up Project Coordinate System
For a CRS setup from scratch you now have to set up the Project CRS:
- The project CRS is the Target datum.
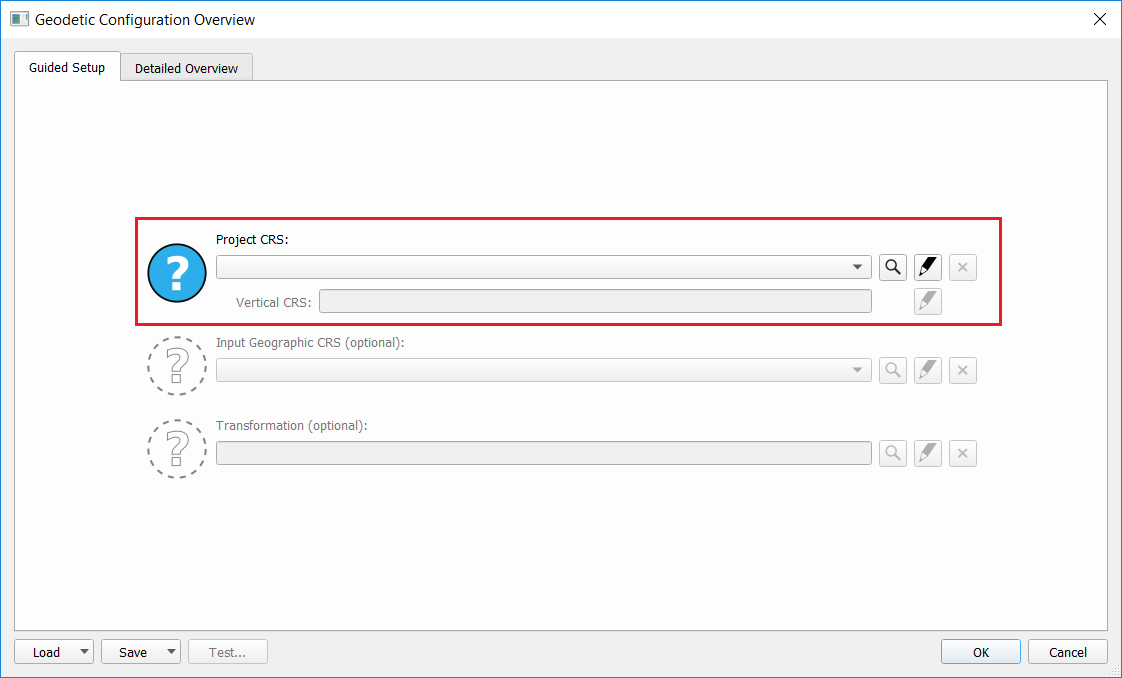
- This can either be set up by loading a complete predefined datum transformation,
- Or by loading a WKT file.
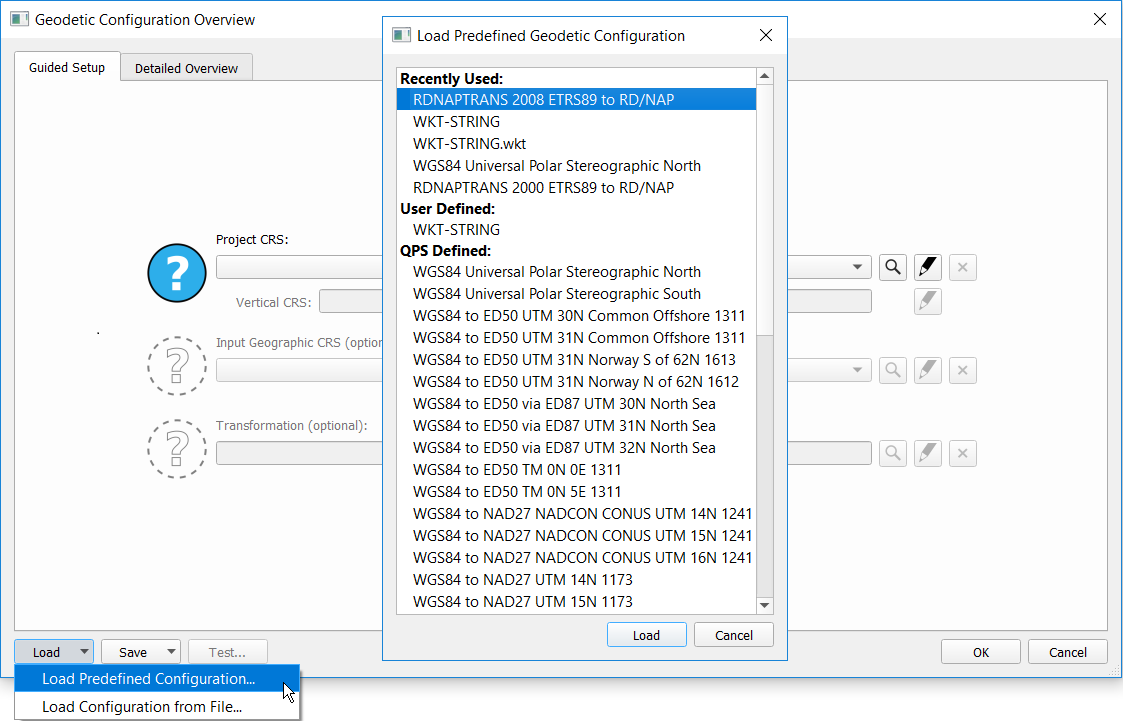
- You can load a specific existing ellipsoidal datum (e.g. WGS84, ETRS89, different local datum, etc.)
- In case you still want to do a datum transformation you will have to do it manually, please keep reading.
- If set up correctly you will see a green check-mark
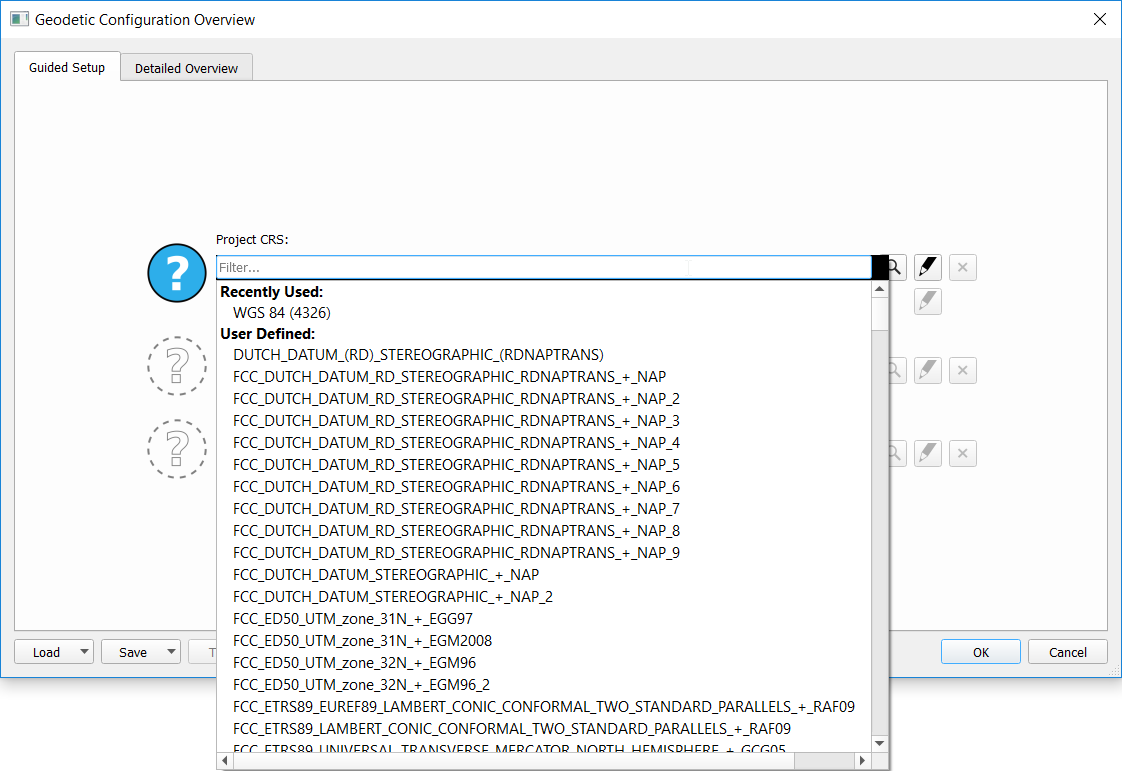
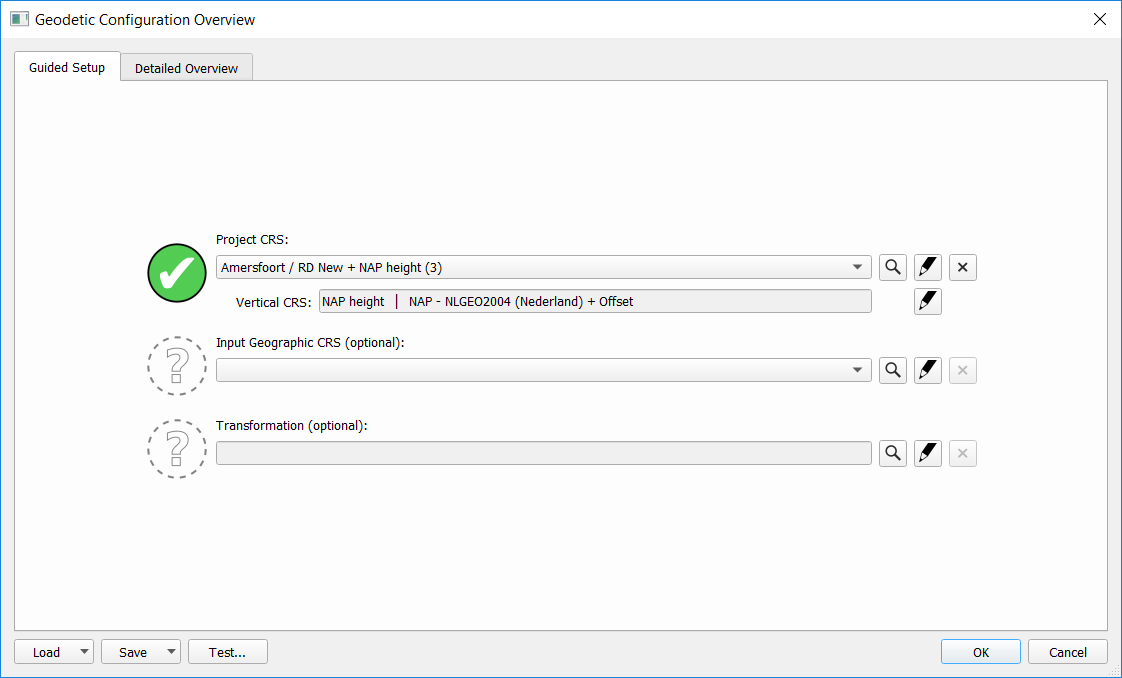
- Set up Target datum by using the magnifying glass.
- If set up correctly you will see a green check-mark.
If you still want to set up the datum transformation, you can do it in two ways:
1 Select Input geographics first, once target datum is selected:
- Set up Source Datum
- Set up correct Transformation
- If set up correctly you will see a green check-mark
- A list with existing related transformations is available
- Once selected the Source datum will be auto-populated
- If set up correctly you will see a green check-mark
