How-to Scroll referencing
This article explains the scroll referencing for the 3D editor and Slice Editor selection box. There are two methods of scroll referencing, both methods are explained in this article.
On this page:
We have implemented an option to change default left mouse button behavior based on workshop feedback with former Qloud users. The default left mouse button will remain the same in you need to hold down the Shift key to adjust the view in the Scene when you are in another mode such as polygon selection. The new optional mode leaves the left mouse button always in navigation mode and you hold down shift to activate the secondary mode, such as to draw a polygon. Many Qloud users have found this second mode more intuitive in that you can draw a selection and then it remains where you drew it when you attempt to adjust the 3D view. This setting is available in the 'General' tab of the Qimera Preferences.
Having this new option active would mean that a 'Ctrl + left mouse click' would become 'Ctrl + Shift + left mouse click' for activating the scroll referencing.
Step-by-step guide
Method 1: Scroll selection box is drawn perpendicular to scroll reference line
- Make a selection for Slice Editor or 3D editor by using the scroll select tool on the 4D scene.
- In main scene draw the scroll reference line by left mouse clicking to start drawing the scroll reference line ( this can be multi-segment by again clicking left), a scroll selection box will be drawn perpendicular to this automatically
- Click right to close the scroll reference line line
- Launch 3D editor or Slice Editor to clean soundings
- The scroll box can be moved up and down along the scroll reference line by using the hotkeys WASD or the key combinations Ctrl+ → and Ctrl+ ↓ on your keyboard to move the box up and down
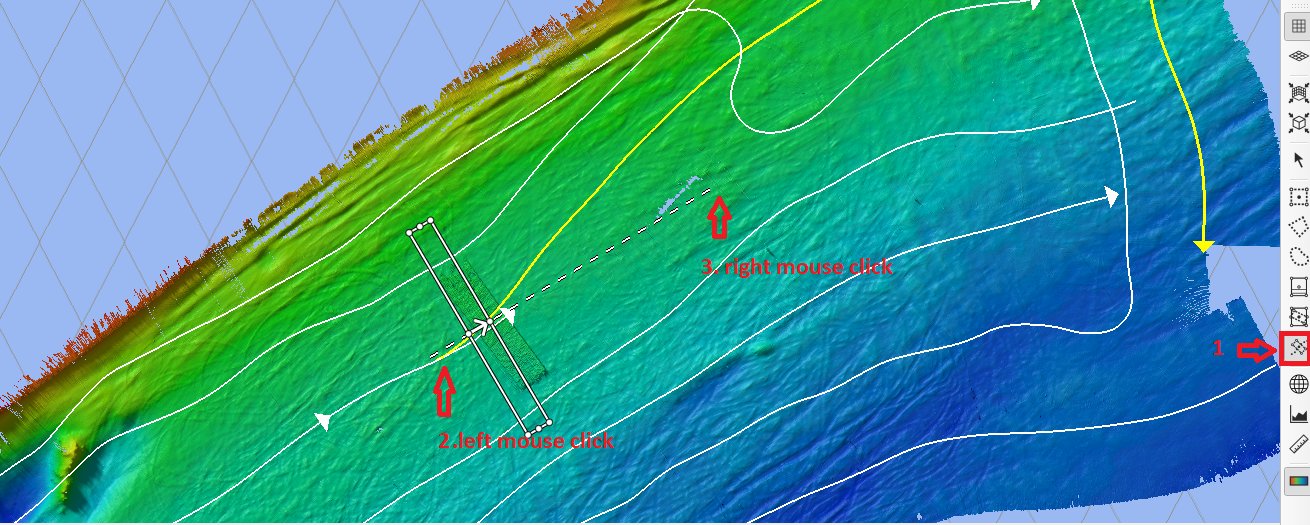
Scroll selection
Method 2: Use navigation as scroll referencing
- Draw the scroll reference line as described in method 1, steps 1-3
- Now hold the Ctrl key and left click on the navigation. The scroll box is now linked to the navigation, the scroll box is drawn perpendicular to the navigation at the start of the line, the navigation can be used as the scroll referencing for 3D editor or Slice Editor
- Launch 3D editor or Slice Editor to clean soundings
- The scroll box can be moved up and down along the navigation by using the hotkeys WASD or the key combinations Ctrl+ → and Ctrl+ ↓ on your keyboard to move the box up and down
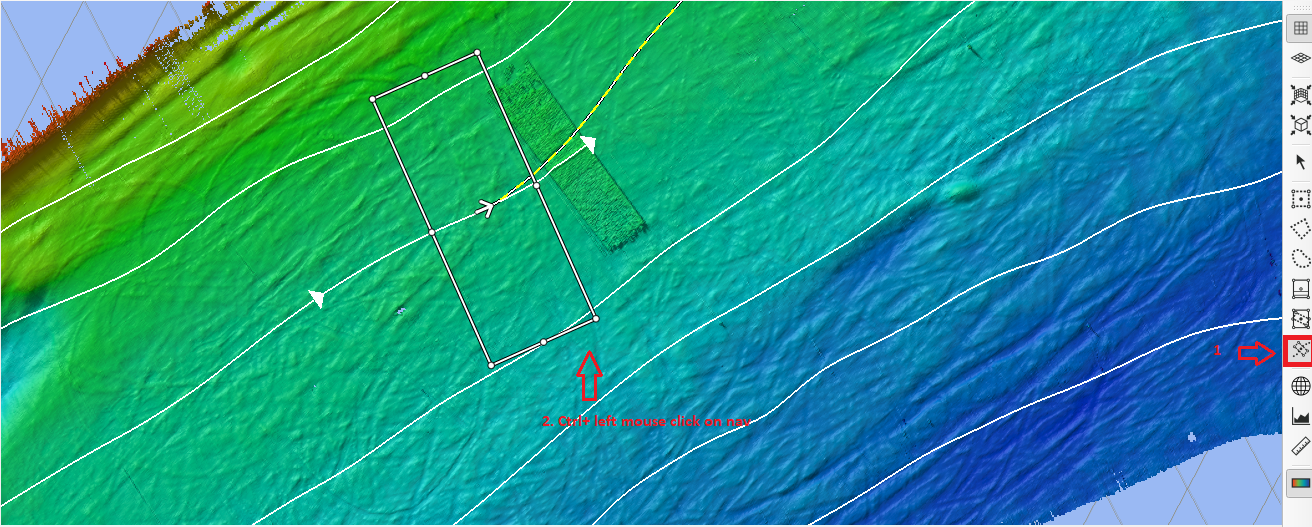
Scroll selection and linking the scroll box to the navigation by using Ctrl+ left mouse click
