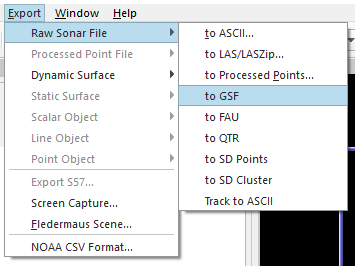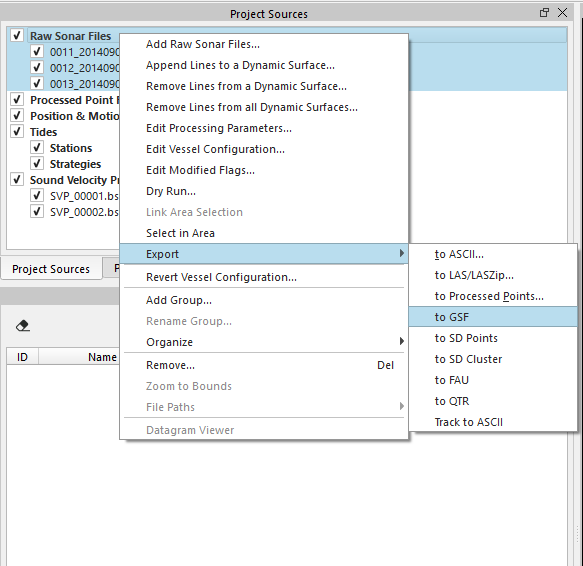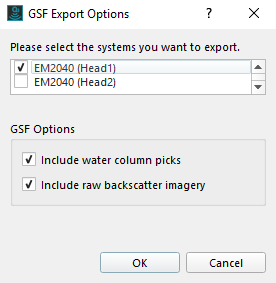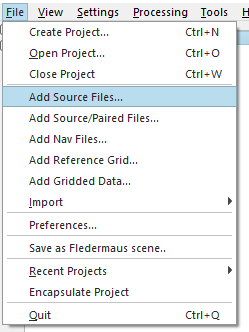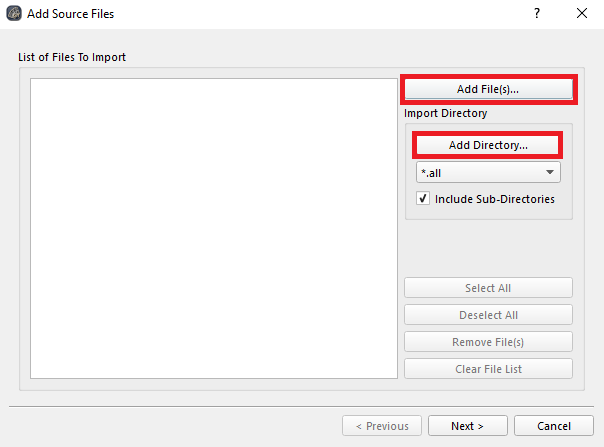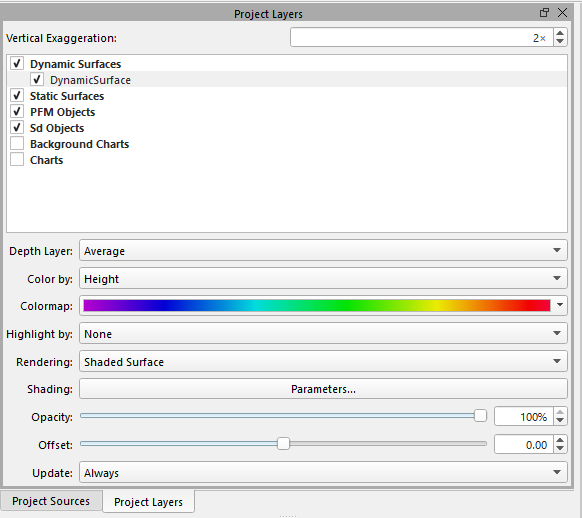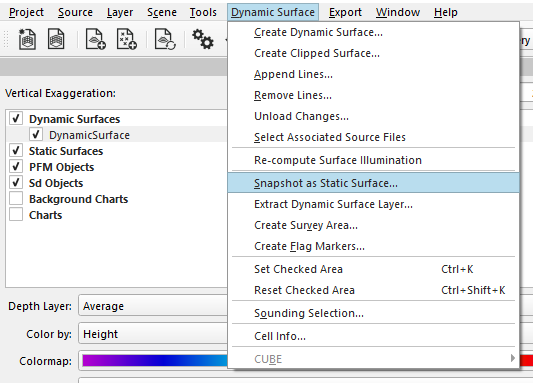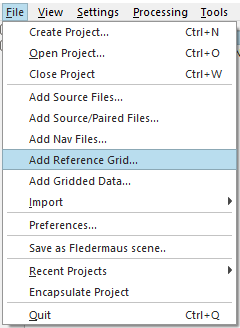How-to Migrate a Qimera Project to FMGT
Exporting Bathymetry for use in FMGT
Currently, FMGT does not read the Qimera project. However, there is a simple and straight forward way to migrate your bathymetry edits form Qimera to FMGT:
- Create Qimera Project and load source data
- Process and edit bathymetry
- Export the fully populated GSF files from Qimera. There are two ways to do this:
Option 1: Selecting from the top Menu bar Export > Raw Sonar File and then to GSF:
Option 2: Or highlight Raw Sonar Files under the Project Source list and right mouse click to obtain the drop down Export GSF:
Both of these methods to Export a GSF will cause Qimera to access the QPD files that are created at import of Source files.
These files contain all edits and processing that has occurred and saved in Qimera; for example application of a new SVP profile or CUBE using 3DEditor.
All these changes were reflected in the Dynamic Surface and saved to the QPD.
4. Upon selecting Export GSF Qimera allows the user a few options for what they would like to include in the resulting GSF's:
The first option is relevant for users with data that was collected with a dual head system, where you can select one or both of the systems used to be exported into the resulting gsf's.
The next two allow you to include water column and raw backscatter imagery.
This might seem complicated at first, but it should be noted that we convert (and sometimes pair files) from the source data to GSF in FMGT.
Therefore what is happening with the export from Qimera is that conversion is being done in Qimera rather than in FMGT.
The GSF files will still need to be indexed in FMGT but after that they're ready for further processing.
Loading Qimera exported GSF to FMGT
Open FMGT and Create a new Project.
- Select Add Source Files from the the top Menu bar File drop down menu.
Please note that users should be careful when selecting the coordinate systems of the data and the projects in the workflow outlined on this page.
The GSF files we create use geographic coordinates, referenced to the datum of the Qimera project, so the exported GSF's will be in the same geographic coordinate system as the Qimera project.
For example, if the Qimera project coordinate system was set to WGS_1984_UTM_Zone_30N, then the GSF's would be in WGS_1984, and should be brought into FMGT as such, rather than the projected coordinate system that the project can be set to.
3. Then either select Add Files or Add Directory
4. Browse to the Qimera Project you wish to migrate to FMGT.
Export products from Qimera are saved to Username\QPS-Data\Projects\QIMERA_Project_Name\Export
5. Select the GSF line files that you wish to process in FMGT.
Tip:
If you have many files to bring in, using the Import Directory option can save you some time
6. Once imported you can proceed to process the files in FMGT.
Export a Reference Grid for use in FMGT
- Create Qimera Project and load source data.
- Process and edit bathymetry.
- Select your Dynamic Surface in Project Layers
- Create a Snapshot as Static from the Dynamic Surface tools > Snapshot as Static Surface ...
- The created Static Surface will, unless otherwise specified, be located in the Default Projects Folder: Username\QPS-Data\Projects\QIMERA_Project_Name\SD\StaticSurface.sd
- In FMGT, add this surface as a reference grid by selecting 'Add Reference Grid' in the File drop down menu: