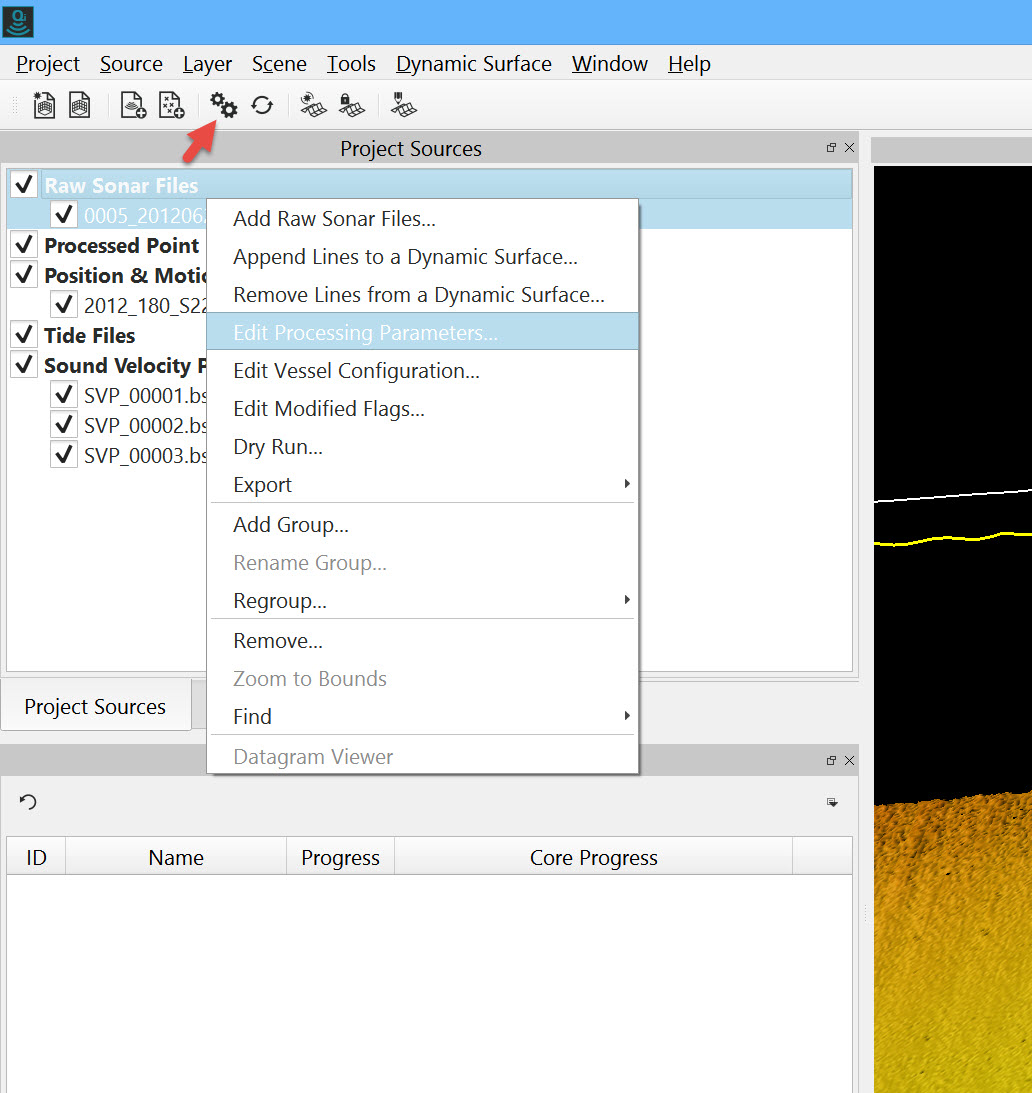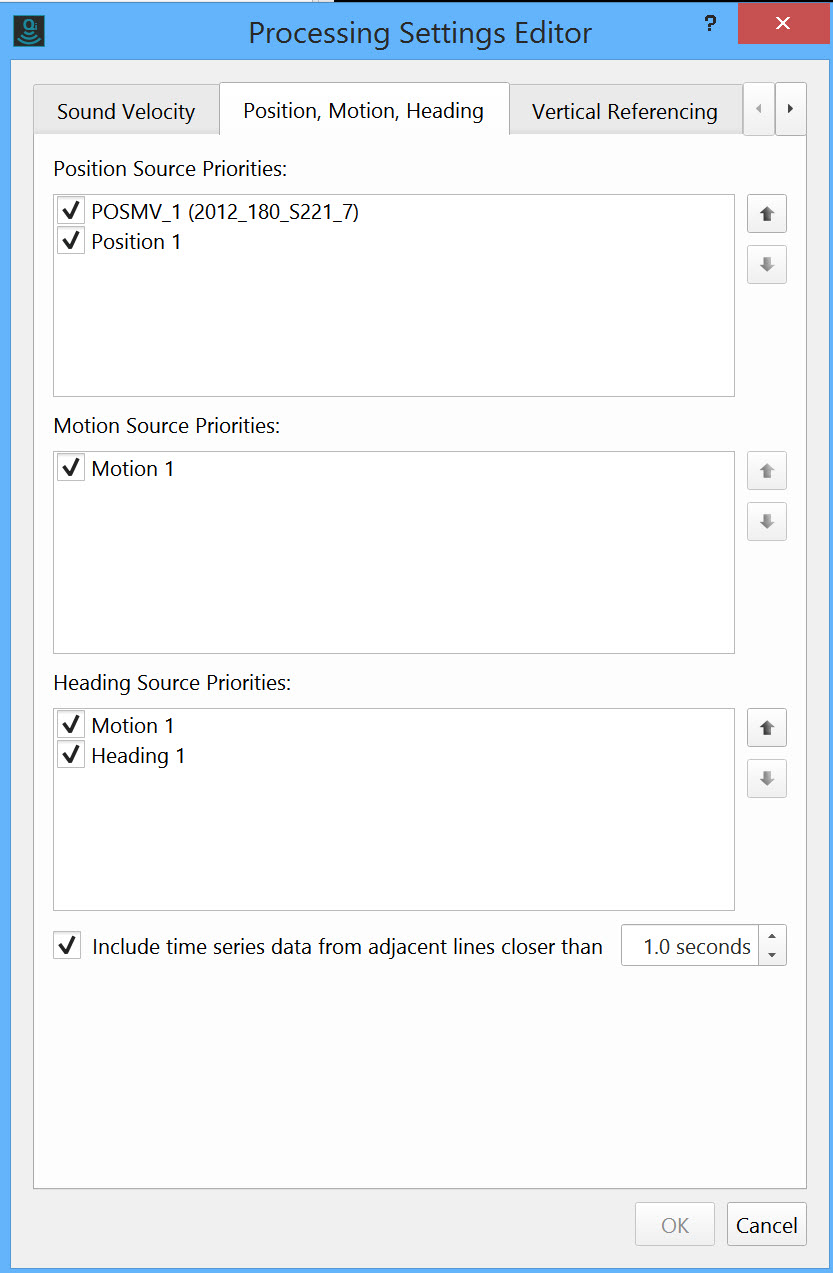How-to Import Binary Navigation
This is a brief description of how to import additional position and motion files to Qimera and utilise in the reprocessing of the raw multibeam source data.
On this page:
Qimera supports importing and application of additional position and motion files or binary navigation files. Once imported they can be selected to process the entire Qimera project or a single line of source data.
Currently, Qimera supports Applanix POSMV and POSPac file formats. For additional information on supported formats please refer to Supported Data Formats - Position and Motion files.
POSPac SBET files
When importing POSPac SBET files, 'sbet' must be part of the base name of the file. The base name is the part of the file path preceding the extension and after the directory.
Applanix's POSPac creates SBETs which can also have an associated RMS file. This RMS file contains standard deviation information that Qimera can then use and display. This file is however not necessary in order to process the SBET into imported data.
Qimera will automatically search for the SBET's associated RMS file. If the RMS file is not found Qimera will inform the user within the Job Activity Dock.
Example of message in Job Activity Dock: "Info: No matching RMS file found for: **SBET FILE NAME"
If you have an associated RMS file, it must have the same naming except that 'sbet' is replaced with 'smrmsg' (and it must reside in the same directory). If this naming convention is not used, Qimera will not be able to auto-recognize the file type.
POSMV Files
POSMV logged data can have any filename extension. The default is .000, .001, etc but extensions like .nav or .bin will also work.
Import and use of position and motion files
1. Create a Project in Qimera.
2. Import raw source multibeam data to the project.
For help with Creating a Project and adding raw source multibeam data a very useful starting point is Getting Started
3. Highlight the Position and Motion Files layer under the Project Sources and select Add Binary Navigation from the drop down menu.
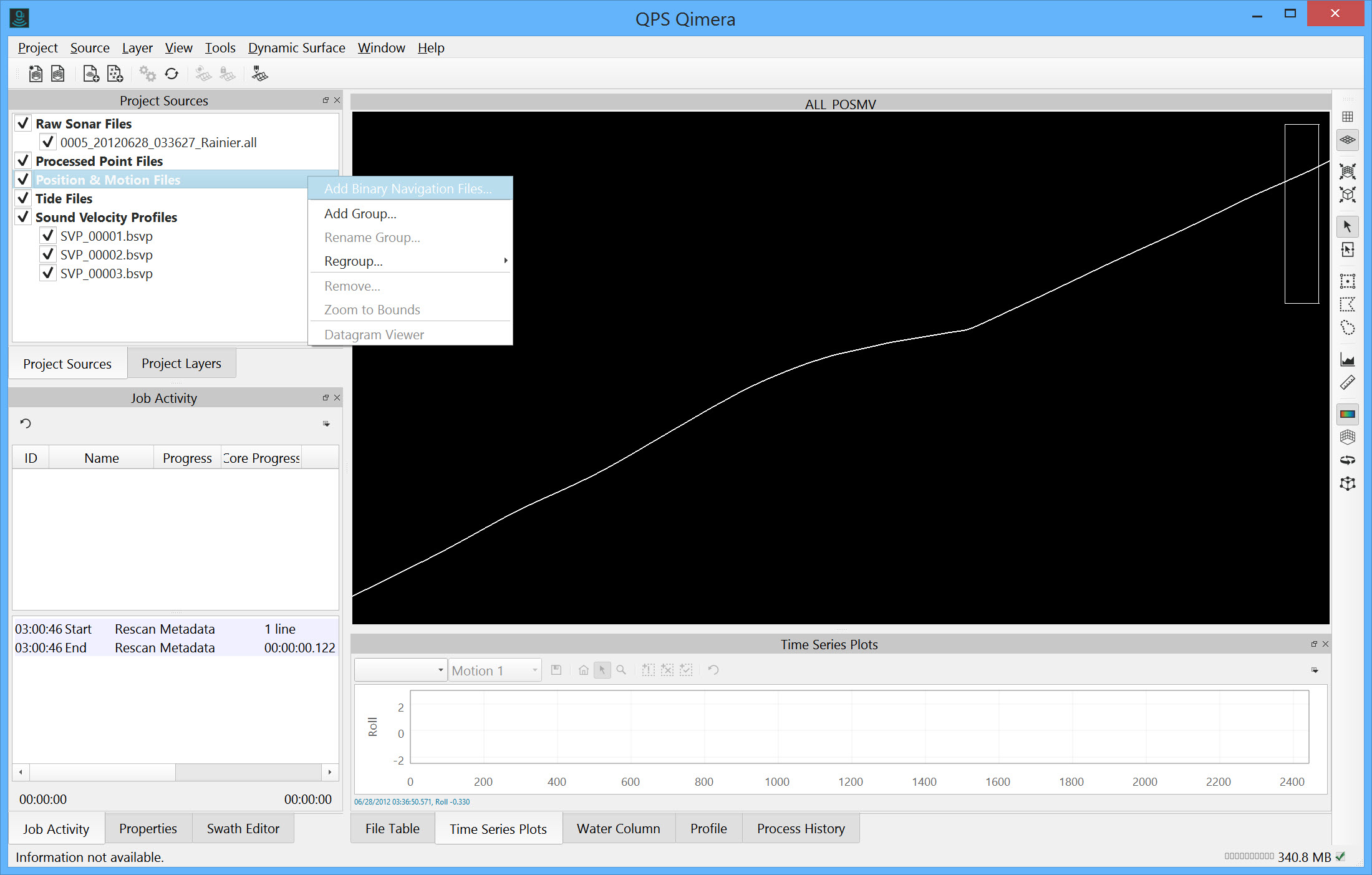
You can view a full-size version of any image in this How-to article by clicking on the image.
4. Browse for and select your SBET or POSMV binary file.
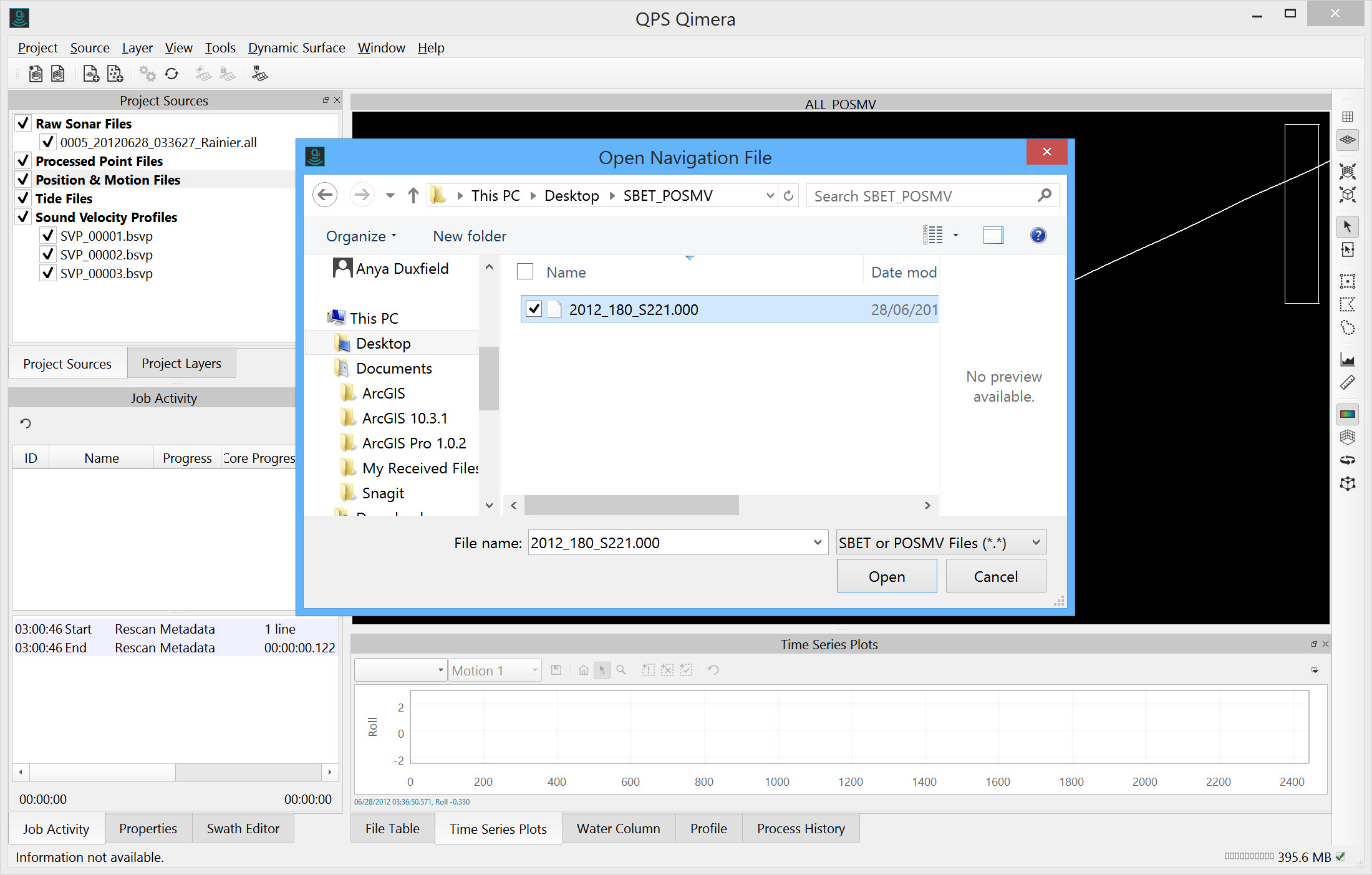
Navigation Import Configuration
1. Once the file has been selected Qimera will present the user with the Navigation Import Configuration dialog.
2. Select the Vessel that you'd like to associate the data with.
You must have imported raw multibeam source data prior to importing binary navigation, otherwise a vessel file does not exist.
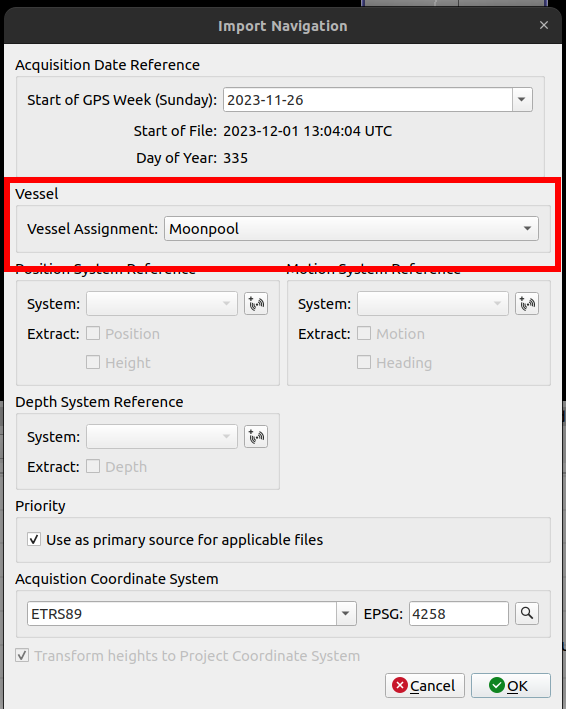
Create a New Position System Reference
Create a new positioning and/or motion system. This is necessary to distinguish the new data's physical location in the vessel from pre-existing systems and also to allow the user to adjust the uncertainty values for the incoming data. On subsequent import sessions, the user-defined systems that have already been created will be available for selection so you only need to specify new systems when data is first imported.
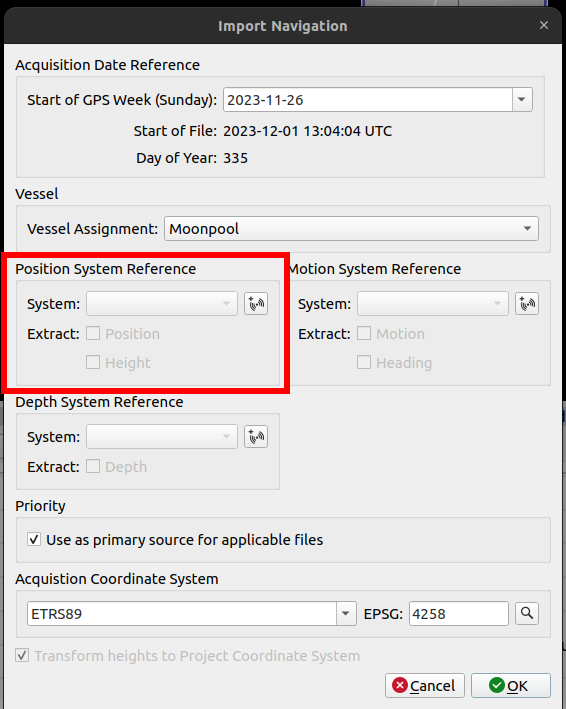
New System Dialog
The New System Dialog (shown below) allows you to specify a name and system type. You can choose to copy position, angular offsets, latencies, uncertainties, etc from existing systems in the vessel configuration file, see below. The set of properties that are allowable for copy will depend on the type of system you are going to create and the type of system that you are copying from. For example, you cannot copy the angular offsets or uncertainties of an existing motion sensor to a newly created position system. Once you have chosen which properties you wish to copy, these values will be used to populate the appropriate fields in the New System dialog. You can also edit these values after you've copied them.
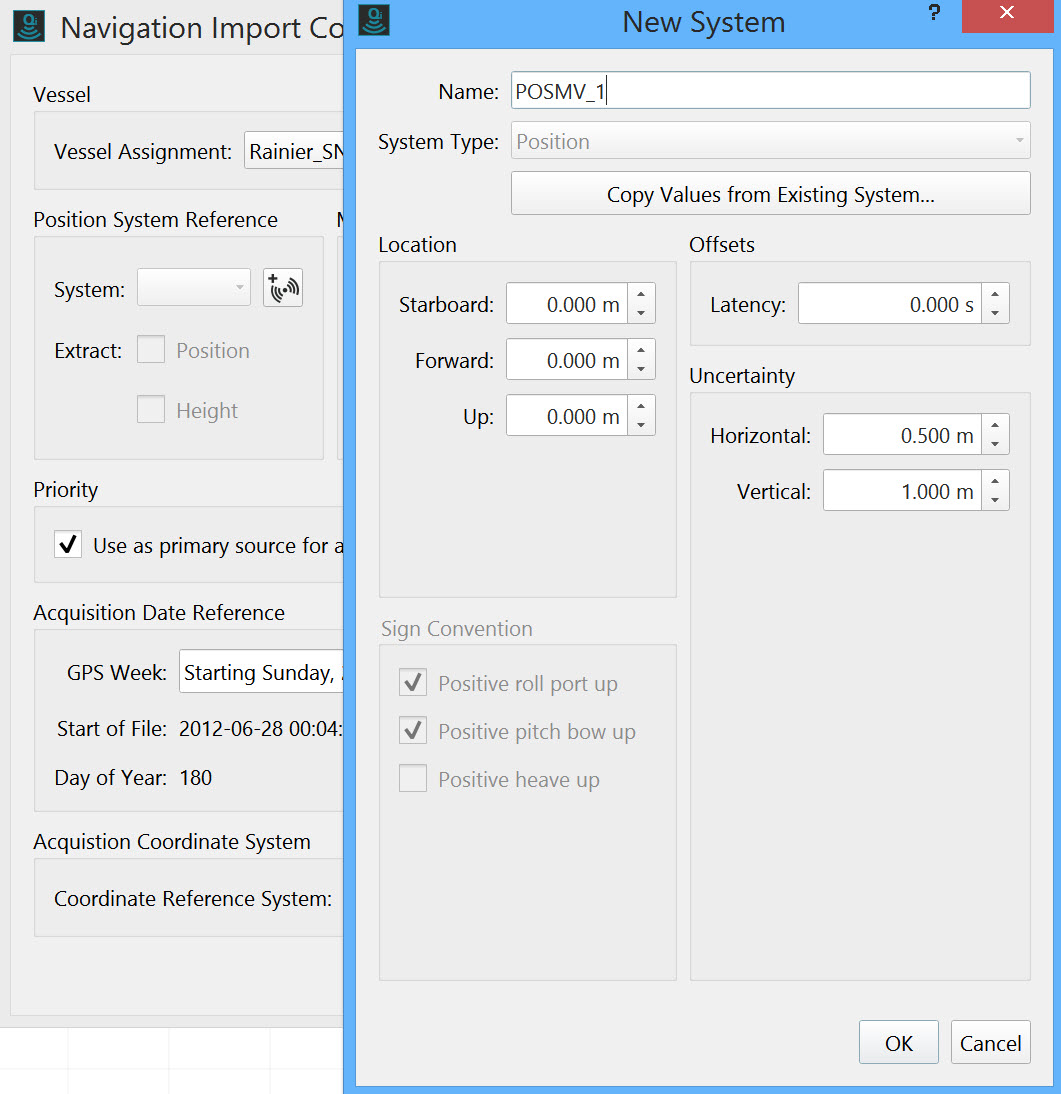
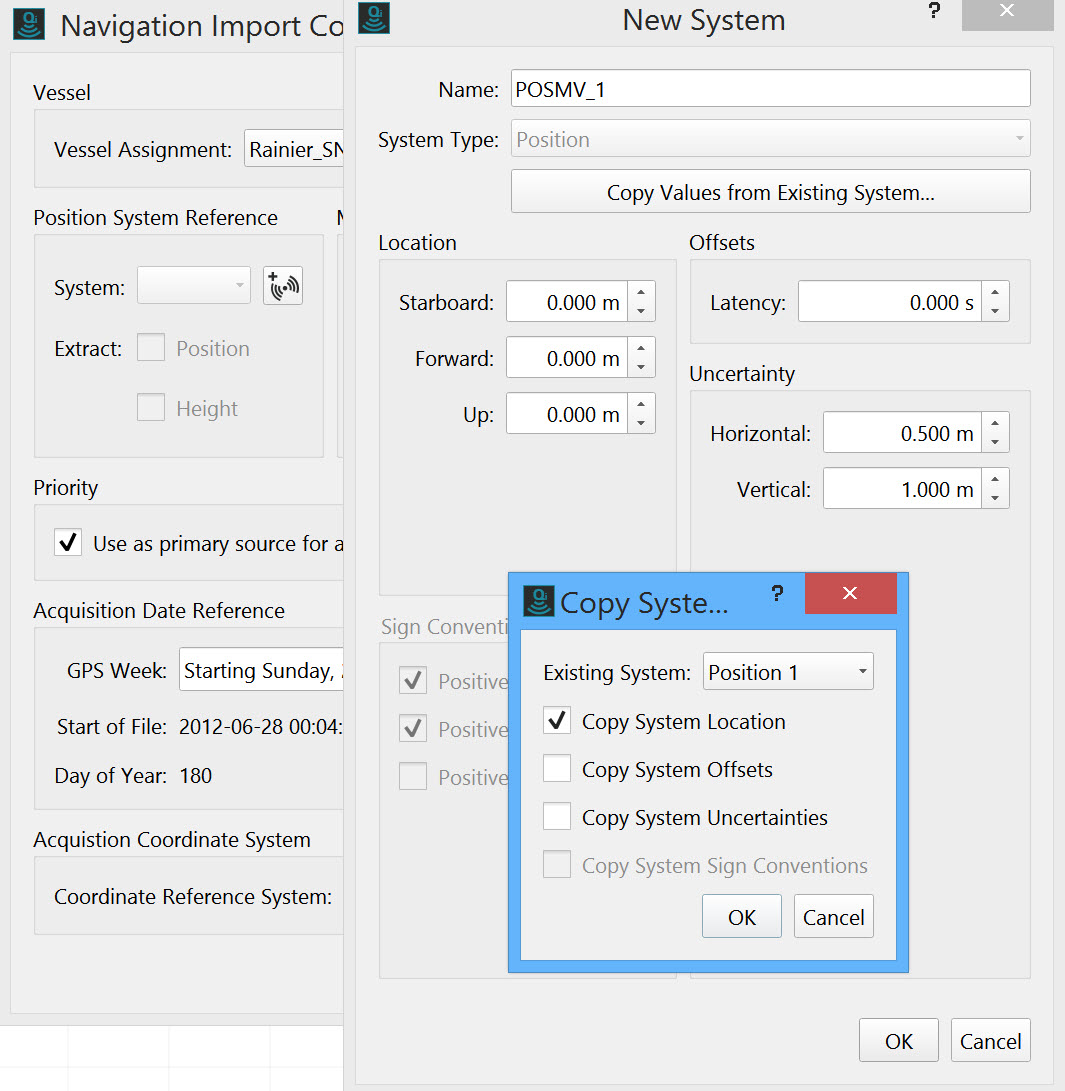
2. Choose which types of data will be extracted for the new positioning and motion systems.
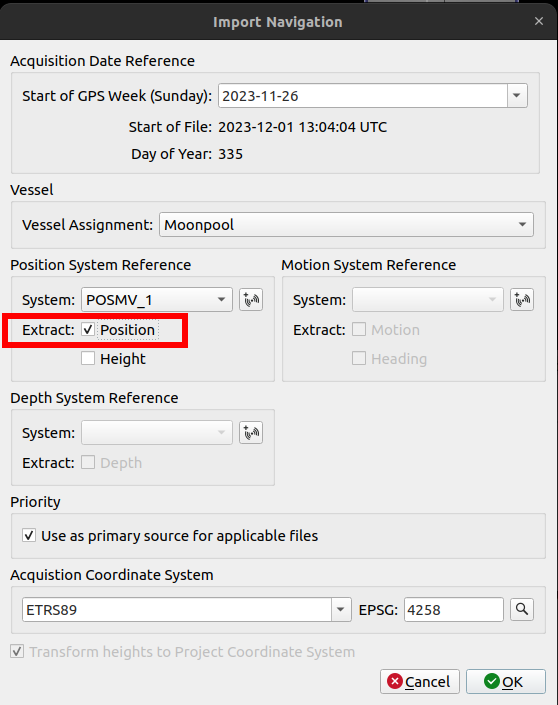
Choose Acquisition Date and Coordinate System
1. Choose the Acquisition Date Reference, this defaults to the date of the project. POSMV and SBET file time stamps are relative to the beginning of the GPS week and the week of acquisition must be specified.
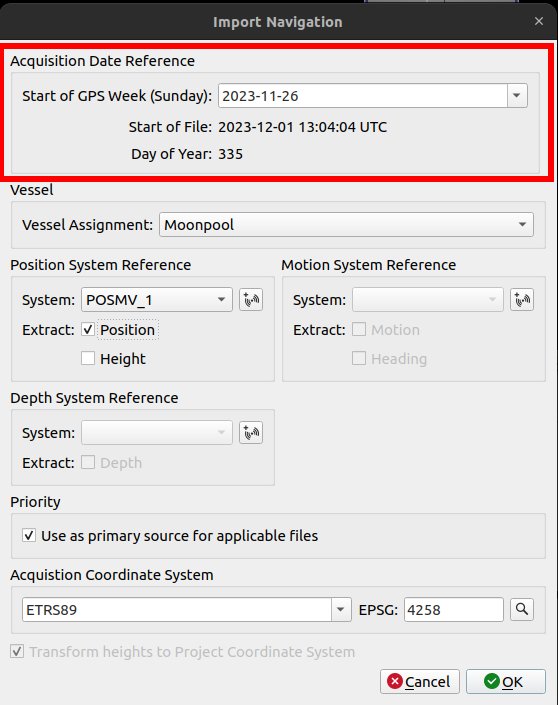
2. Select the Acquisition Coordinate system of the imported data.
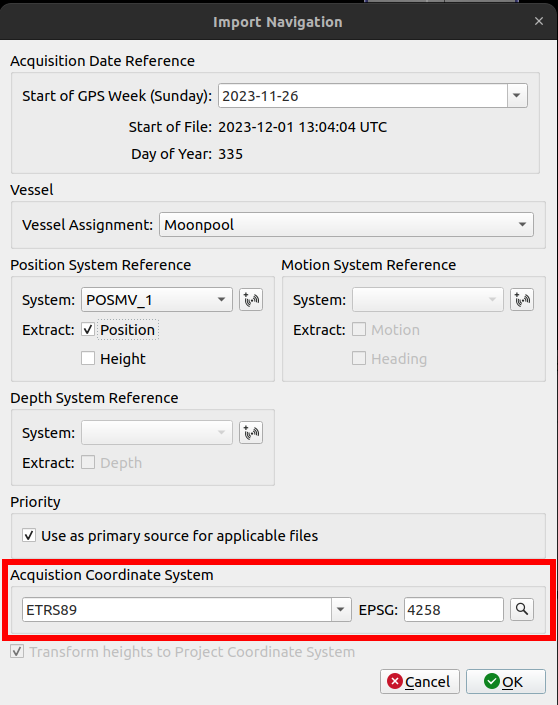
Reprocess with the binary navigation files
- Qimera recognizes that you have added a new position system and asks whether you would like to Reprocess the affected files.
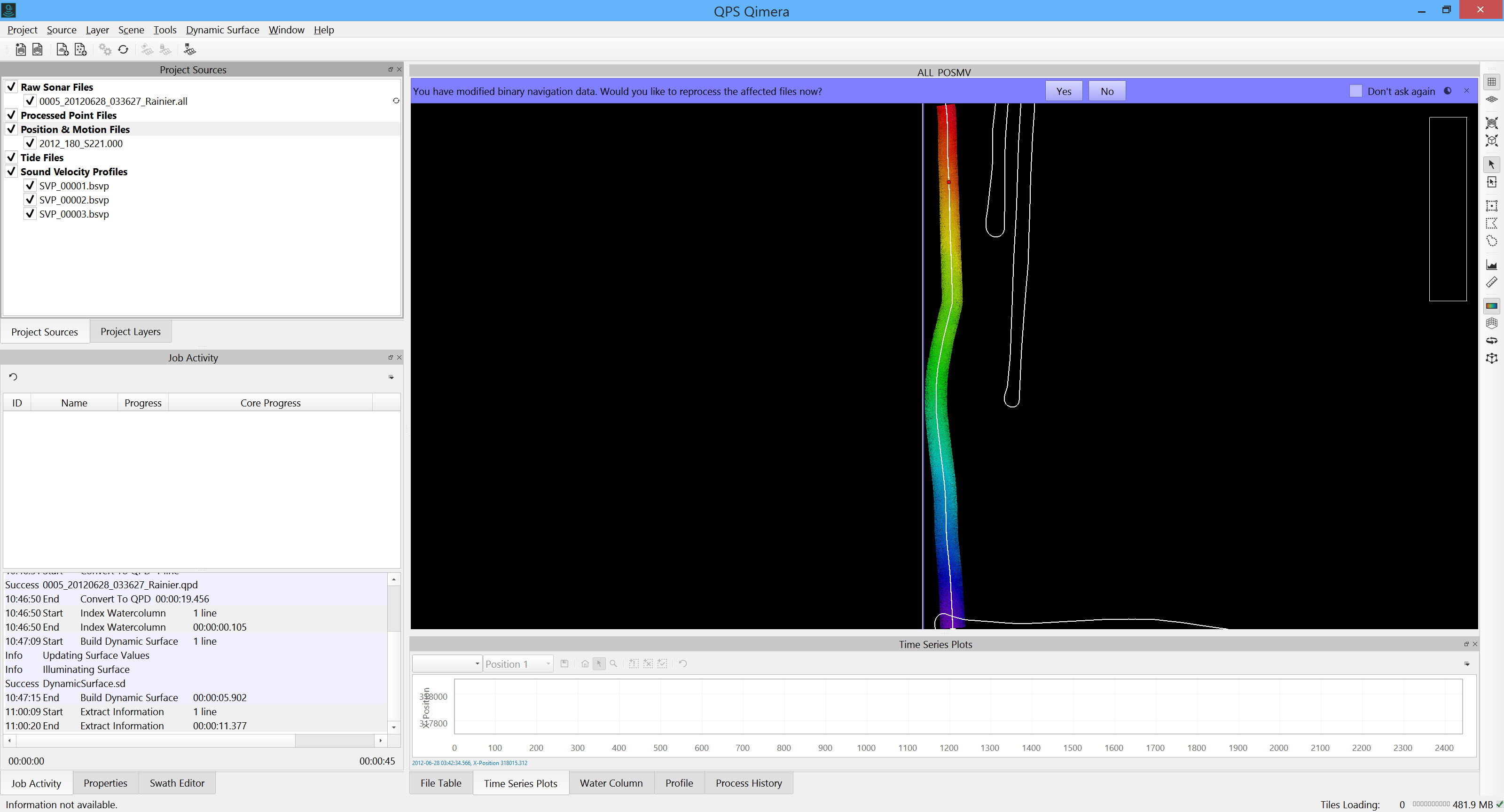
2. Once Qimera has completed the reprocessing you will see both the original position file and the new position system displayed.
Qimera updates the QPD files with the new position system applied. The Dynamic Surface will also be updated.
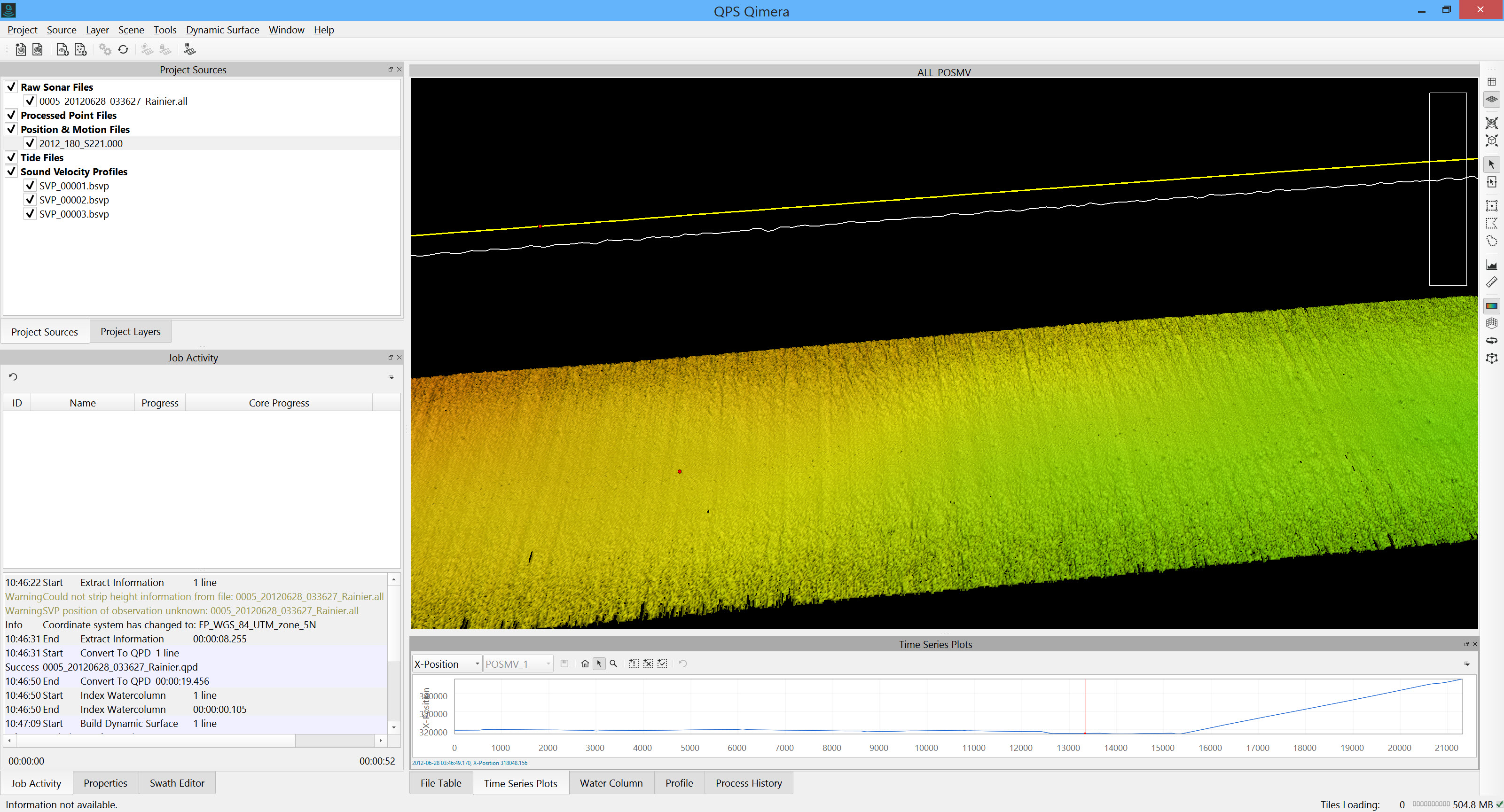
Processing Settings Editor
At any stage a change can be made to which Position or Motion System is used in Processing by highlighting the raw source multibeam file/s for which a change is required and selecting the Processing Settings widget.
This brings up the Processing Settings Editor. Select the Position, Motion , Heading tab. You can change the source of for any of these settings by changing the Priority of the Source files. They are applied in order of their position in the list. If there is a gap or lack of overlap in the first, the second will be used, etc.