How-to Graphics card Setup and Screen Resolutions (Windows Scaling)
This How-to touches on ways to configure recent versions of Windows to work better with High and Low resolution displays
This How-to also outlines the ways to prevent an integrated Intel graphics device from being used for Qimera if there is a dedicated card available. If Qimera detects that an integrated Intel device is being used, a warning message will appear stating that this device could cause instability.
On this page:
Monitor setup desktops
Make sure the monitor setup is connected to the video card. The cables need to be connected to the video card ports on the desktop (green box).
This will allow to use the high performance of the video card. When connected to the onboard graphics/motherboard (red box), it will not be possible to run applications with the high performance graphics card.

Laptop setup
Laptops often have an integrated high performance video card. This allows to choose in windows which graphics card should be used. To set a dedicated graphics card for a QPS programm.
- Go to Settings (The gear icon in the Windows Menu) > System > Display
- Within the Display Settings, choose 'Graphics Settings'. You should now see something like this:
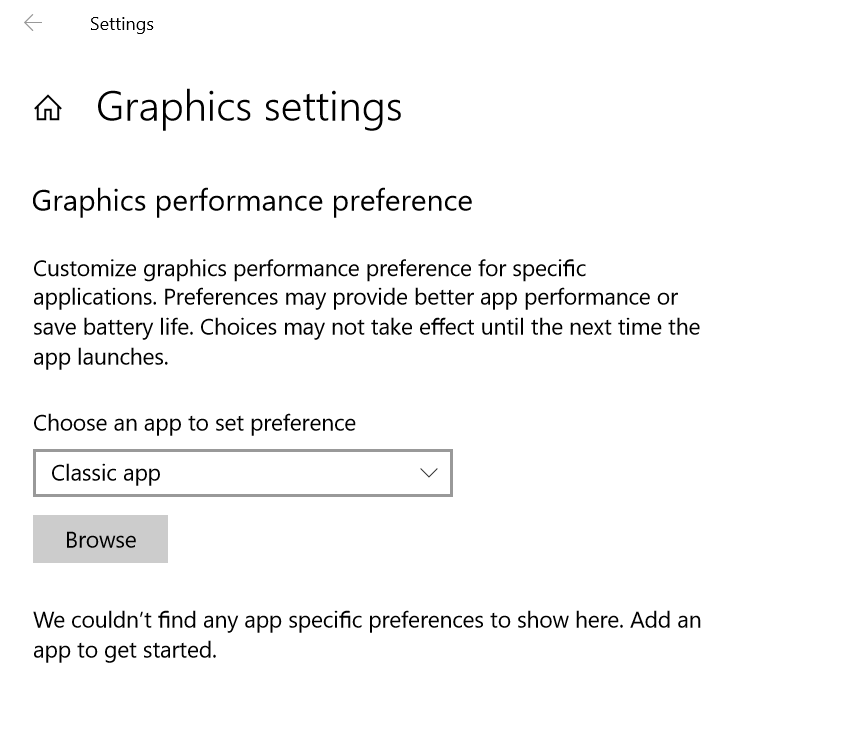
- Choose 'Classic App', click on 'Browse' and navigate to your QPS application.
- Click on the application and choose 'Options'
- Now select High Performance:
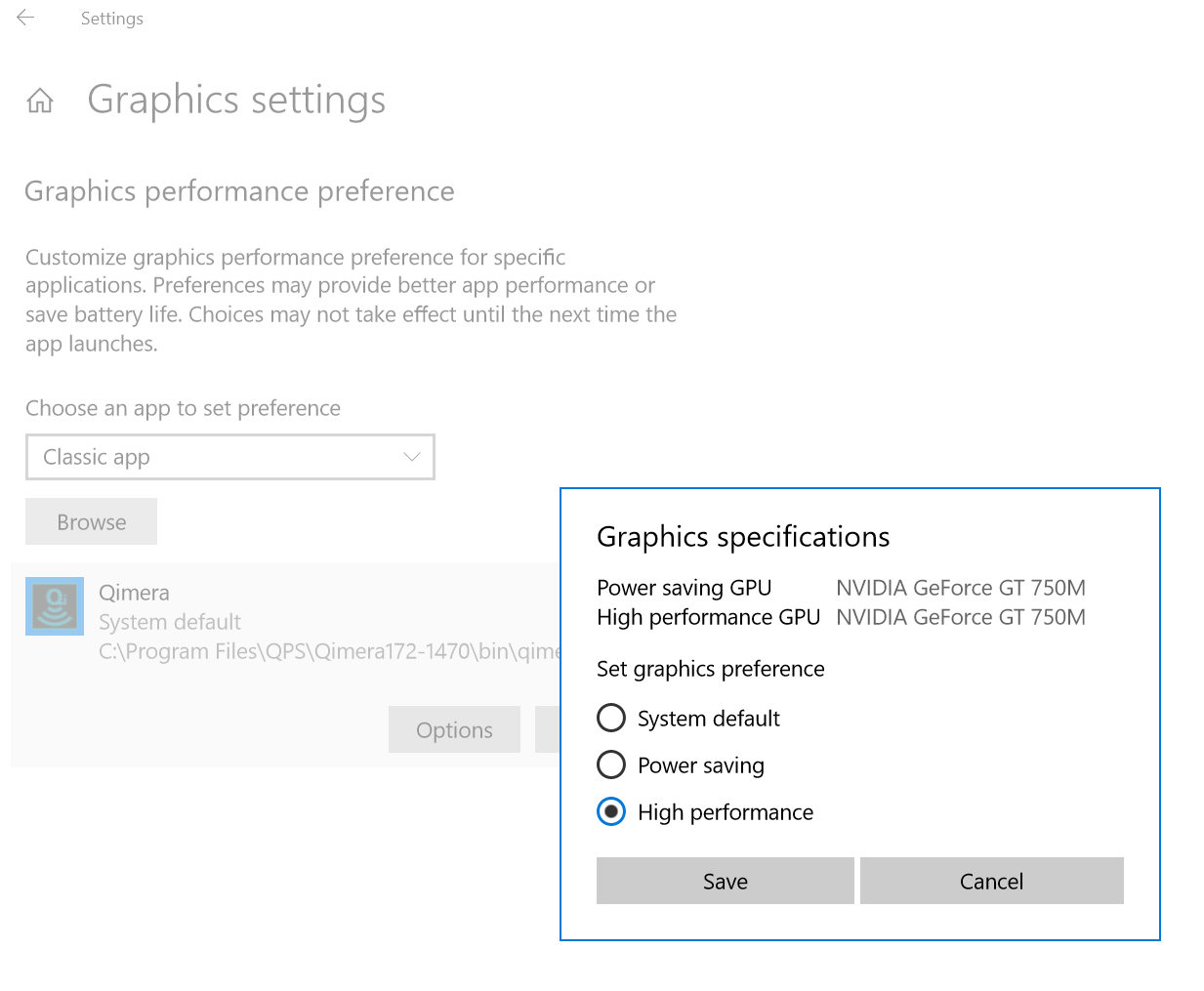
- If you see the same graphics device for both Power Saving and High Performance, then changing the settings will have no effect. If you see an integrated graphics device and a dedicated device, then the setting will have an effect.
These settings can also be accessed by the right click on the application in the desktop.
Using a USB Driver Graphic Card from a USB Docking station might result in OpenGL error, a quick workaround for this is to plug in the display cable straight in the video output of the laptop.
Adjusting 'Windows Scaling'
Go to Windows Display Settings. The easiest way is to press the 'Windows' button and type in Display, then hit enter. You should end up here:
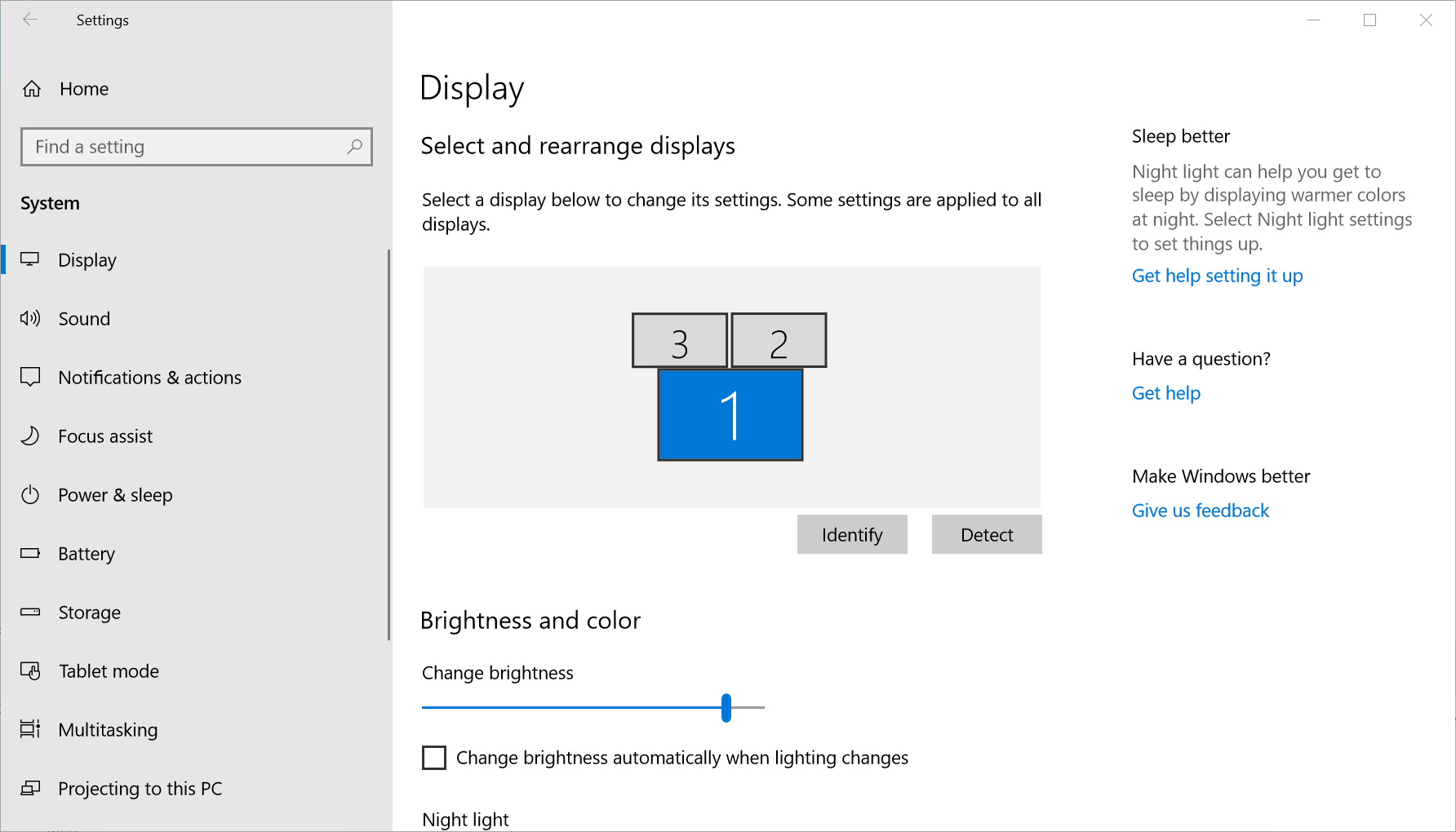
Scroll down to the 'Scale and Layout' section:
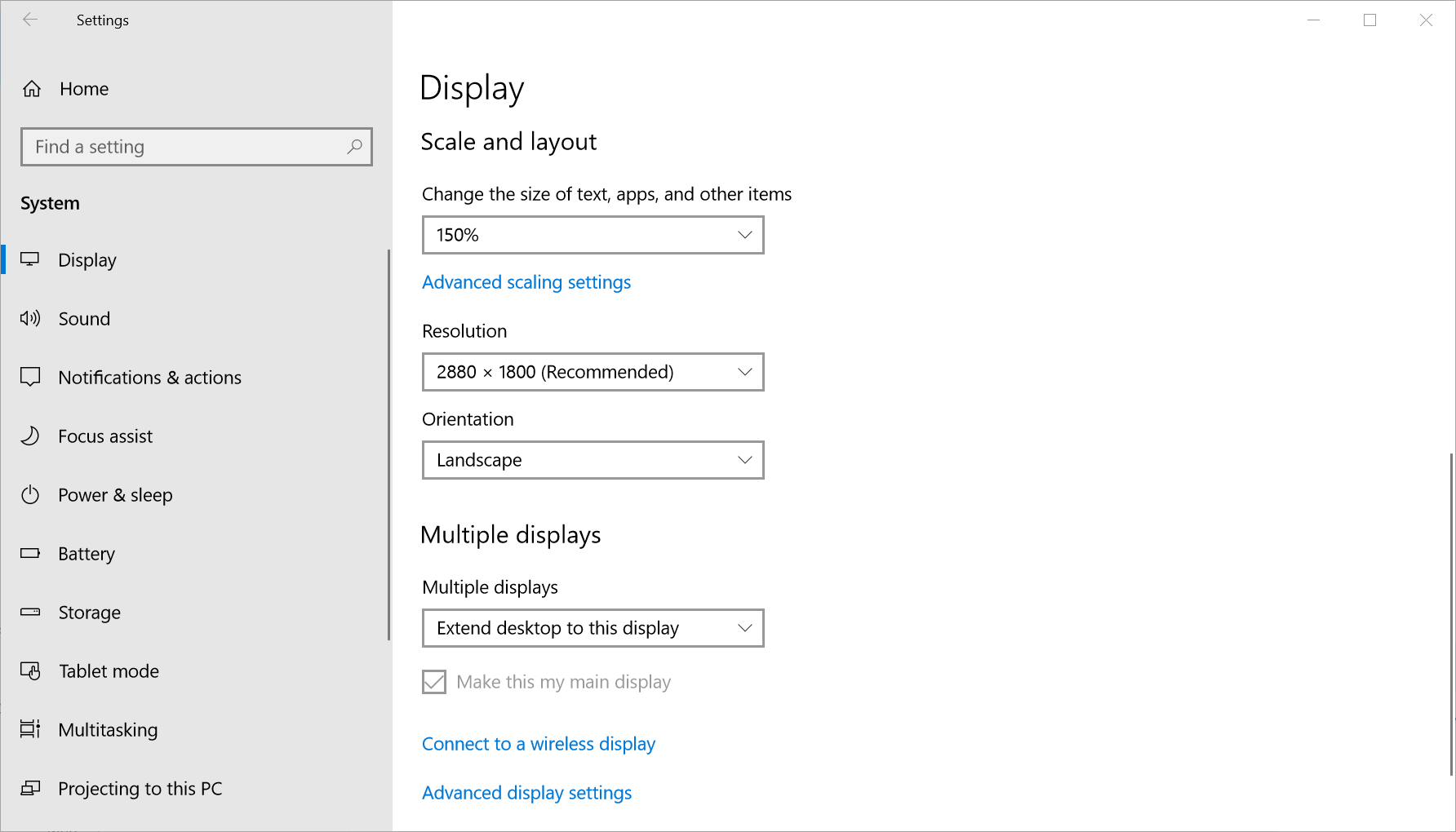
Under 'Change the size of text, apps, and other items' adjust the scale factor to suit your needs.
Configuring Dedicated Graphics Devices for Qimera
NVIDIA
The NVIDIA Control Panel allows for settings to be changed on a per-application level. If you have an NVIDIA GPU installed on your PC you can most easily start the NVIDIA Control Panel by right clicking on the desktop and selecting it from the drop-down menu. If it is not available there, you may need to install the latest drivers from NVIDIA.
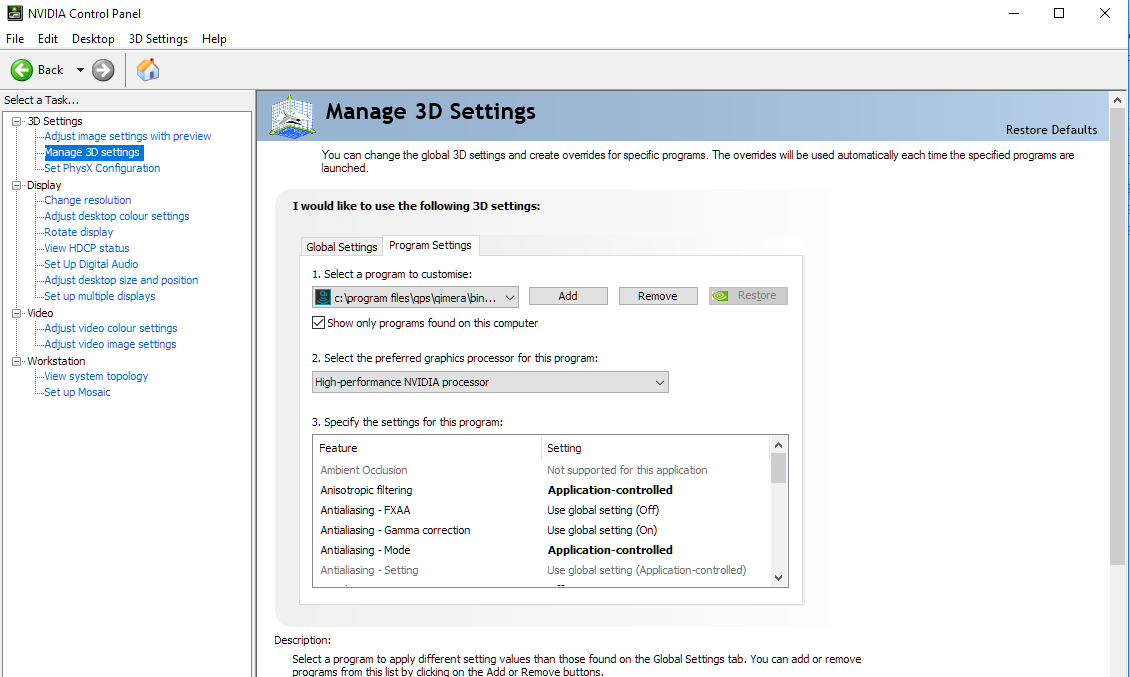
AMD
The AMD Catalyst Control Center allows for settings to be changed on a per-application level. Add Qimera to the list of Application Settings and configure the options as follows:
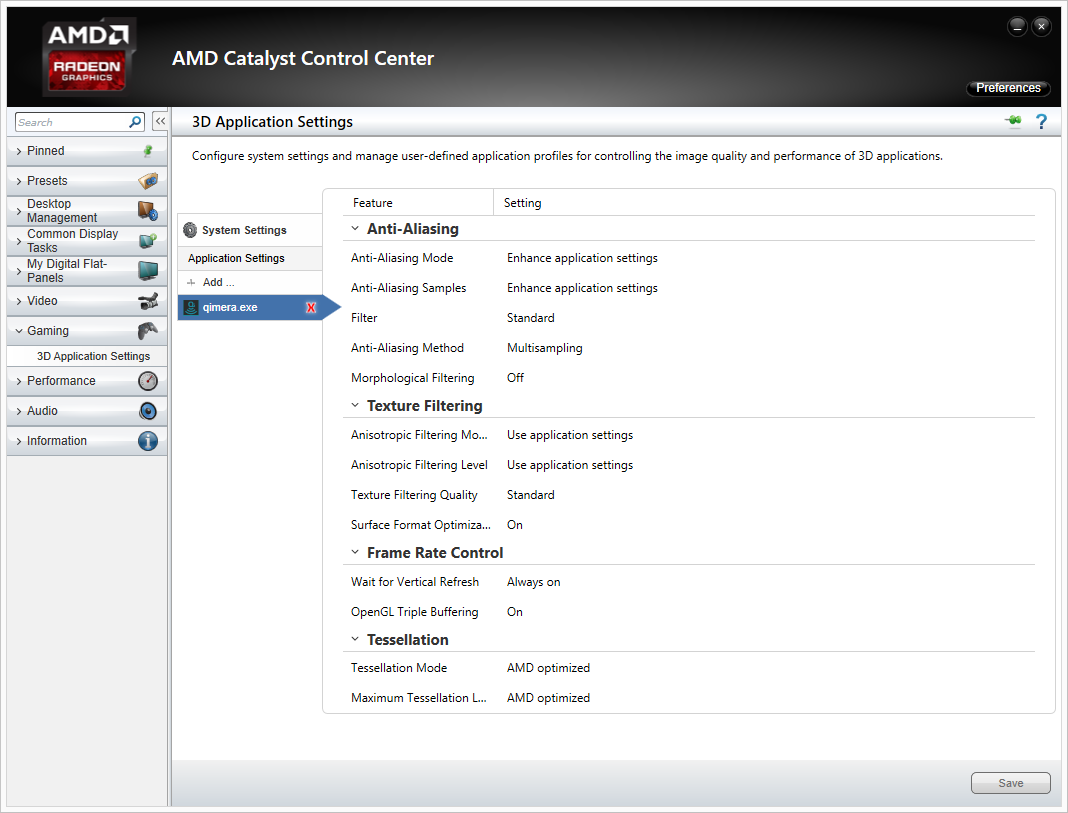
Updating drivers graphics cards
In some cases it might require to update the video card. When this is not done automatically, this can be done via the device manager.
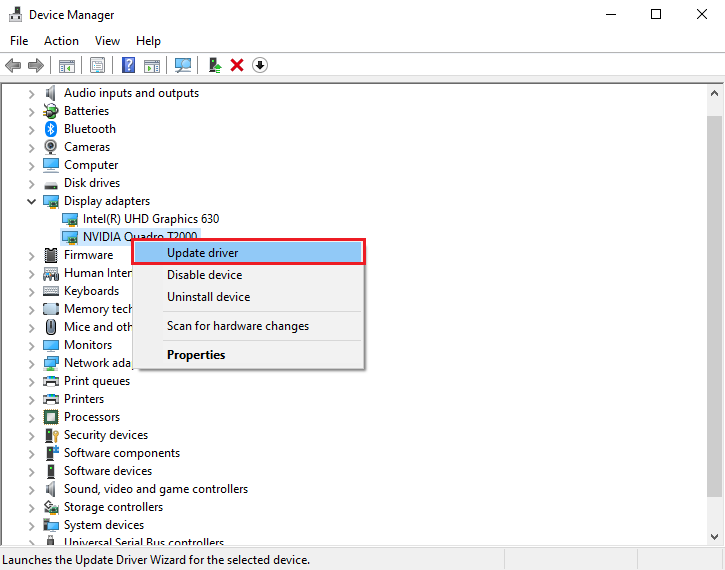
Many manufactures have an overview of the latest drivers on their website, these drivers could also be installed manually in case there is not internet or windows is not able to find the latest drivers.
