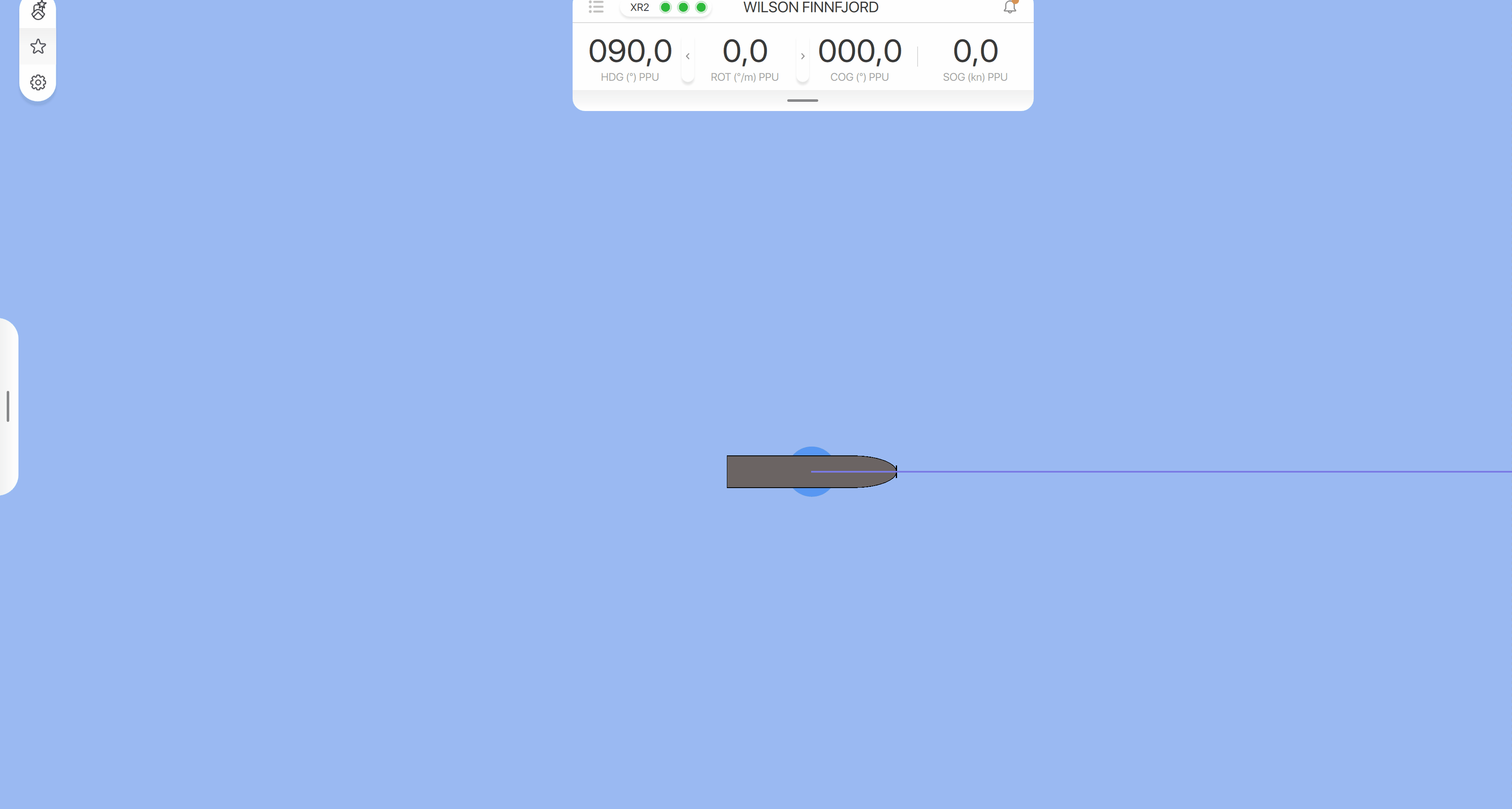Qastor Release Notes - 3.7
We are pleased to announce the latest Qastor release, release 3.7.
In this release, we introduce the ship configuration in the side panel, audio recording, RTZ support, and much more.
Audio recording
It is now possible to add audio to a recording in Qastor 3.
This can be done manually and automatically similar to recording without audio.
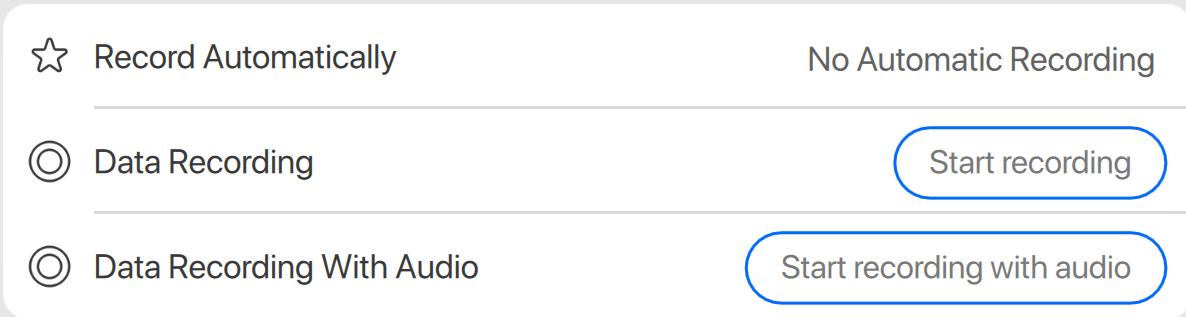
The audio recording format (MP3) is different than the one which is used in Qastor 2.5 (Ogg Vorbis).
Qastor 3 audio recordings are interchangeable between iOS and Windows versions.
Qastor 3 recordings can be replayed in Qastor 2.5 and vice versa but the audio will be ignored.
Datalyzer can be used to analyze a Qastor 3 recording but the audio is not decoded.
Graphical vessel outline in Voyage
A top view of the vessel is now available in the Voyage menu.
The dimensions can be altered by clicking on the bow or the starboard side of the vessel shape and dragging the blue icons. the dimensions values in already existing text Voyage menu will also change accordingly.
If dimensions are altered inside the top view of the vessel they will be rounded off to 1 meter but the text based Voyage menus can be refined per centimeter. If changed in the text menu the decimal dimensions will also be displayed in the top view of the own vessel.
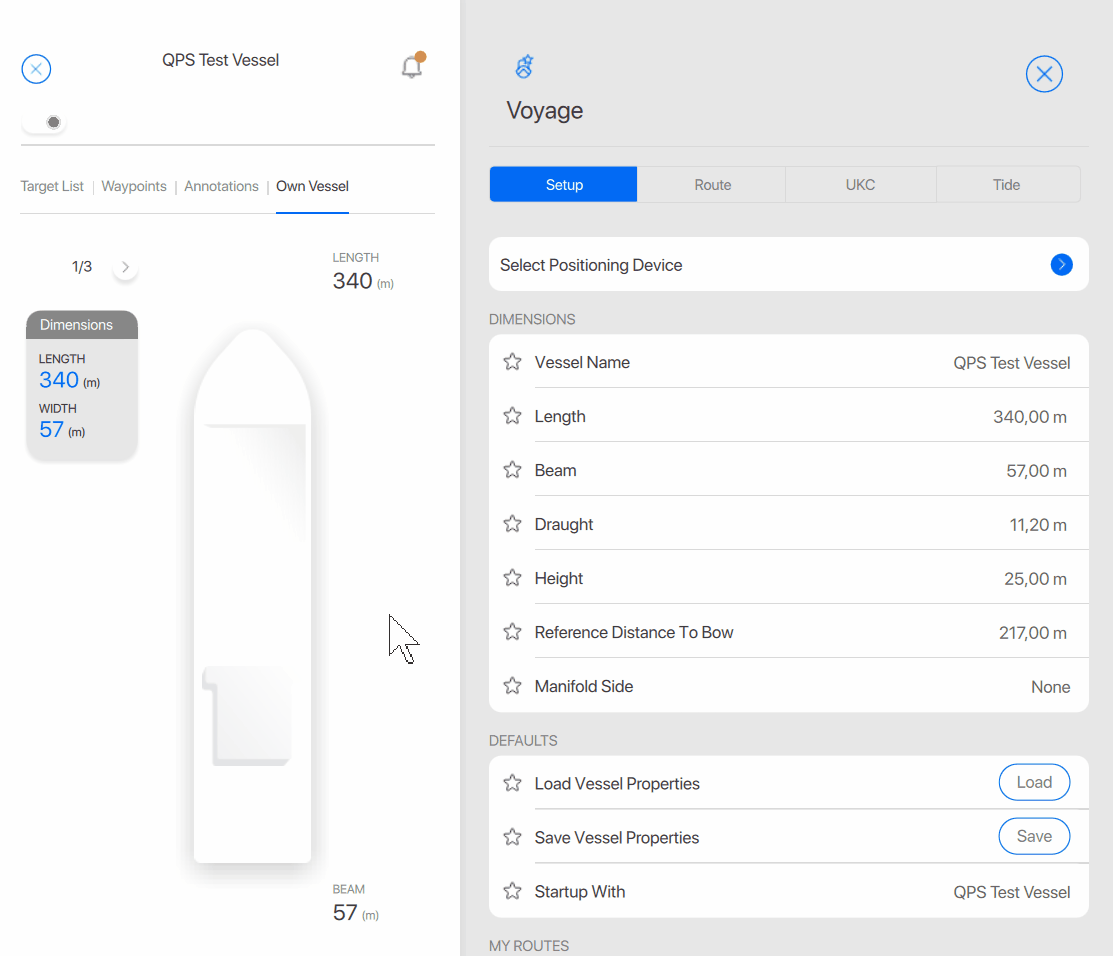
The reference position, antenna offsets and manifold position can be set also in this same vessel view.
Items can be positioned outside the vessel shape.
If an item is not available like a PPU antenna when using a AIS only sensor or a manifold which is not set they will not be displayed.
A PPU antenna which provides GPS mode information will be colored in the same way as the icon in the top bar.
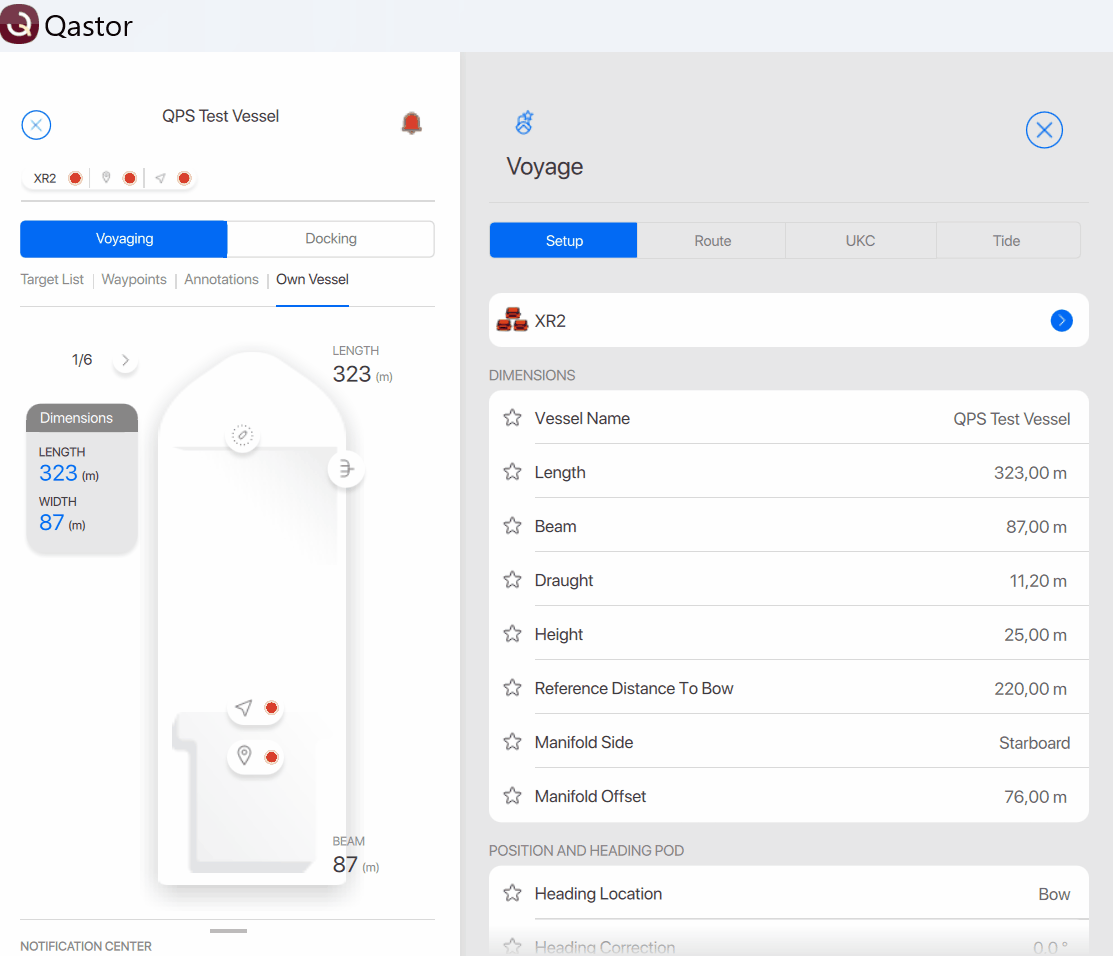
Voyage Menu
The voyage tab inside the voyage menu has now been changed to setup.
The voyage menu is changed to one scrollable list with four quick links to Route, UKC and Tide parts of the list.
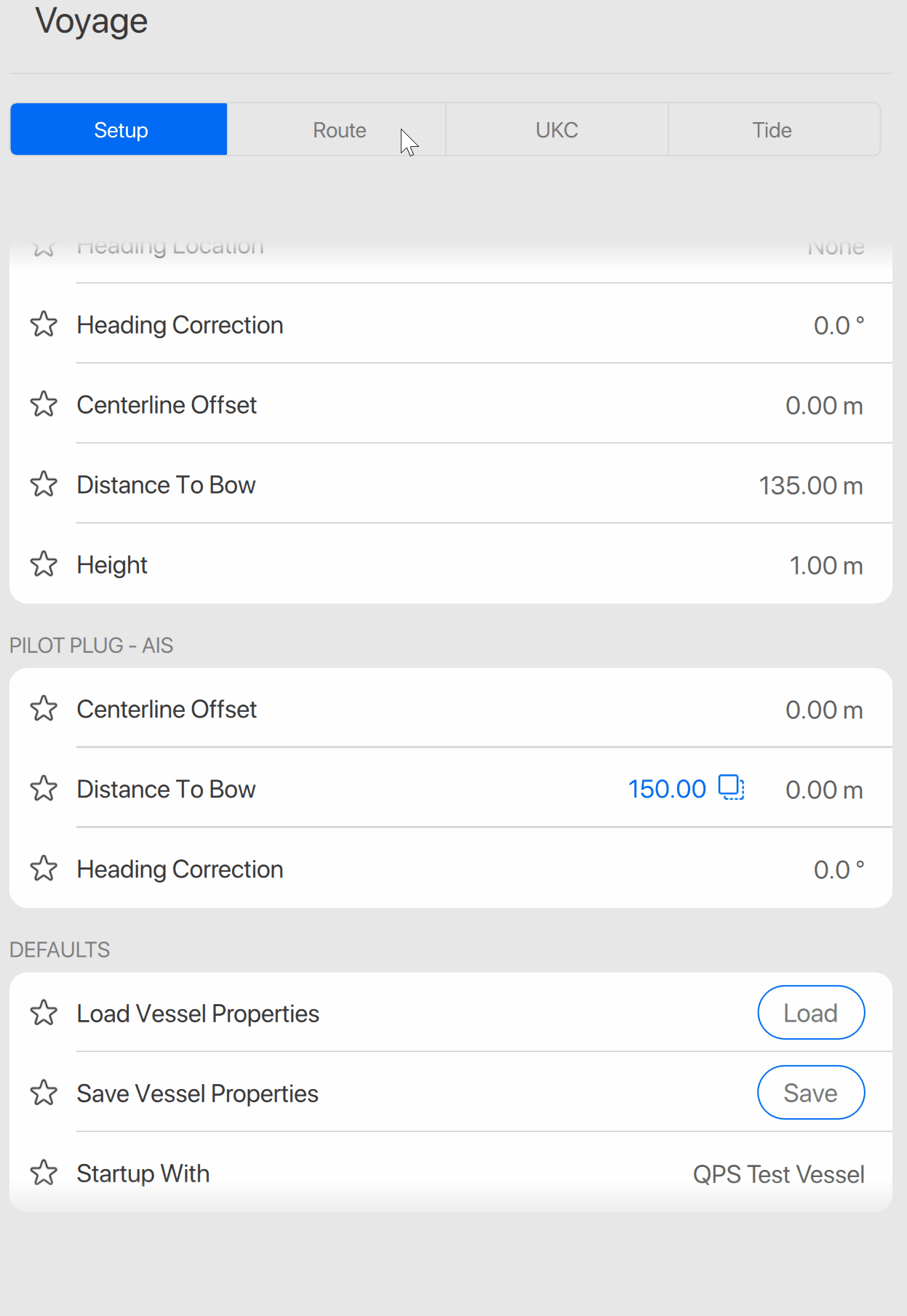
New icons for orientation mode and ships radial menu
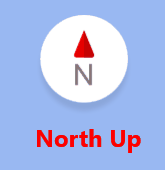
Use same icon for Voyage throughout Qastor

This now the uniform icon for Voyage throughout Qastor
Standard vessel shape outline
The standard vessel outline used in Qastor is now changed to a more common square-shaped stern.
This will be depicted everywhere a vessel shape is used in Qastor like prediction and vessel history.
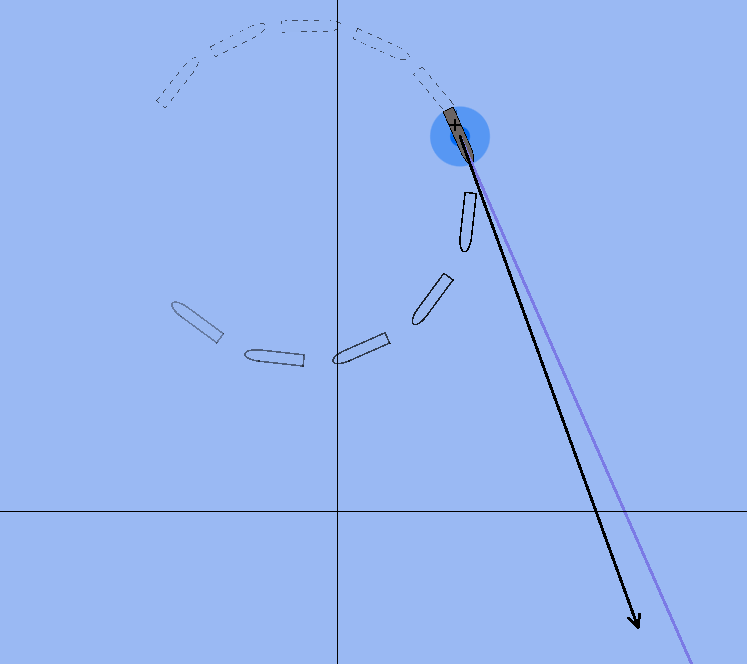
Fill predicted vessel shapes
An extra option is added in the Vessel Prediction menu to toggle between fill or not fill the vessel prediction shapes.
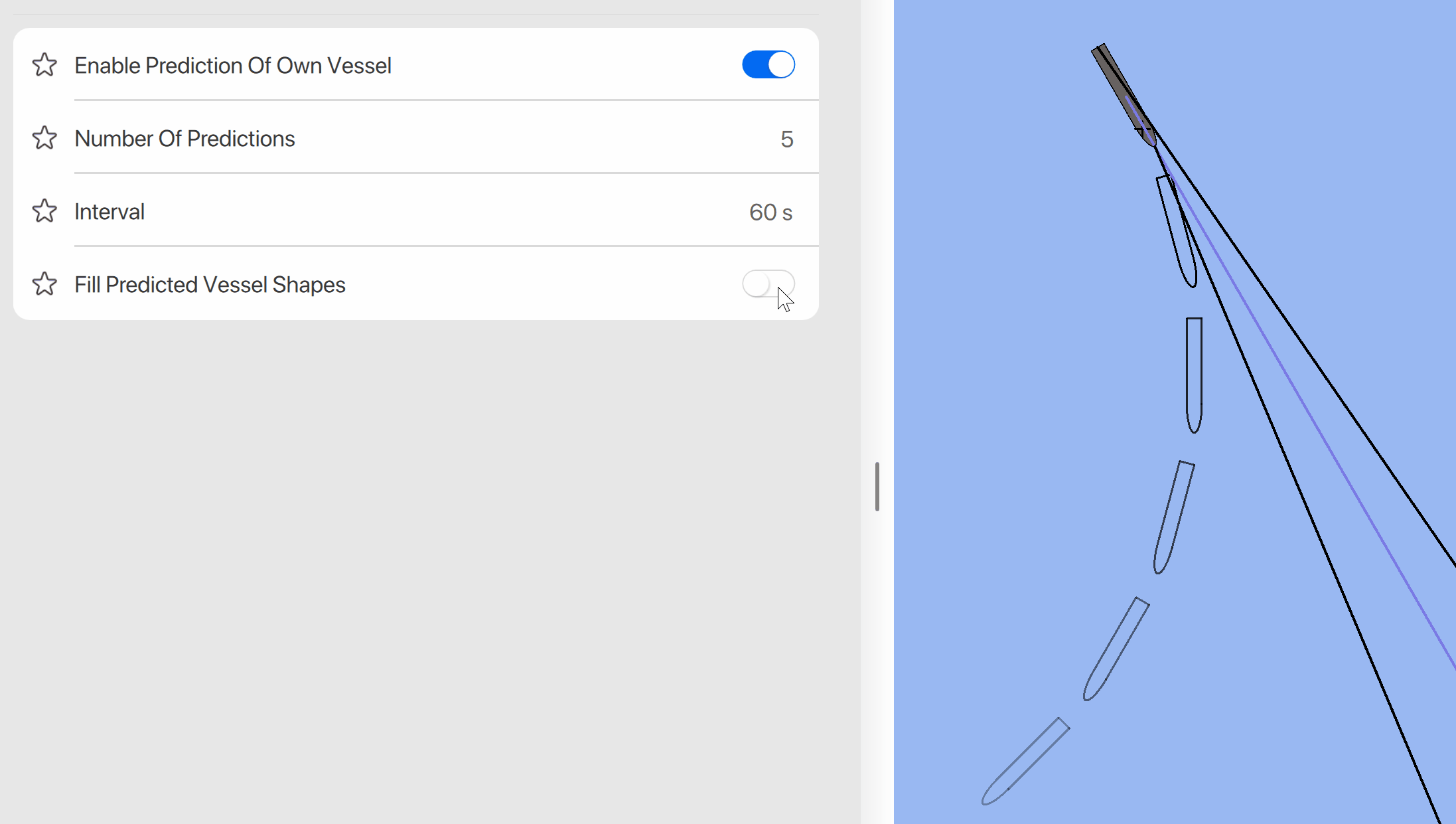
Option to change between single speed vector or bow and stern vectors
If the docking panel is opened a bow and stern vector will be displayed automatically.
If closed again Qastor will show only a single speed vector.
It is also possible to override this automatic setting from the ships radial menu and switch between the one or two vector mode manually.
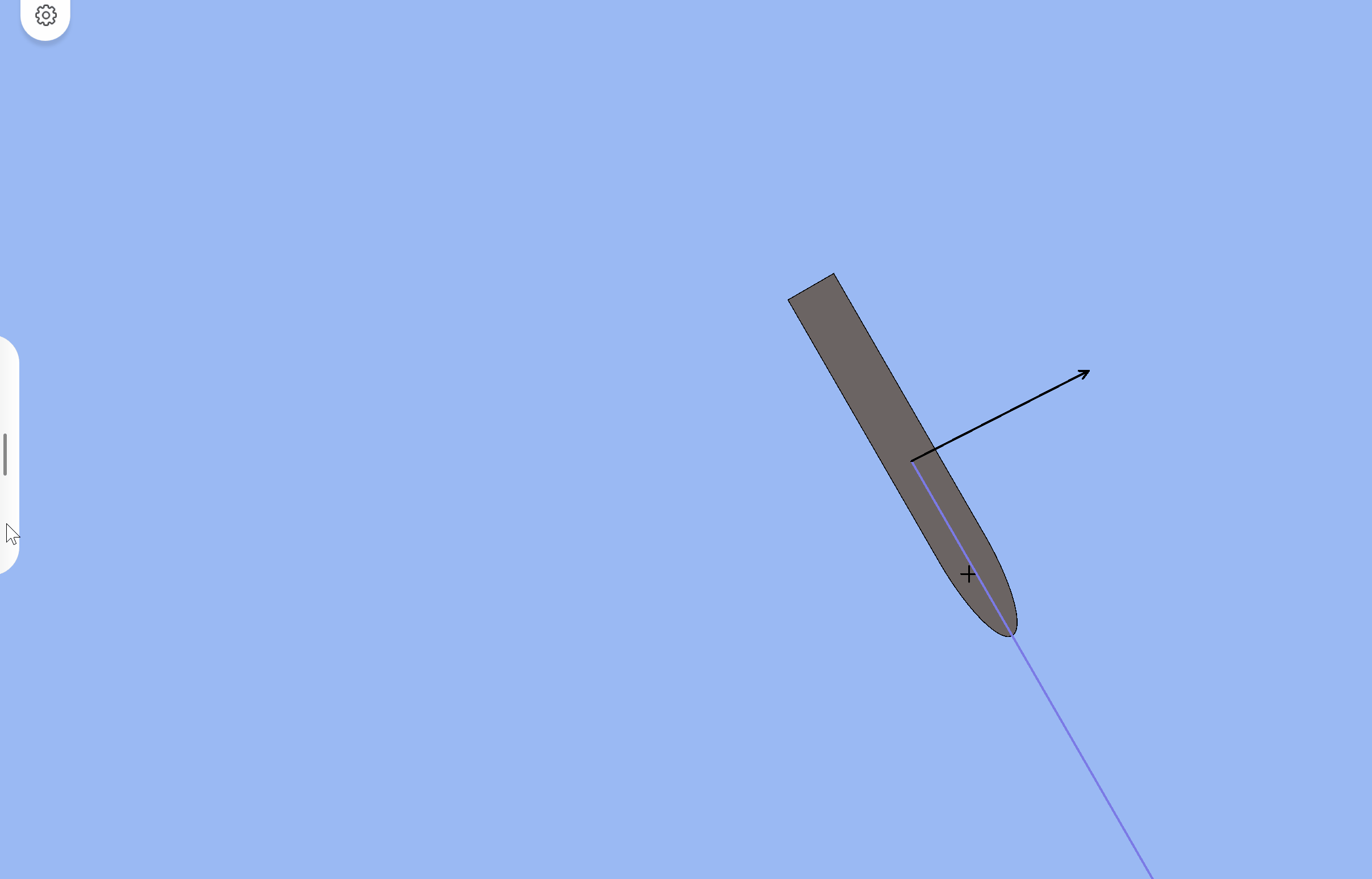
Disabled bow and stern speed vectors for ADQ2 pilot plug
Automatic change over from one speed vector to two speed vectors using the docking side panel was already blocked as a ADQ2 (Or any non-docking enabled sensor) can not open a docking panel.
It was still possible to manually change between a single or two speed vector from the ships radial menu.
This option is now also not available anymore in that ships radial menu.
XR2 radial menu option to change between one or two speed vectors
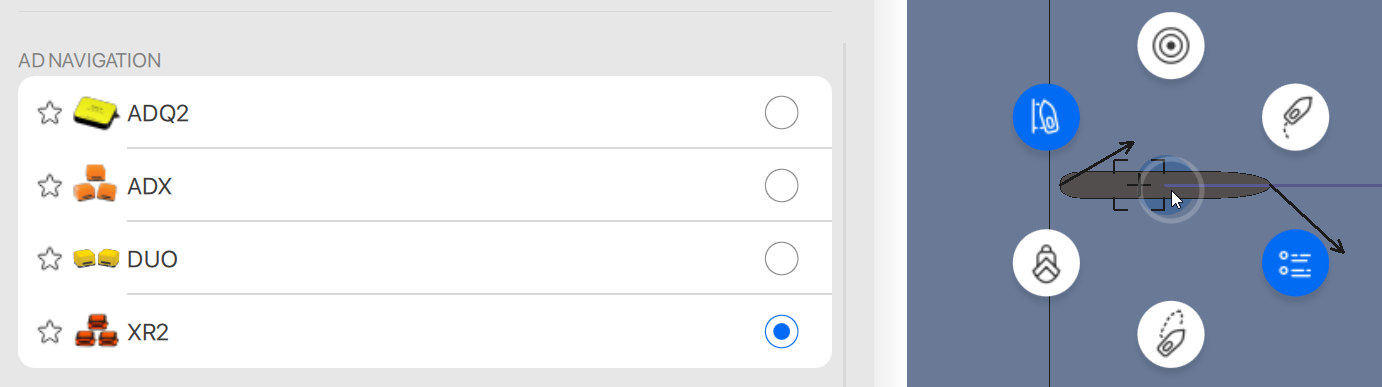
No option to change between speed vectors in ADQ2 ships radial menu
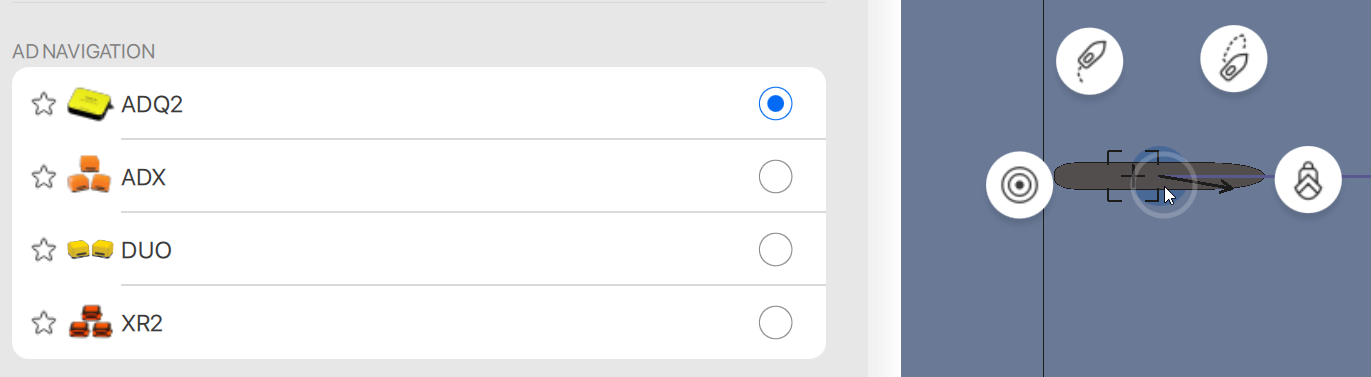
Docking speed units change directly in docking panel
Speed units in the docking panel can be altered directly from within this opened window by pressing on one of the speed indicators.
When selected it will show the three different units and higlighting the one selected for three seconds after this it will only display the selected speed unit.
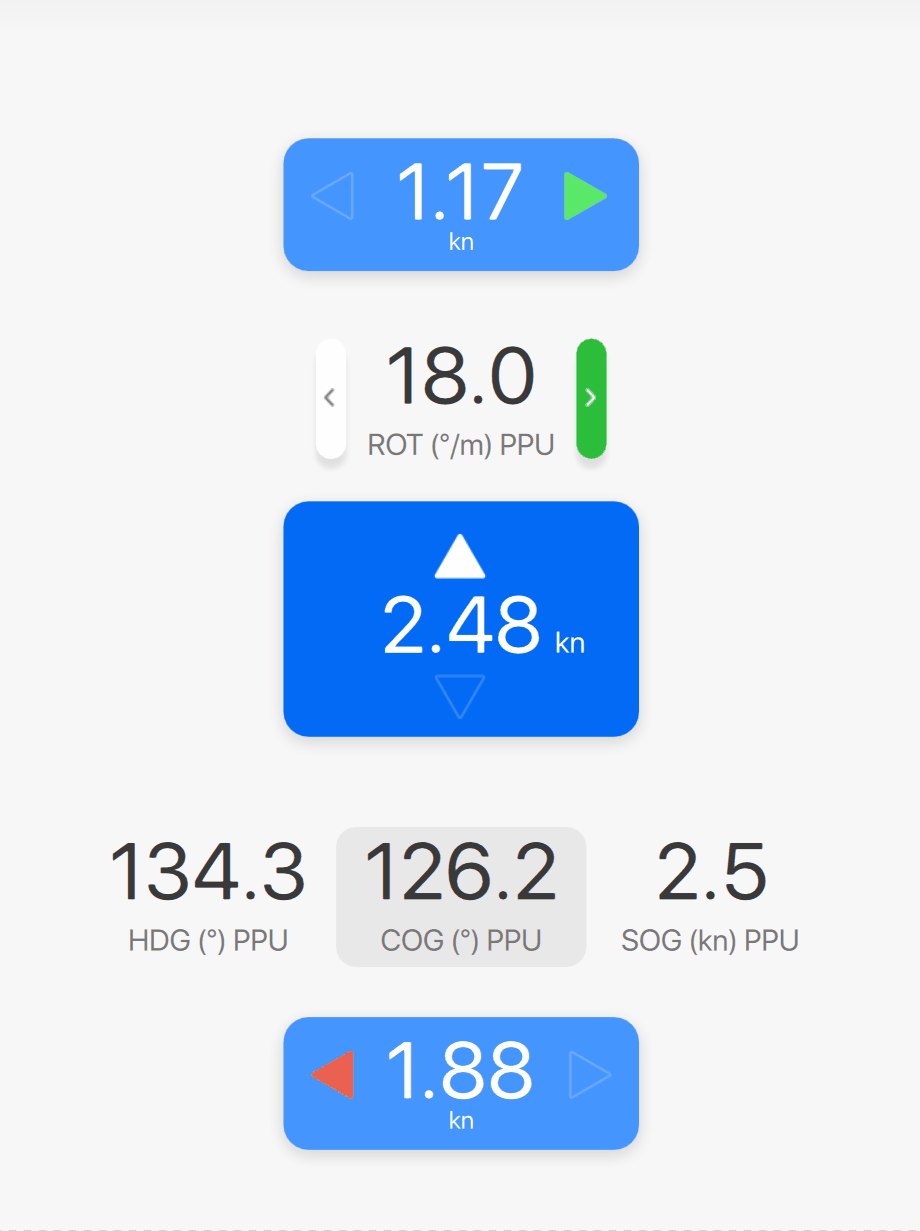
Position mode alarm using AIS sensors
In Qastor 3 it is possible to set an alarm for the position mode used for the GNSS sensor.
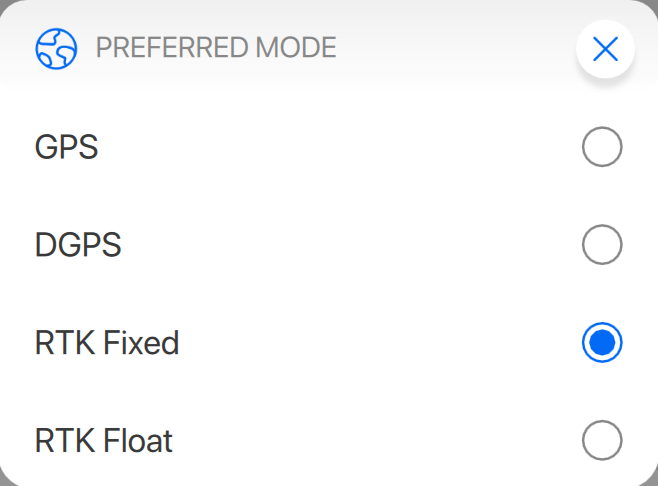
This alarm would still be triggered even if this information is not available when using a AIS sensor like the ADQ2. This alarm can be disabled manually but changing between different sensors like the XR2 and ADQ2 might make the user forget to switch it back on when required. This alarm is now automatically disabled when using a AIS position sensor used in Qastor.
Override iOS auto-lock screen
On iOS devices Qastor is able to override the auto-lock feature of the device.
This setting is found in the Main Menu > User Interface setting setting of Qastor and is enabled by default.
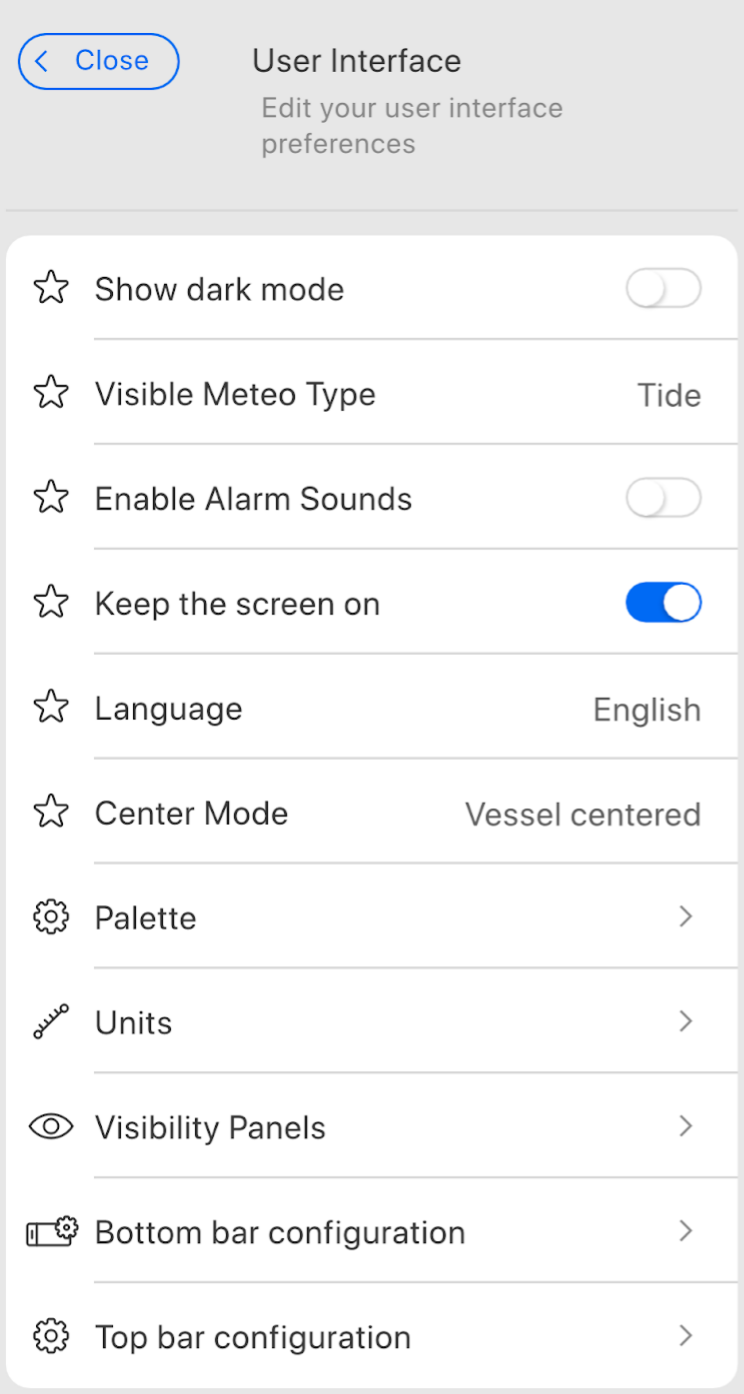
Import of .RTZ route format
Qastor is now able to import a route with format .RTZ directly without conversion.
Route plan exchange of this format is used on many ECDIS systems onboard of vessels.
This route can be edited in Qastor but will than be saved as a new Qastor .QRO file.
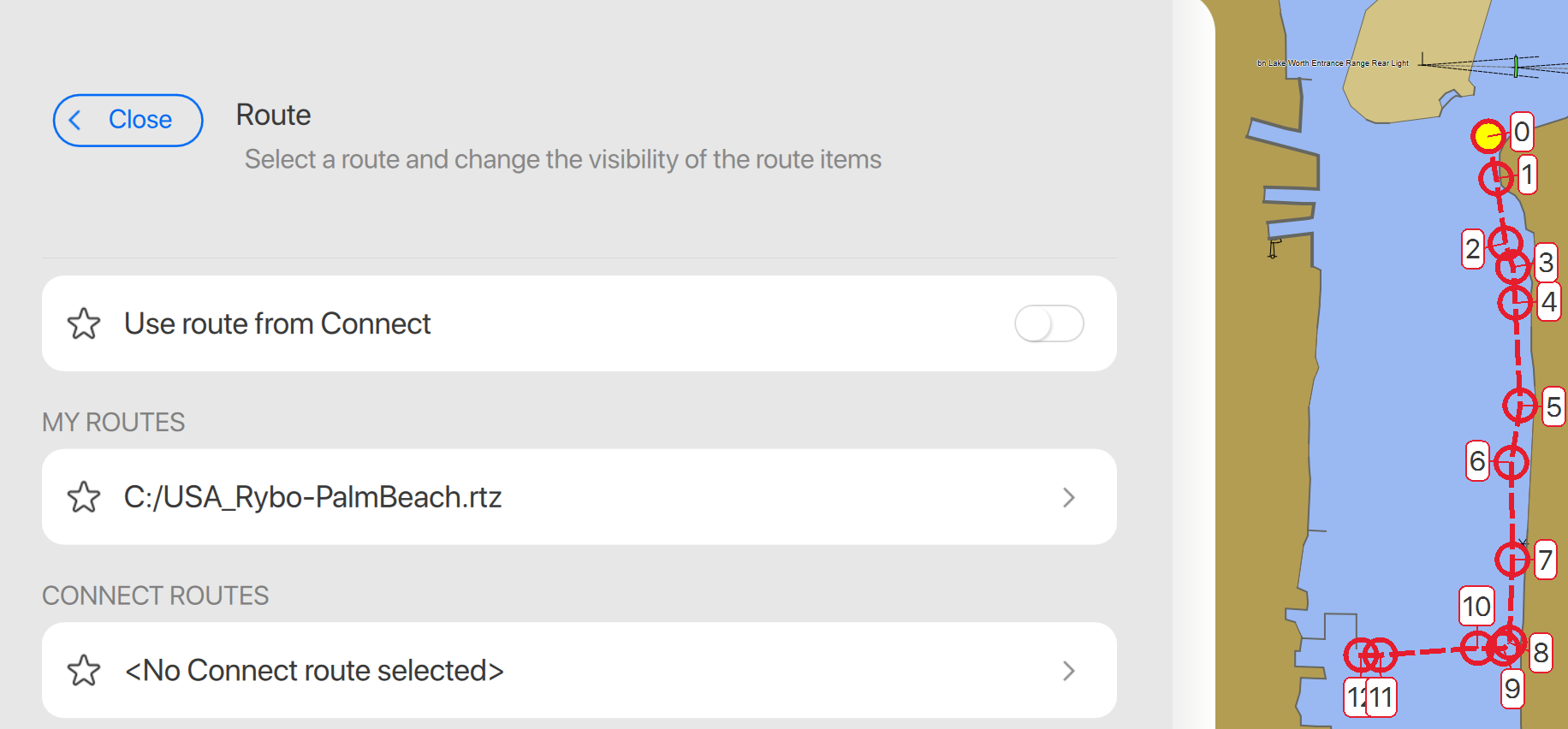
Erase past track manually
An extra button has been added to the ships radial menu which erases the previous track.
This is added functionality to show or hide the previous track of the vessel feature.
The option is only available if the show past track function is enabled.
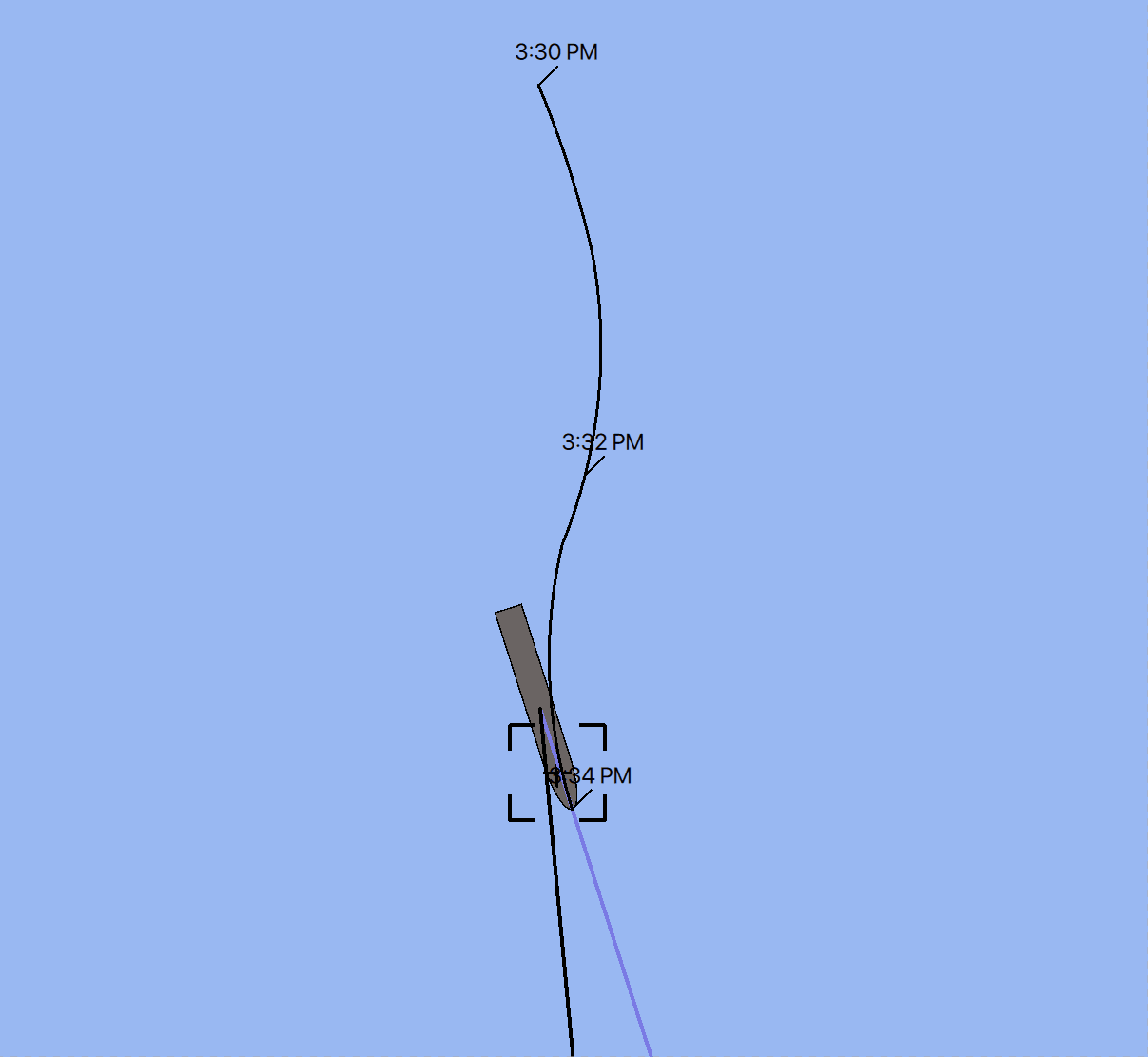
Save startup position of Qastor
It is now possible to set a user-defined startup position of Qastor instead of having to use the end position of the previous voyage.
If a sensor position is available Qastor will startup at that position.
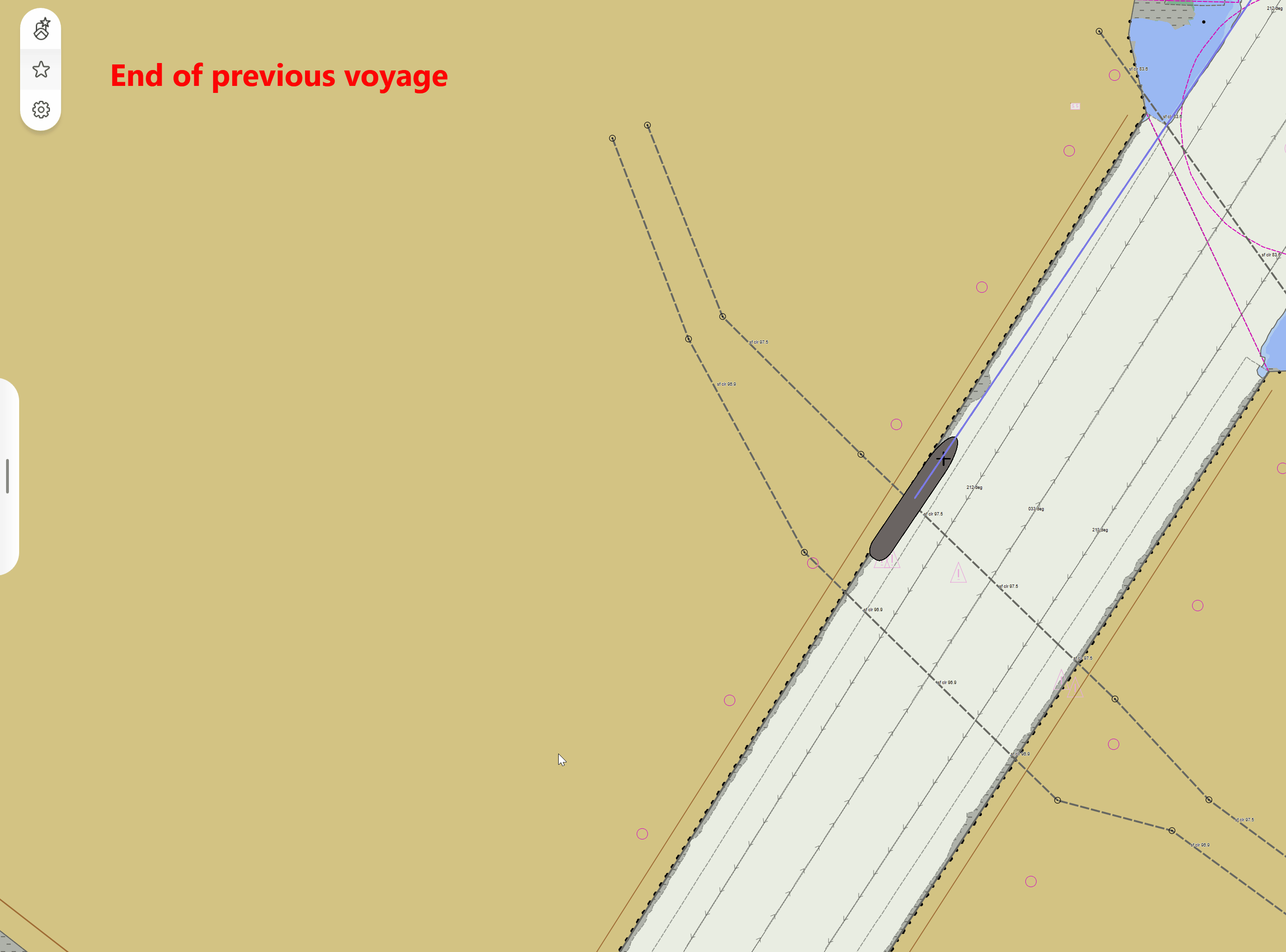
Option to toggle between vessel history shape with a solid or dashed outline
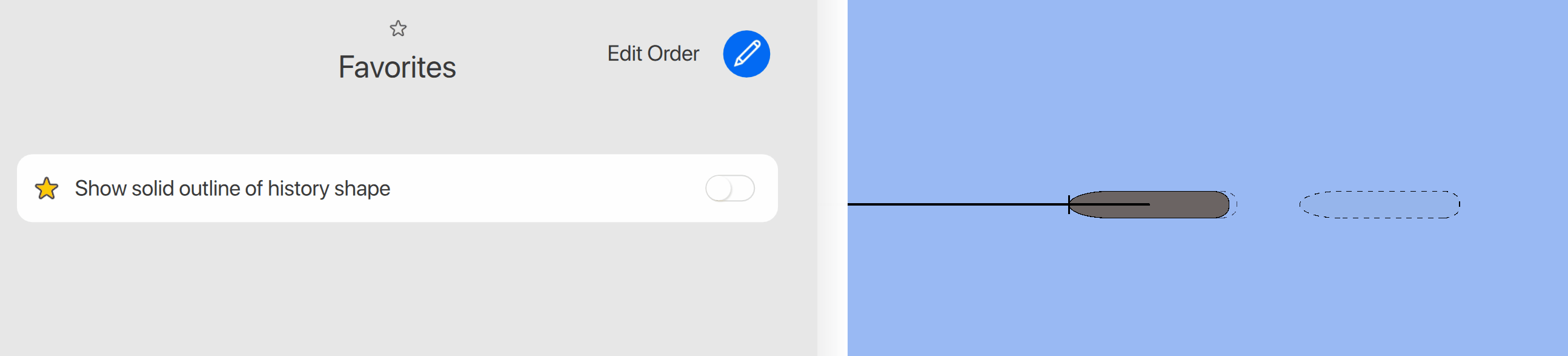
Full screen mode option back in radial menu
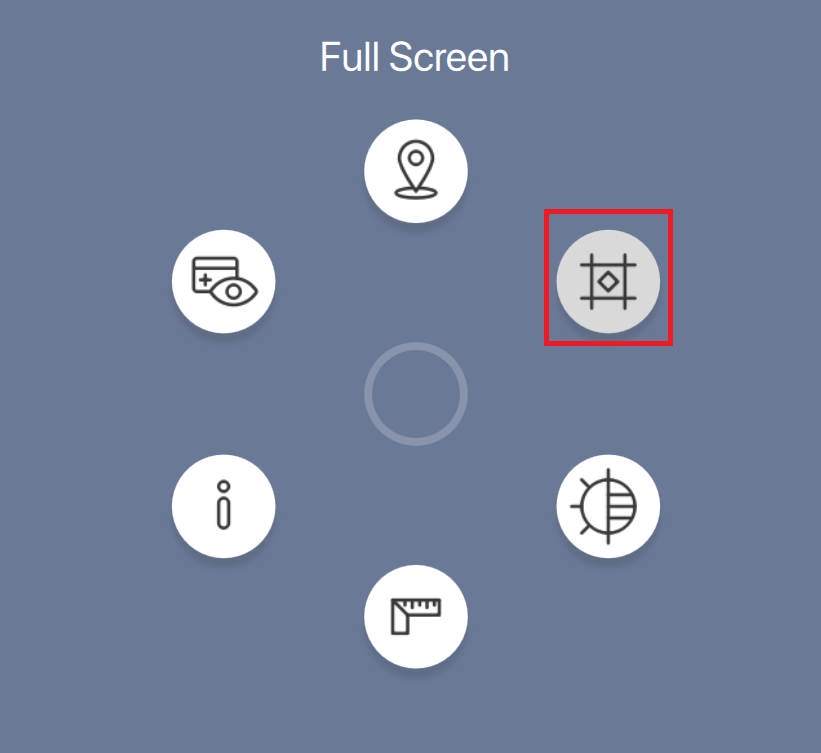
Full screen mode option is back in the radial menu specifically for iOS devices.
Qastor windows versions also have a F11 hot key option to toggle between a docked or full screen Qastor.
Qastor enhanced prediction
n Qastor 2.5 the enhanced prediction method can be disabled in the Advanced settings of the program. This is not possible in Qastor 3. For now the enhanced prediction method can not be selected in Qastor 3 by request of the pilot test group.
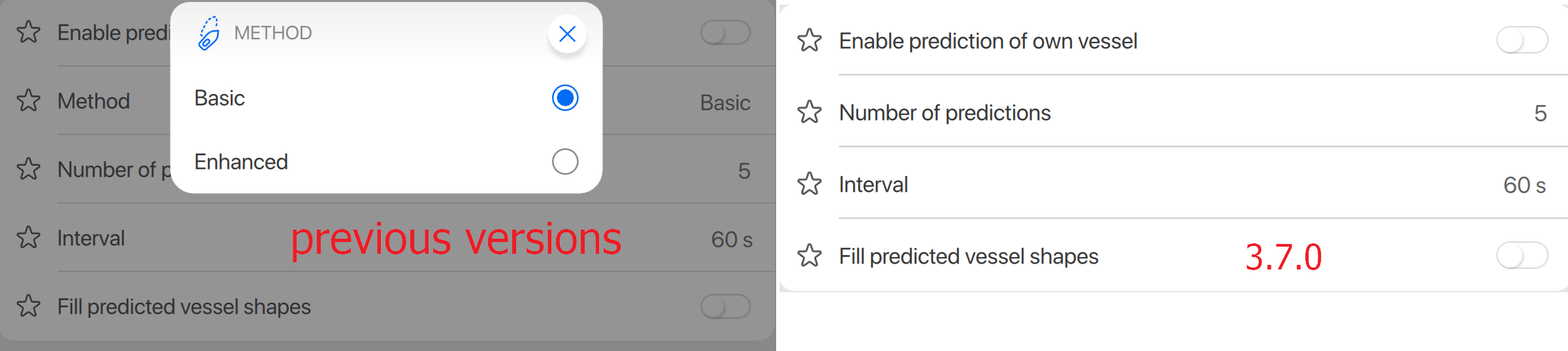
NTRIP alarm suppressed with active XR alarm scenarios
NTRIP alarms are now suppressed with XR2 alarm scenarios enabled.
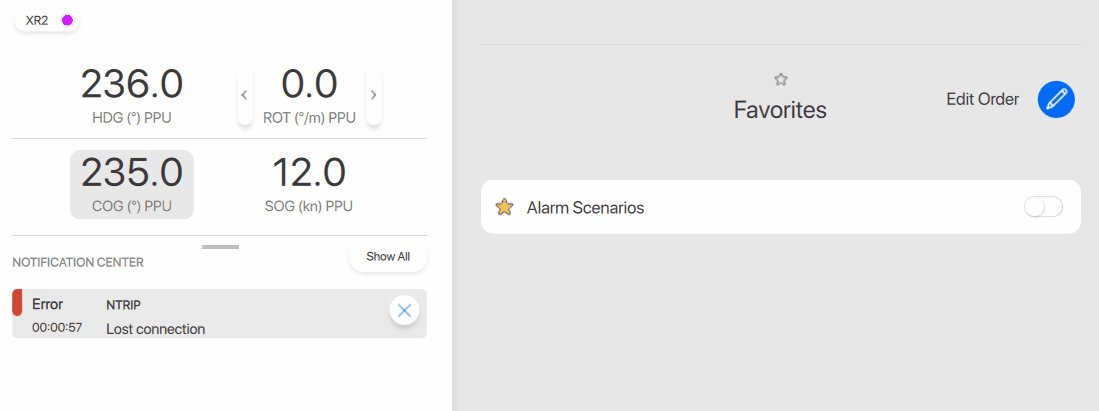
XR2 Heartbeat alarm refinements
A timer has been added to the Heartbeat alarm.
Alarms can now have both a Resolve button and a timer, if a specific value is set, which is currently enabled for the heartbeat (54/min).
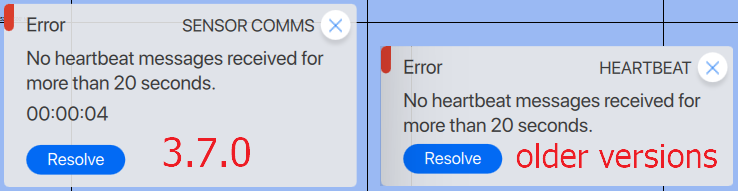
The Heartbeat alarm window is now titled Sensor Comms instead of Heartbeat.
The text of heartbeat alarm is changed to "Communication with device intermitted (xx messages per minute)"
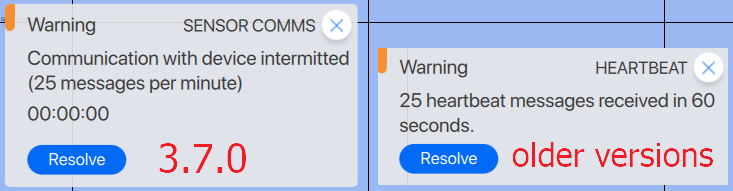
XR2 Heartbeat alarm reset after 20 consecutive received heartbeats
In previous Qastor versions this alarm was still active until the number of heartbeats surpassed the alarm trigger treshold (Default= 54/min)
The heartbeat alarm of an XR2 unit in Qastor is now considering 20 consecutive heartbeats after reconnection as an OK status and will hide the alarm.
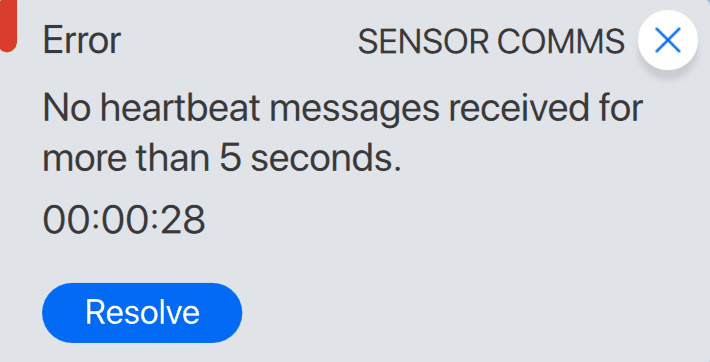
Heading origin field added to Heartbeat sentence of XR2 PPU
A heading origin field has been added to the HB data output from an XR2 PPU. This is to determine for Qastor which heading correction to use, either from the heading from the sensor self or from the AIS.
Three different values can be used:
GNSS -Heading originates from the XR2 heading pod and a heading offset might be applicable (base line direction)
AIS -Heading originates from AIS data (pilot plug) and heading offset is not applicable
Unknown - No heading received yet. This field is used to determine if a heading offset should be used or not by Qastor. If no heading is available, it will contain the last heading source.
Sensor dialogue window refinements
Changes applied in the sensor dialogue:
Background color of status text has greater opacity than previous versions, this also applies to the pods status icon colors in the top bar which are larger in size.
In XR2 Pos mode 1 and 2 the Baseline is now reported as not available (N/A) instead of 0.0 mtr.
NTRIP corrections via WiFi is now called WiFi only and not WiFi NTRIP in this status window
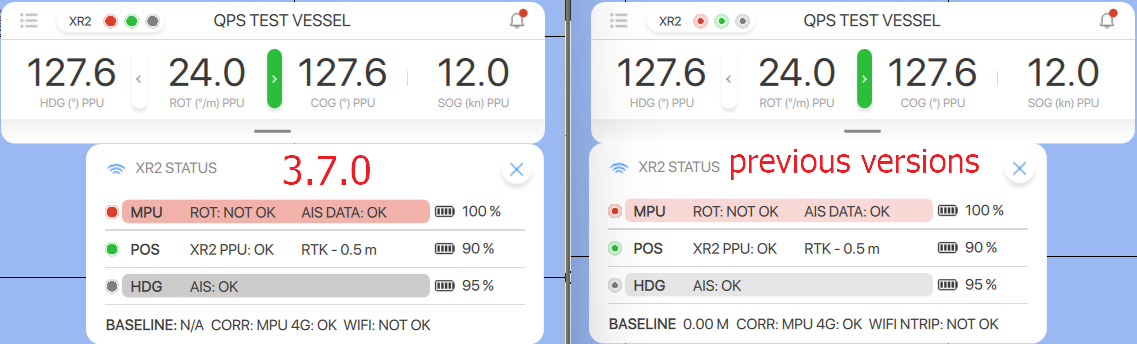
Hide position mode of XR2 position pod if not used or in error
The position pod was still displaying position mode when it was not available any more or in error.
This is not the case anymore, it now shows the mode from AIS if AIS is available/used.
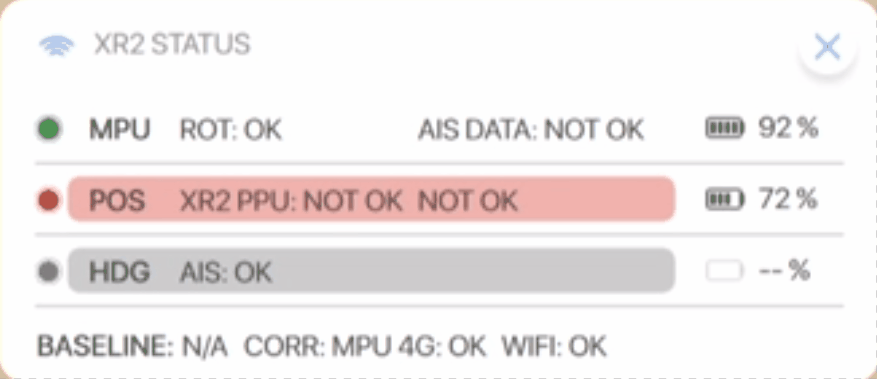
Direct import of ENC charts
This functionality is meant to replace the standalone and Windows only ENC Administrator.
Qastor now allows for the direct import of S-57 and S-63 ENC charts in their native (.000) format.
This data type is converted to Qastors own .QNC format and a backup of the original files will be saved.
The local My Charts folder now contains 4 sub-folders
ENC
ENC Backup
QNC
S102
You can drop the original .000 files to the Qastor > My Charts top folder.
Qastor detects new charts can be imported and a Warning popup is displayed with a resolve button.
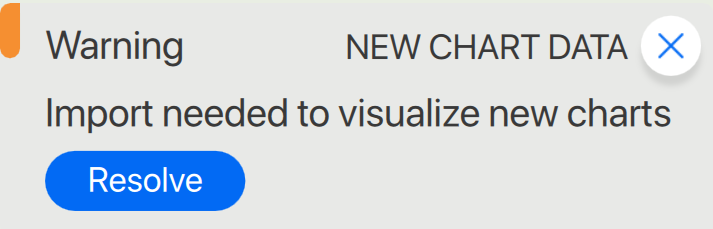
Using the Resolve button will open up the Manage My Charts menu and the option to import the charts in the ENC folder
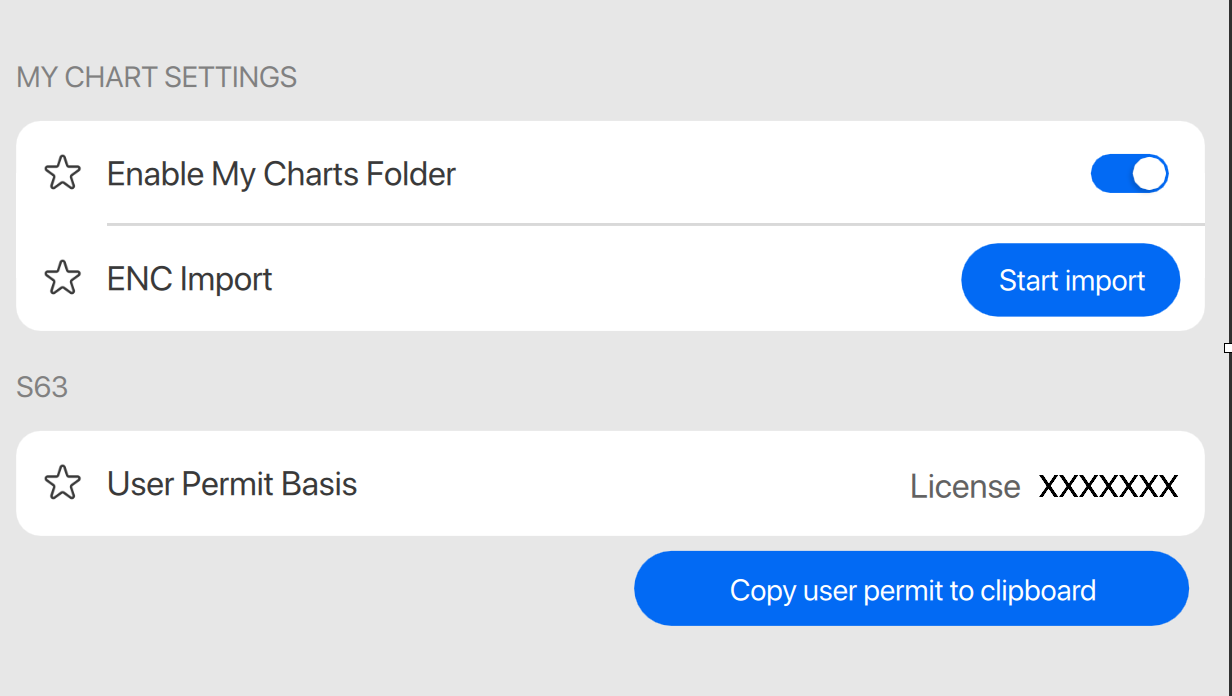
If the conversion of the charts is successful they will be displayed immediately.
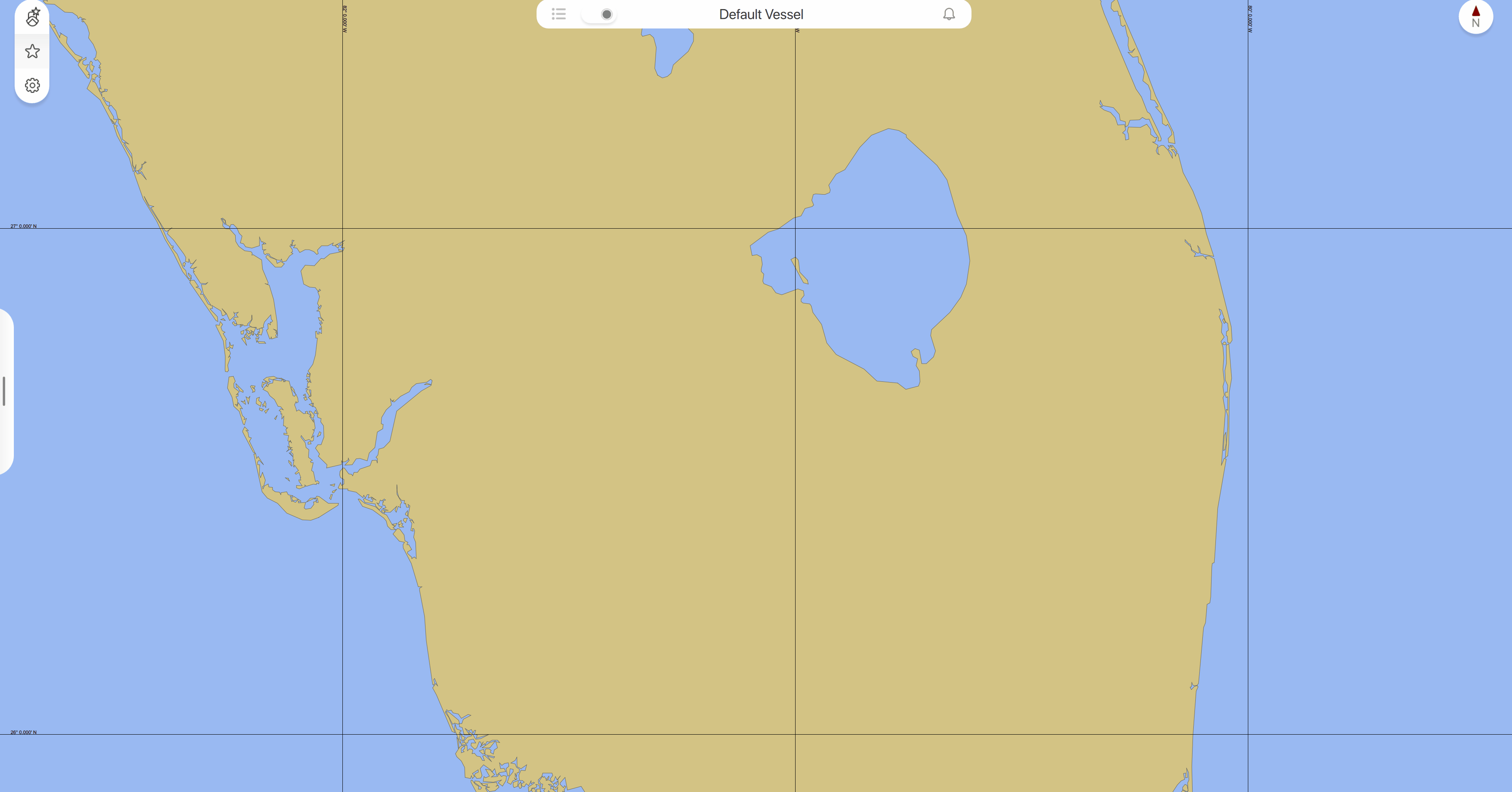
After the conversion the original files are placed in a folder format name YYYY-MM-DDTHHMM UTC time-stamped in the ENC Backup folder
A Converted_ENC folder is created inside the My Charts QNC folder which contains the QNC charts used by Qastor.
An ASCII log file is also generated inside this folder containing more information about the conversion of the ENC charts to Qastor format.
If encrypted charts are used:
Generate a User Permit in Manage My Charts > Copy user permit to clipboard
Send this 28 character code to a chart vendor.
A permit file will be issued by this chart distributer and together these user permit and permit file allow you to decrypt, convert and display the ENC charts.
Add the permit txt file to the root of the My Charts > ENC folder and copy/paste the user permit to
Chart Preferences > S63 User permit
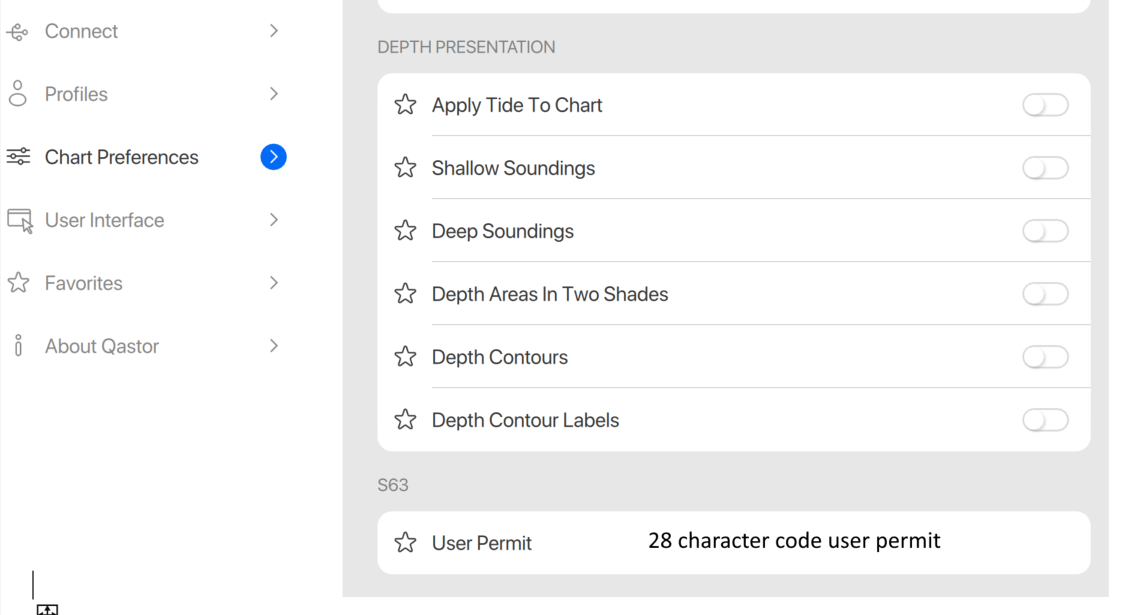
Use the same Start import routine as the unencrypted charts to convert and display the ENC charts.
S-63 User Permit and License Information grouped together in Chart Sources menu
In previous versions the generated User Permit was at the bottom of the Chart Preferences menu and not part of the Chart Sources section.
A S63 User Permit is always used together with a Permit file so it is easier to have this information together in the same menu.
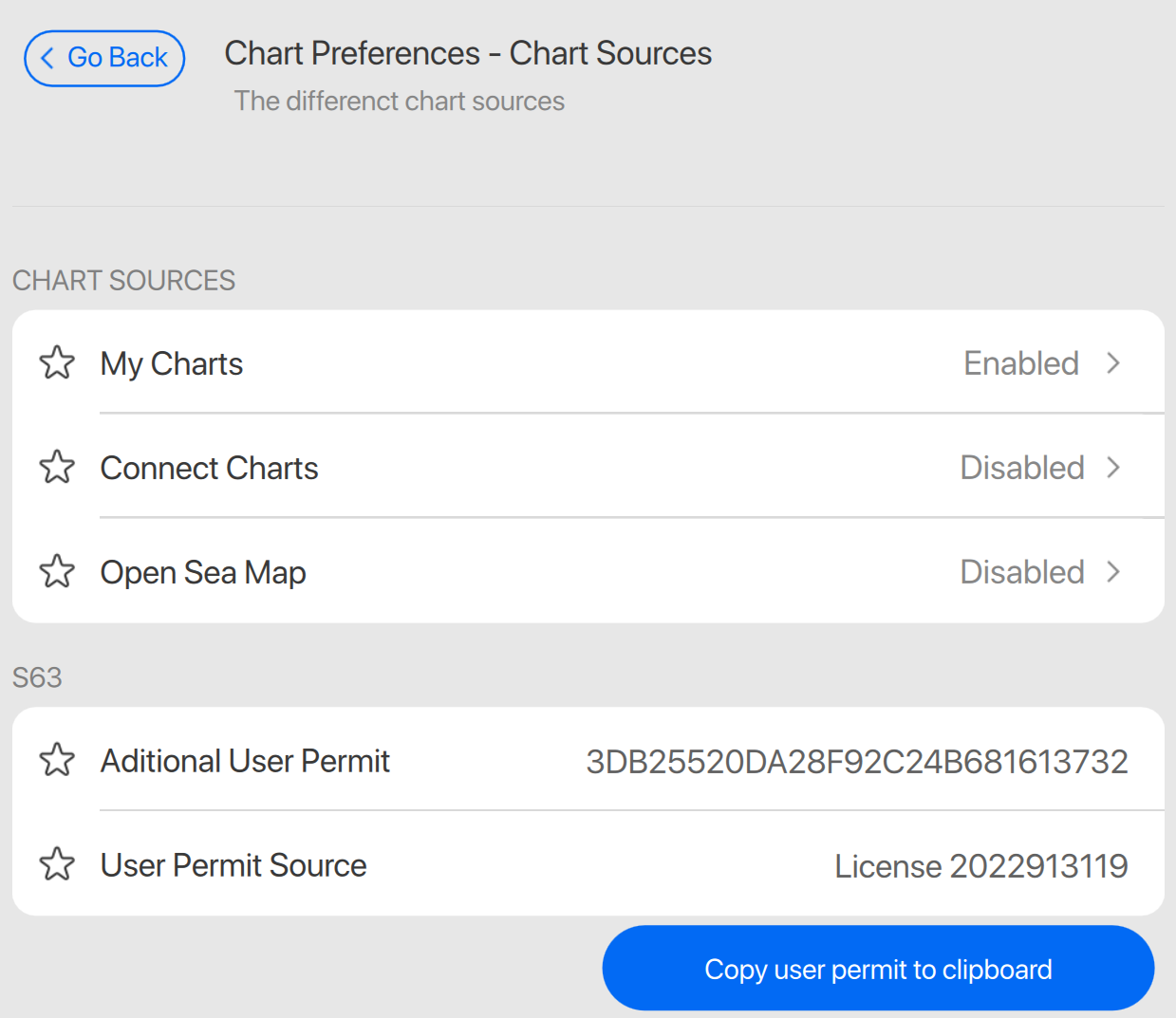
Heading pod location in graphical vessel setup
A selected heading pod is now visible in the graphical top view of the vessel.
You can change the orientation of the heading pod in relation to the position pod in both the graphical- and text menus.
Qastor recording replay enhancements
Direct link to My Recording folder in Qastor replay window:
A Windows Qastor version allows to go to any folder location instead of only the My Recordings folder.
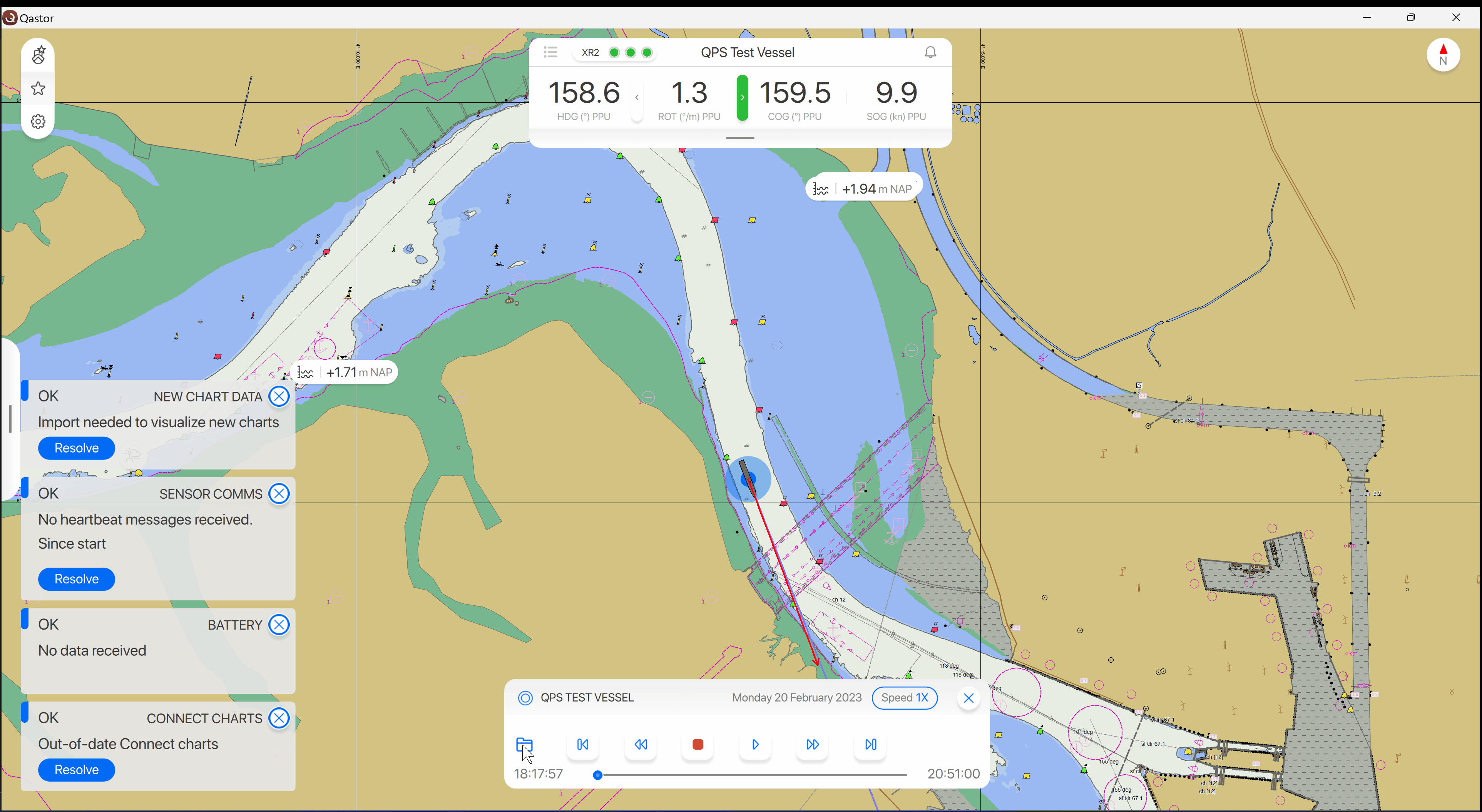
Jump to a user-defined time in a recording:
Click on the start time in the bottom left corner of the recorder window to open a new menu which can be used to set a user-defined time in the recording to jump too.
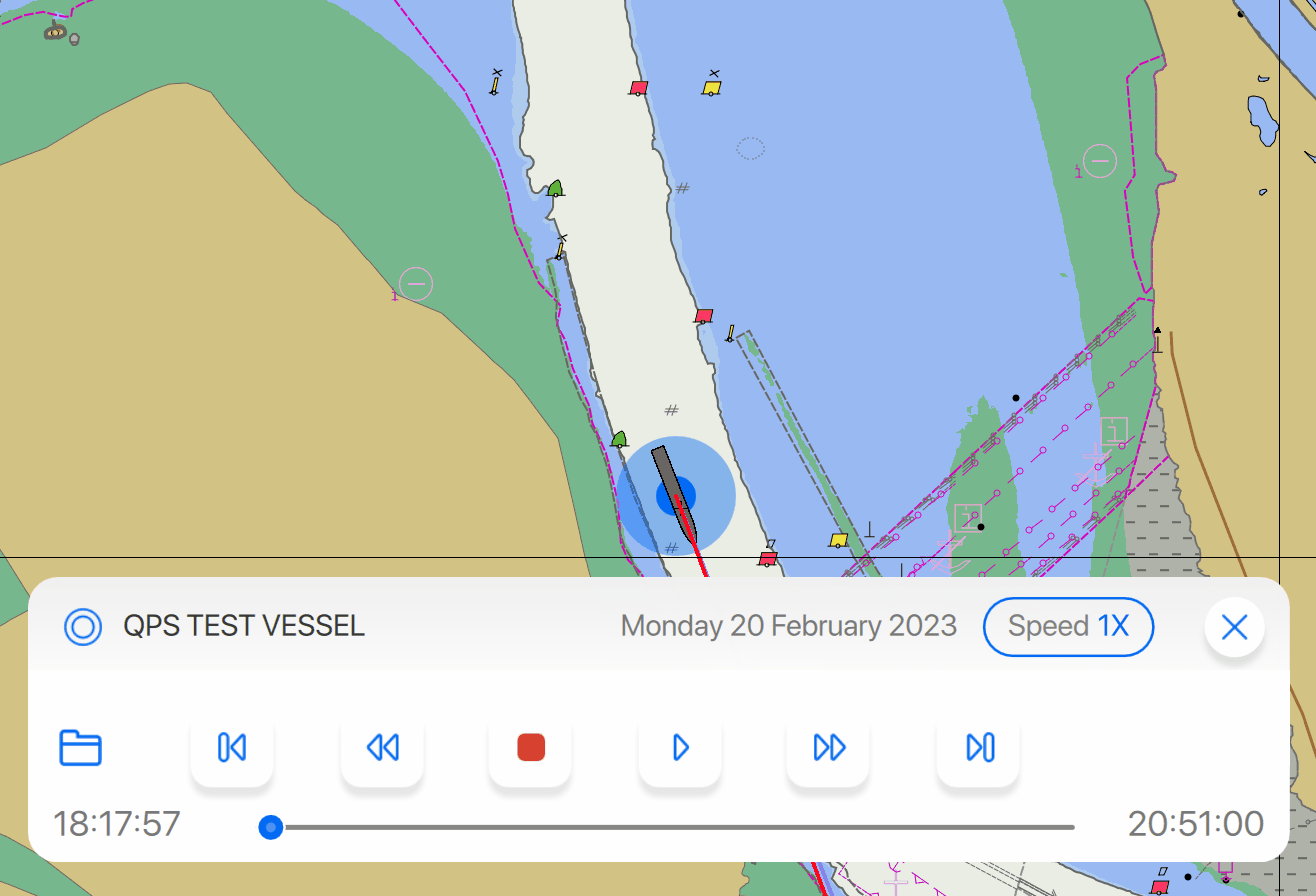
Option to continue virtual boarding if no navigational data is received
It is now possible to virtual board your own vessel if your position device is switched off but still selected in Qastor. This will also override the Show own AIS vessel option.
Virtual boarded vessel indicator in Top Bar
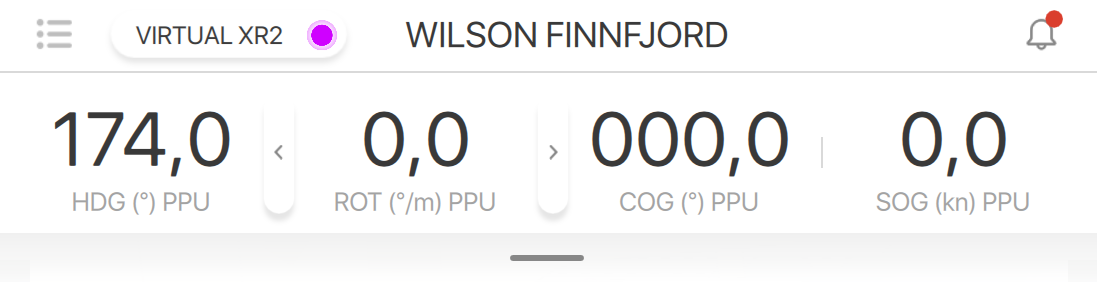
To indicate you virtual boarded the VTS vessel and are not using the input of the selected sensor it is now indicated as virtual in the top- and side panels. Sensors which require a MMSI as input like a Navicom Dynamics ChannelPilot will not show this indication.
Single range ring
A single range ring can be added to the vessel instead of only multiple concentric range rings.
The origin on the vessel can be chosen between the bow, center, reference or stern position.
Units can be changed between Meters, Kilometers, Nautical Miles and Metric or Imperial system in the User Interface > Units menu