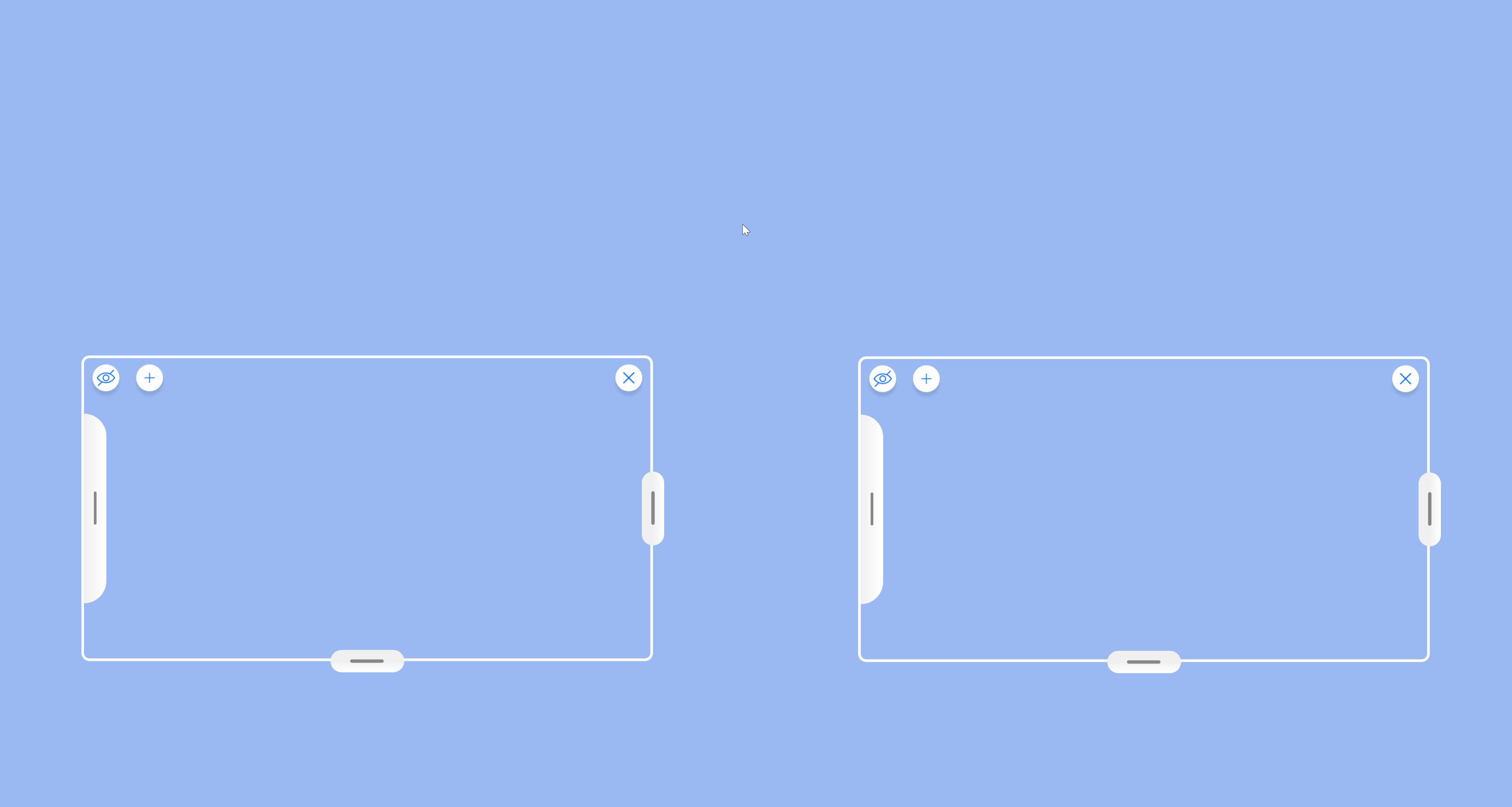Qastor Release Notes - 3.15.0
We are pleased to announce the latest Qastor which is release version 3.15.0.
North Arrow lock symbol
The North orientation lock symbol is now the same as used in the recenter lock icon.
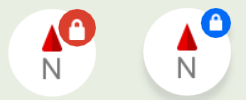
old new
Target list column header text
Target list sorting arrows are now not displayed on top of the column header text anymore, instead the column header text will be truncated.

Display characters option during entering of password
To check if the password entered is correct it is now possible to display the characters of the password during entering only.
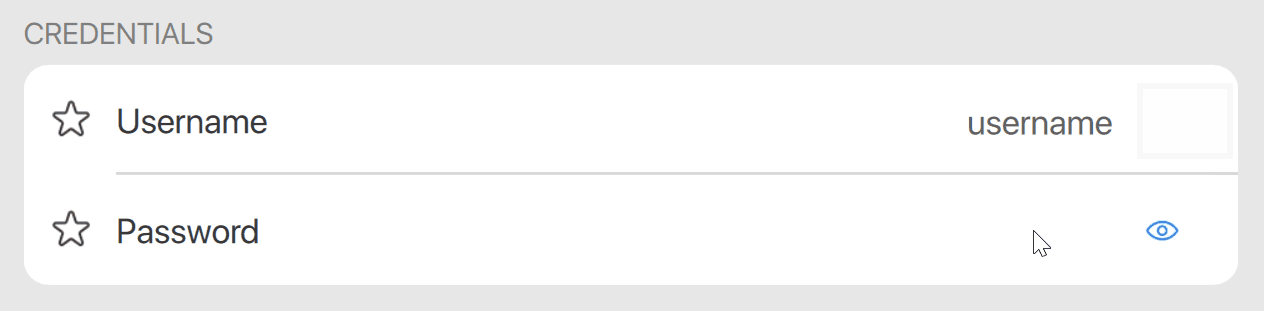
Scaled parameters for training facilities
Some training institutes which use manned models on a typical scale of 1:25 require Qastor to also use scaled values for Speed, Distances and ROT.
These scaled values can be applied to Qastor and be used as a training tool.
To start Qastor in this scaled parameters mode:
Windows: use F10 key followed by CTRL+M key combination
iOS/iPADOS: An extra option is added to Qastor Apps settings
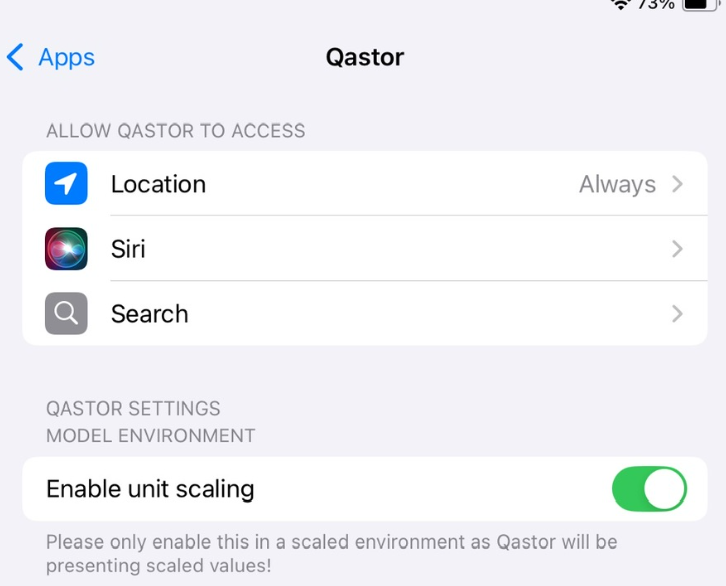
At startup a splash screen is displayed that the scaled mode is enabled.
The top bar also displays scaled values text with a red background as a constant reminder this mode is activated. This is also a button which acts as a shortcut to access the setting for this Qastor mode.
Directly access the scaled mode parameters
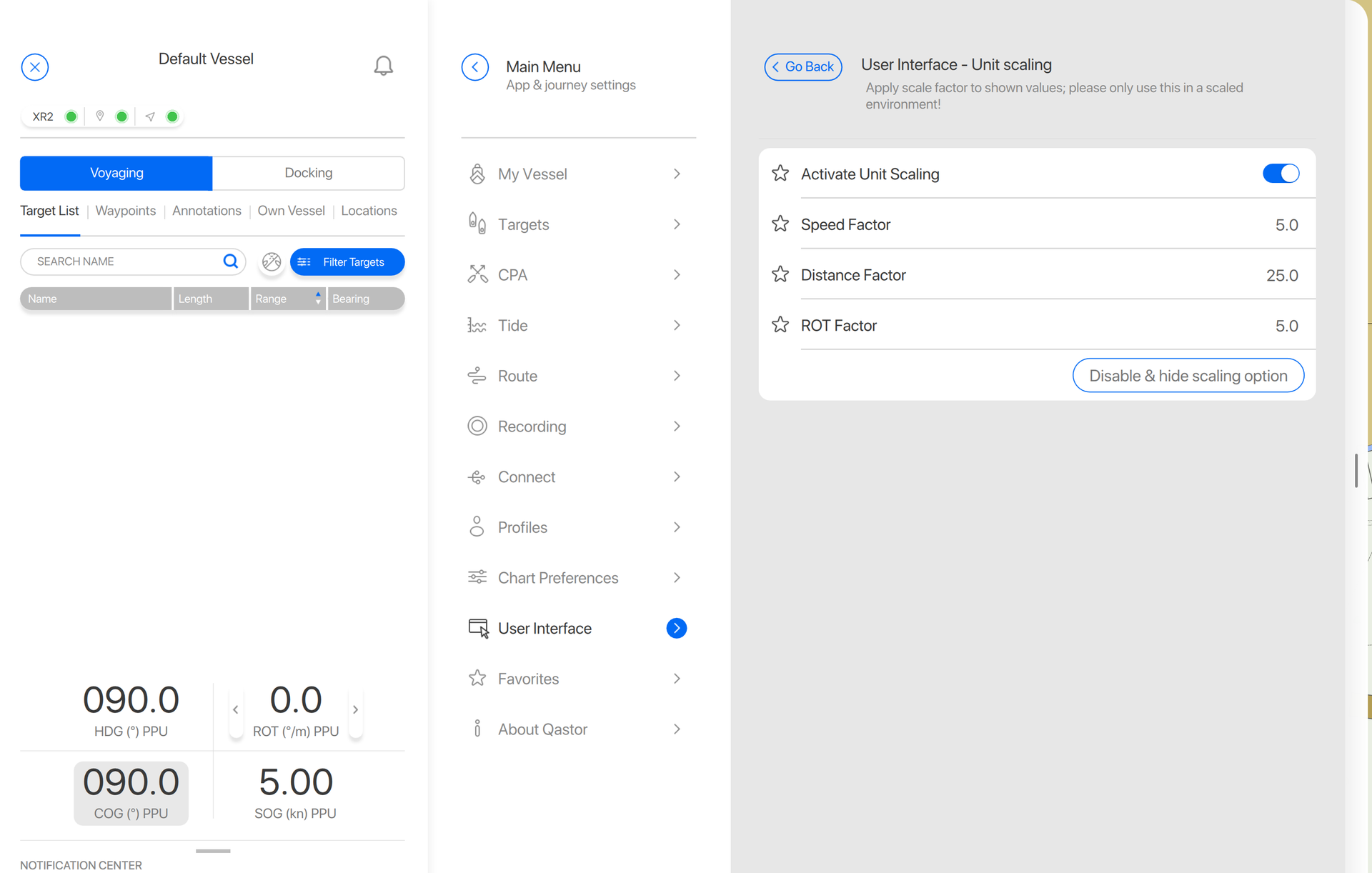
Example of a distance factor applied to Qastor.
Docking panel remain open after opening voyage menu
In previous Qastor versions when opening the Voyage Menu with an opened Docking panel the docking panel would be closed automatically, This Qastor version will keep the Docking panel displayed.
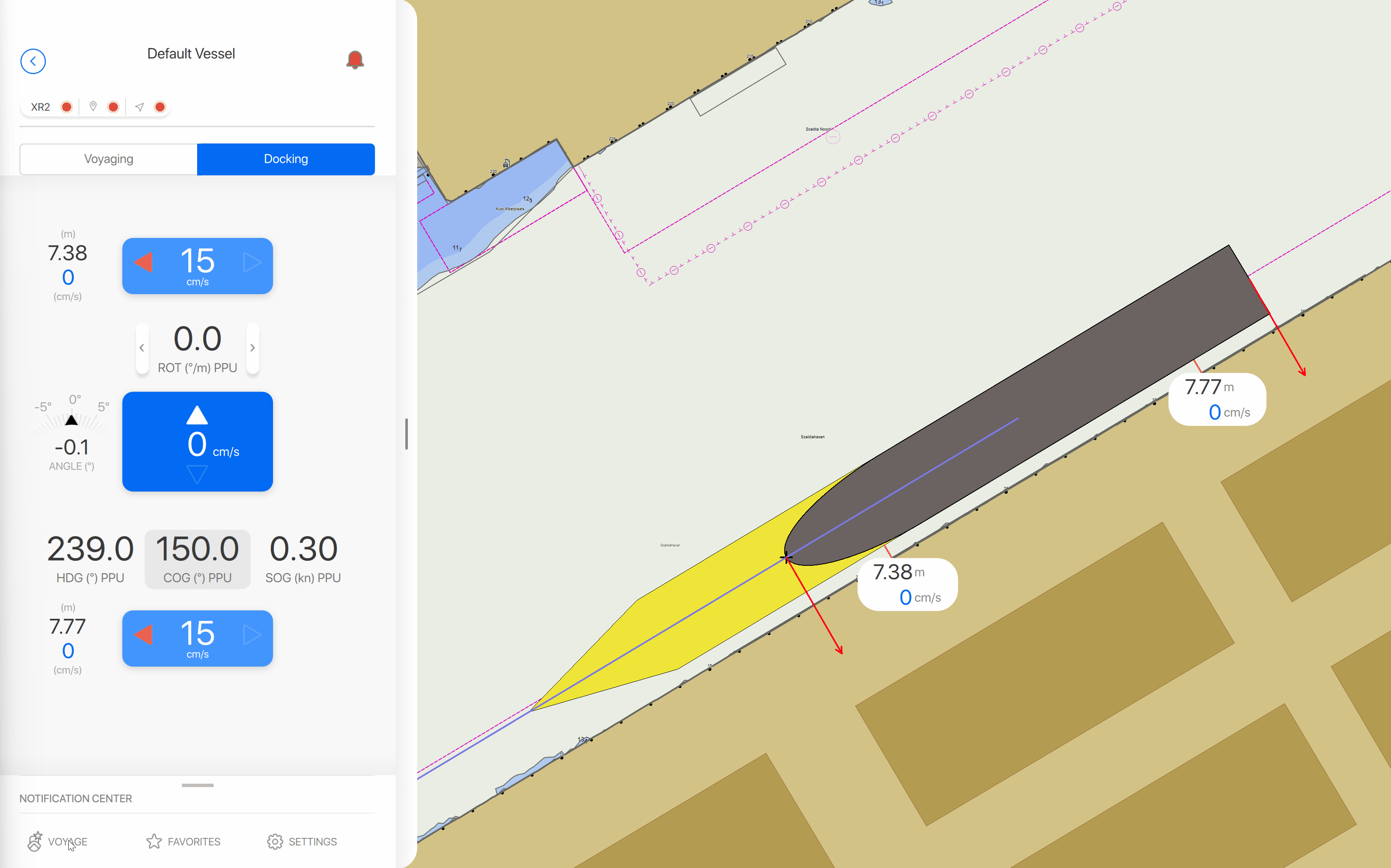
Automatically open positioning device settings page after selecting it
Selecting a positioning device will now open the settings page directly afterwards instead of having to open the settings page manually as in older Qastor versions.
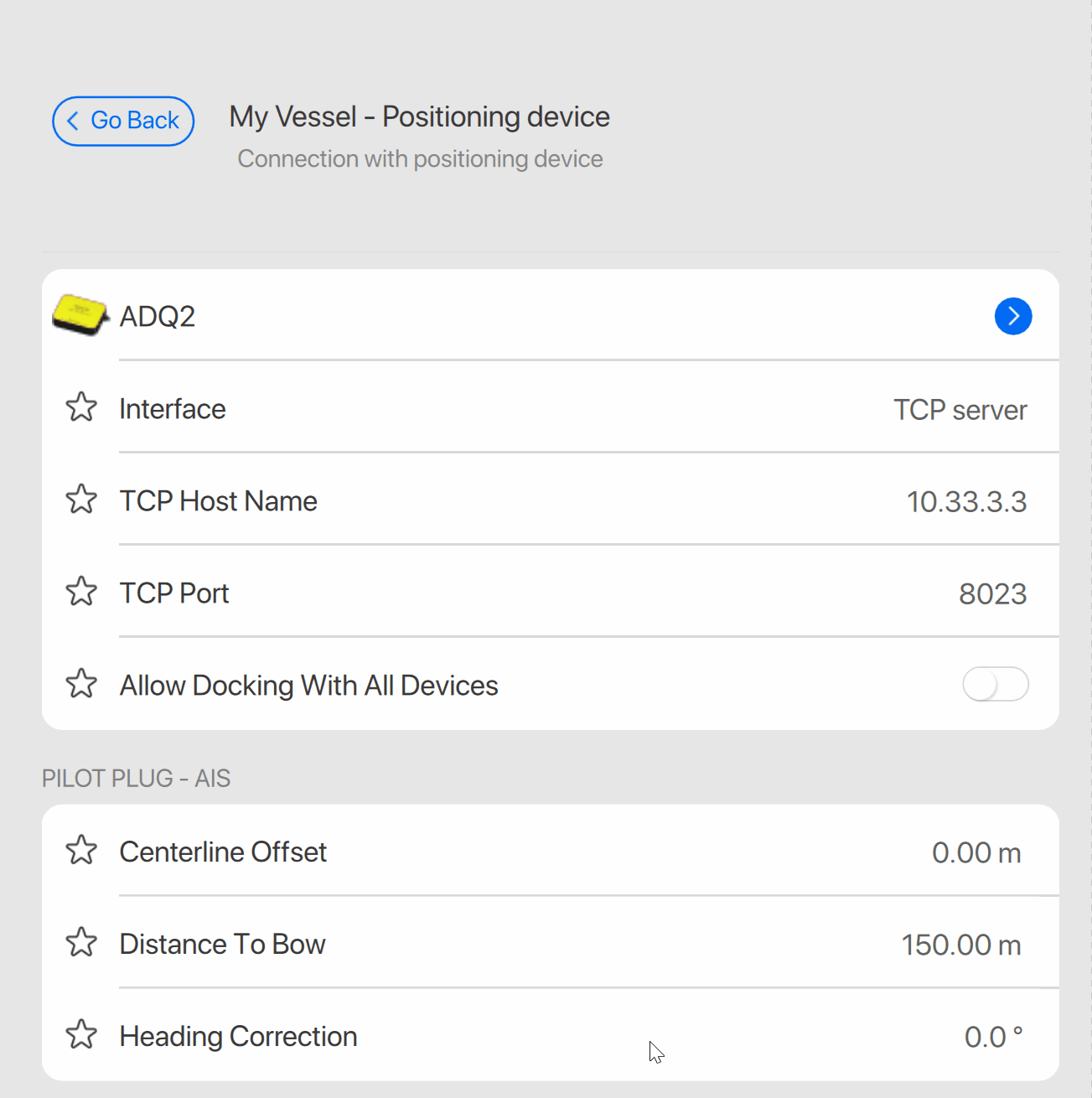
Import and Export of KML and GPX route files
GPX and KML type of routes can be imported and exported from this Qastor version onwards.
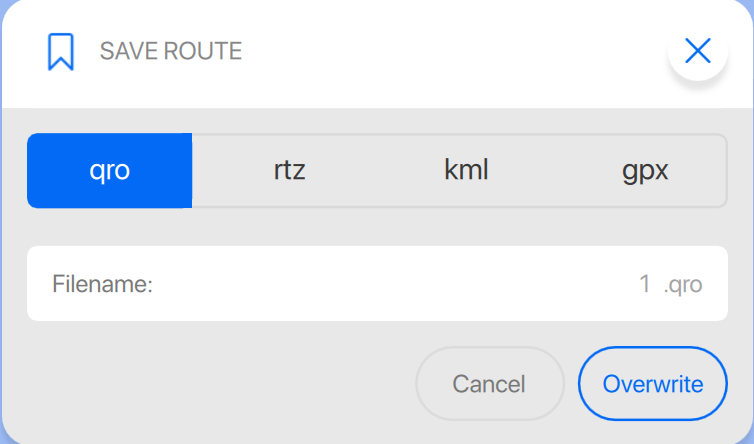
No tidal data feed warning from Server to Qastor clients
This is an alarm from Connect server to Qastor clients to make the user aware no data is send to the server to pass on to the Qastor clients
This also requires an updated version of Connect server together with this Qastor 3.14.2 version
Example in Qastor
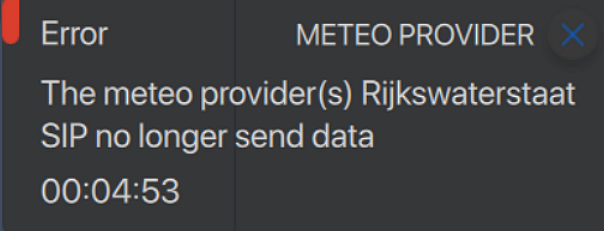
Copy all AIS ships parameters in Voyage Menu
A Copy All AIS Vessel Properties button has been added to the Voyage Menu. Before every vessel parameters had to be copied individually.
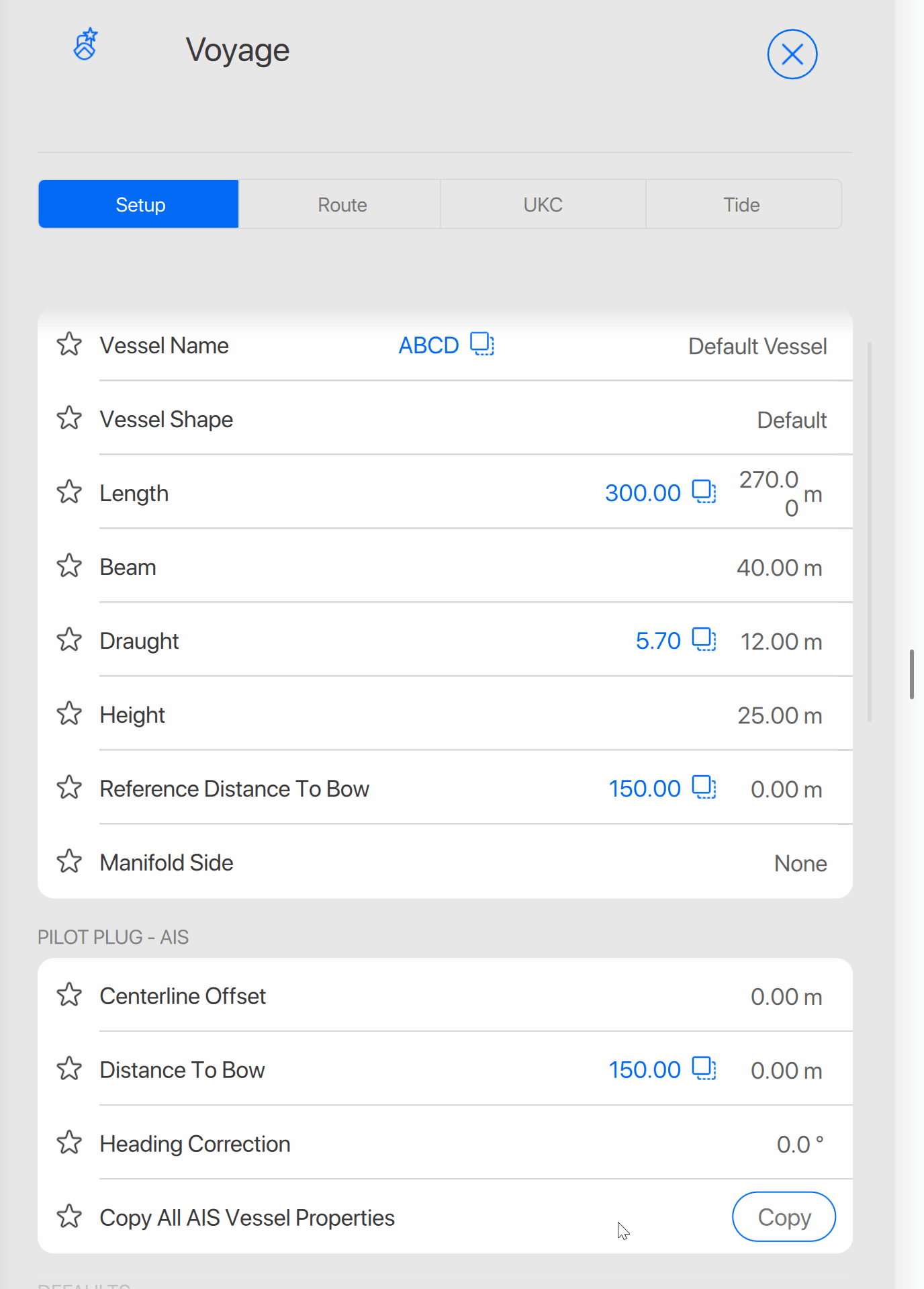
Retain positioning devices in Favorites after restart
Positioning Devices would not be stored as a Favorite after a restart of Qastor. This now solved in this version.
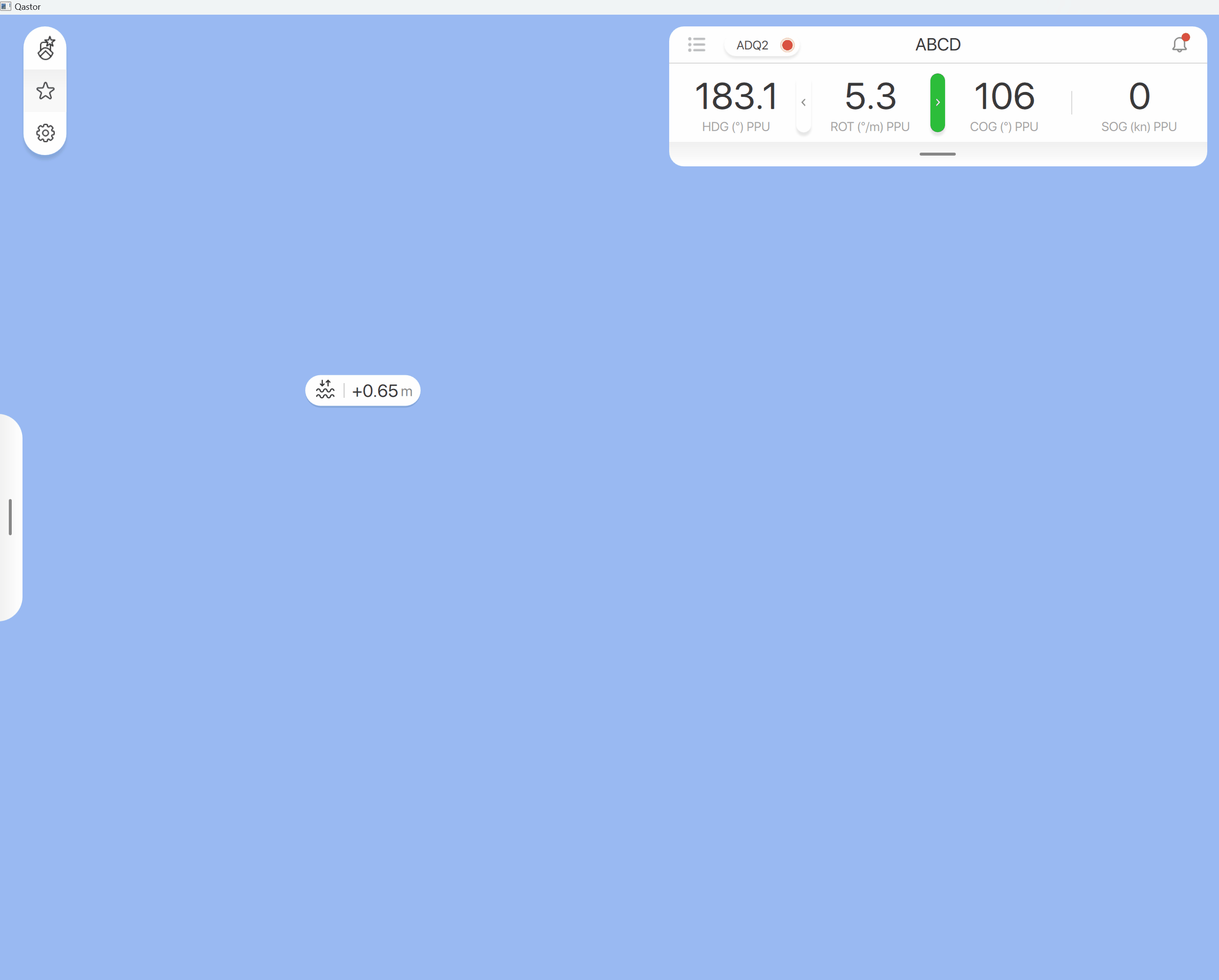
Remember meteo station setting after panning off screen
The displayed meteo station parameter is now retained after panning away outside the display area and back again.
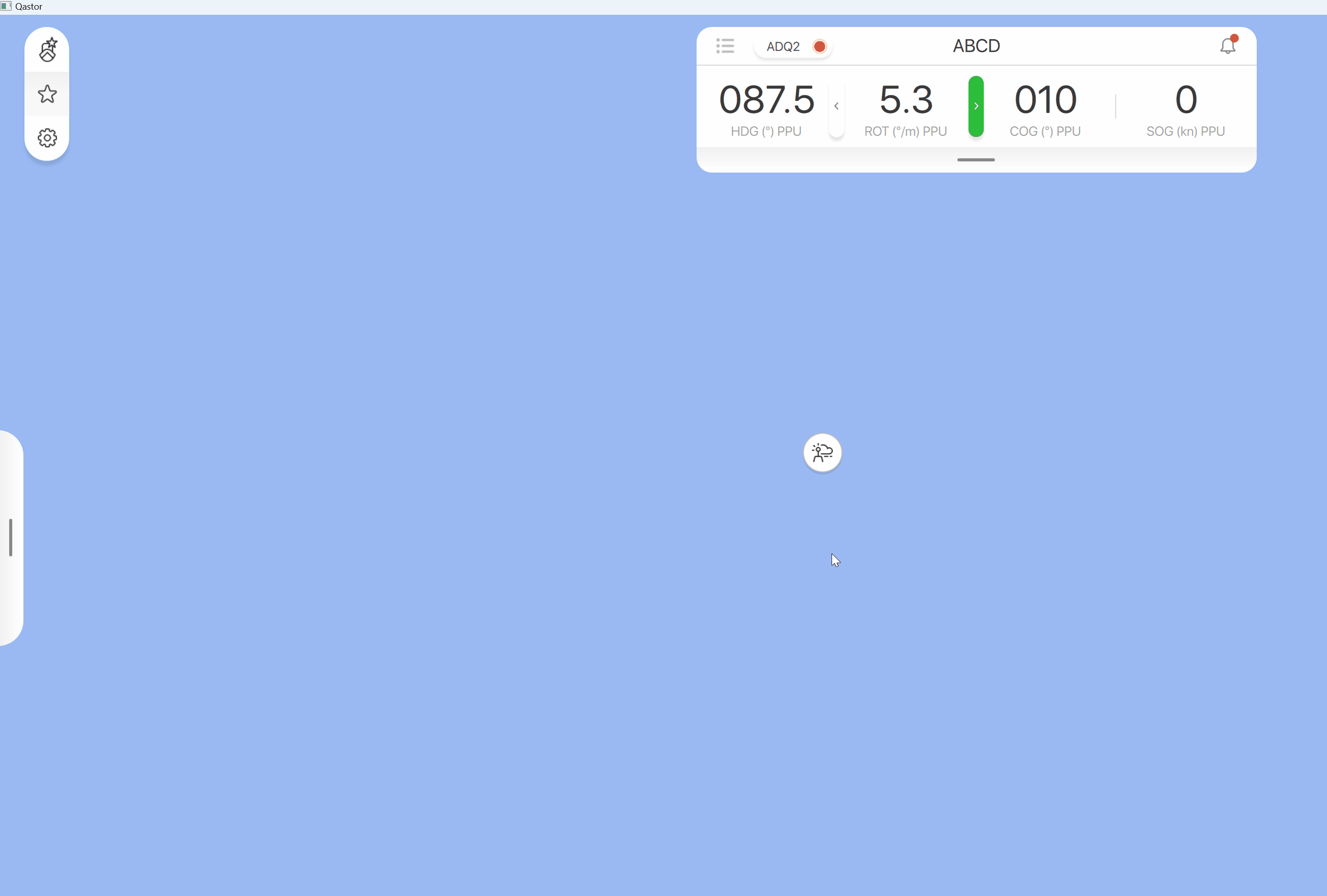
Use TAB key to move to next menu in Connect server setup
In previous Qastor versions you could not use the TAB key to jump to the next part in Connect Server Properties > Connection and Credentials. This now possible without having to click into the next field to be able to enter characters.
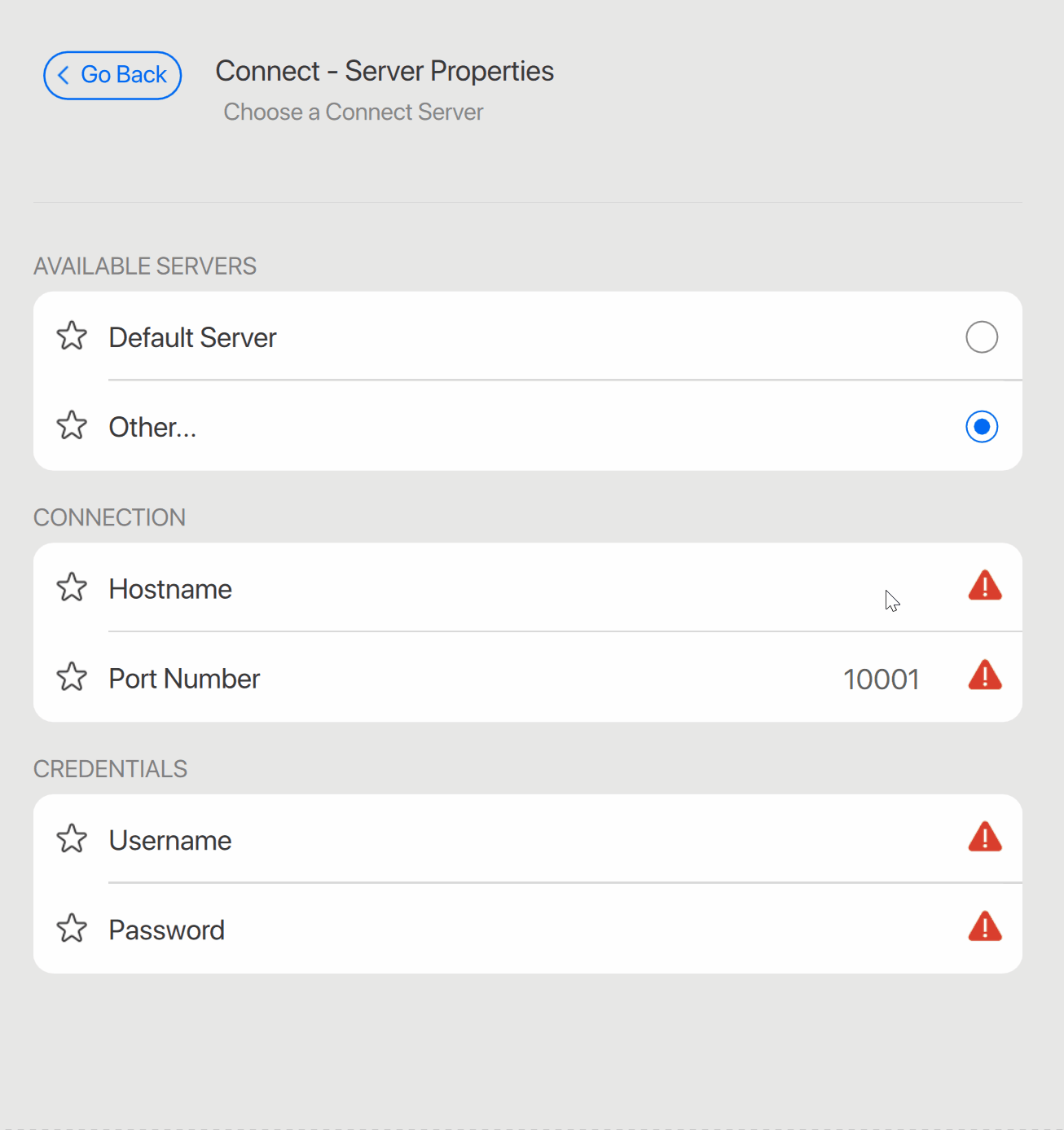
Scroll bar in Voyage Route Menu
when selecting a route in route menu of the Voyage menu, the list would always return to the top of the list.
This is solved in this Qastor version
Set the range ring(s) with 2 decimal precision
Previously, the range could only be set to 1 decimal place of a Nautical Mile, limiting the precision available to users. Now, the selection has been expanded to allow for 2 decimal places, enabling range rings to be set to values compatible with a ship’s radar, such as 1.5, 3, or 6 nautical miles.
Bearing to any waypoint in the bottom bar
When approaching a waypoint it can be useful to already known the bearing to the next waypoint to be able to anticipate the next turn.
In the bottom bar we added an extra option in any waypoint selected to not only display the ETA or TTG but als be able to select the bearing to that waypoint.
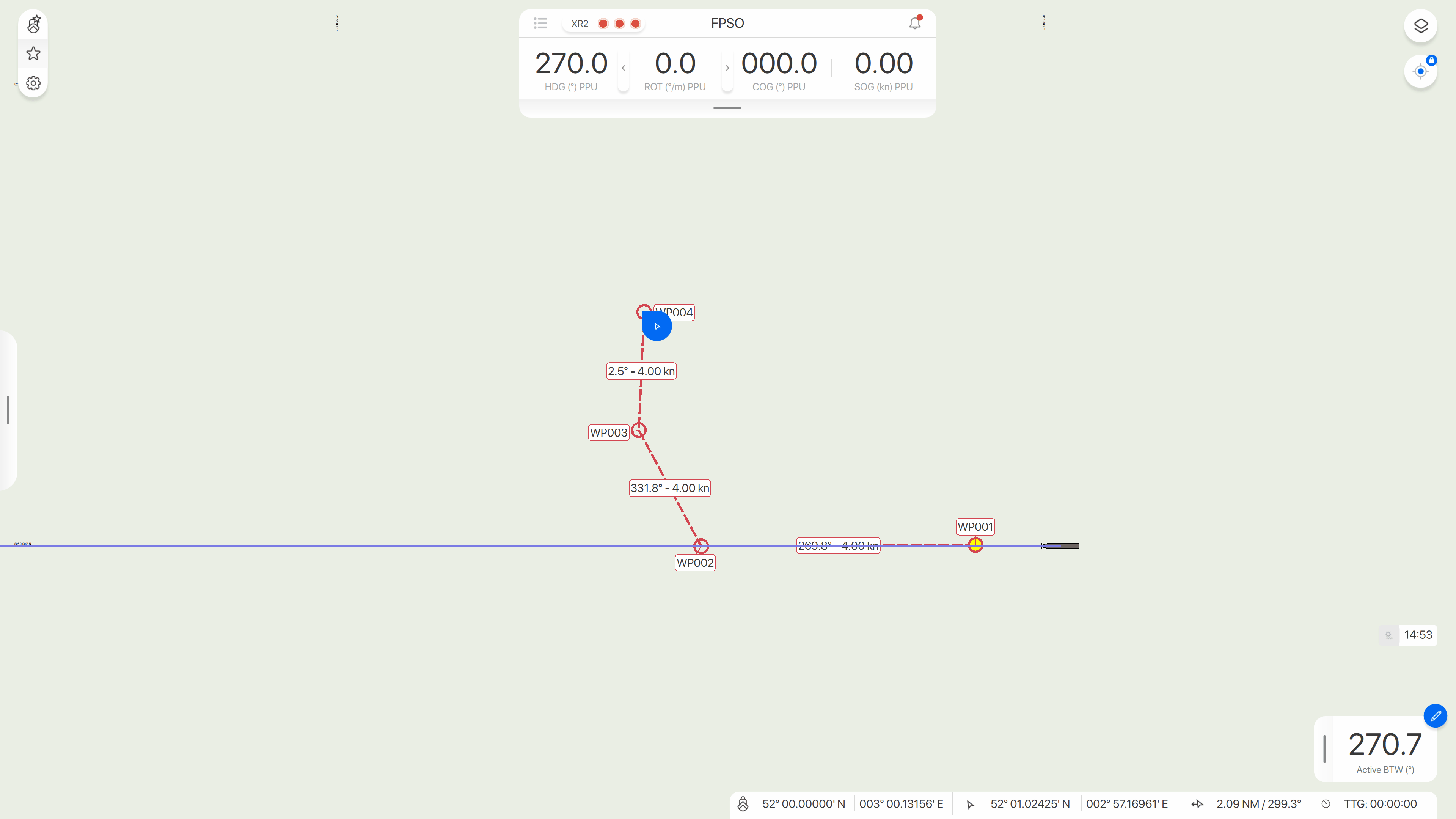
Quick edit button to change target column order in side bar
To change the order of the target columns you had to go to Main Menu > User Interface > Target List Configuration. This can now be done with an option directly from the target menu.
Click on the new blue edit button right of the target column headers.
This opens the target column configuration directly.
Change the order of the target columns to your liking.
Close the Main Menu to only keep the left side bar open.
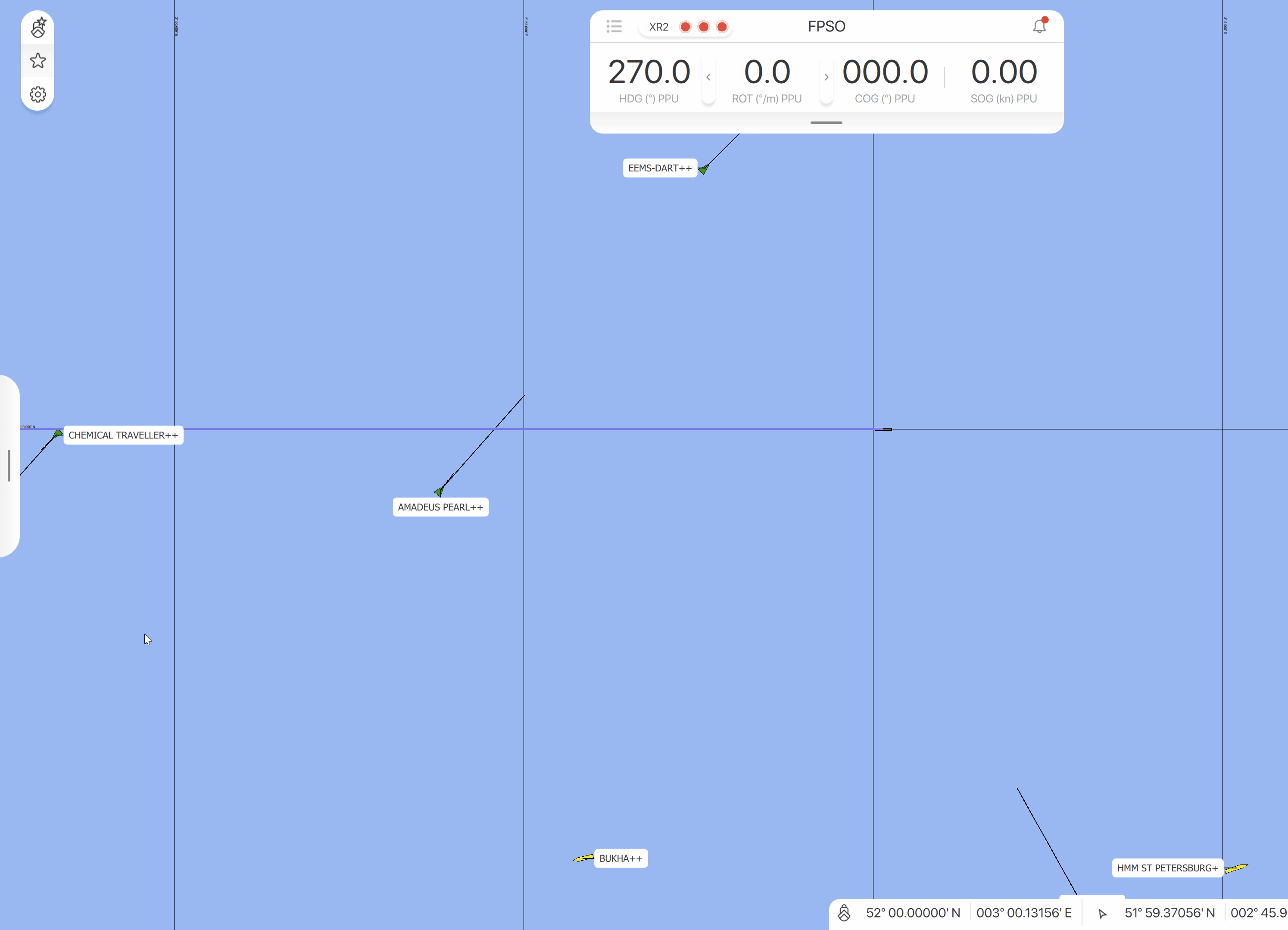
De-select a target from the chart in the target list
The select in target list icon is now blue when selected in the chart target radial menu and when pressing on it again it will de-select in the target list and return to a whit color again.
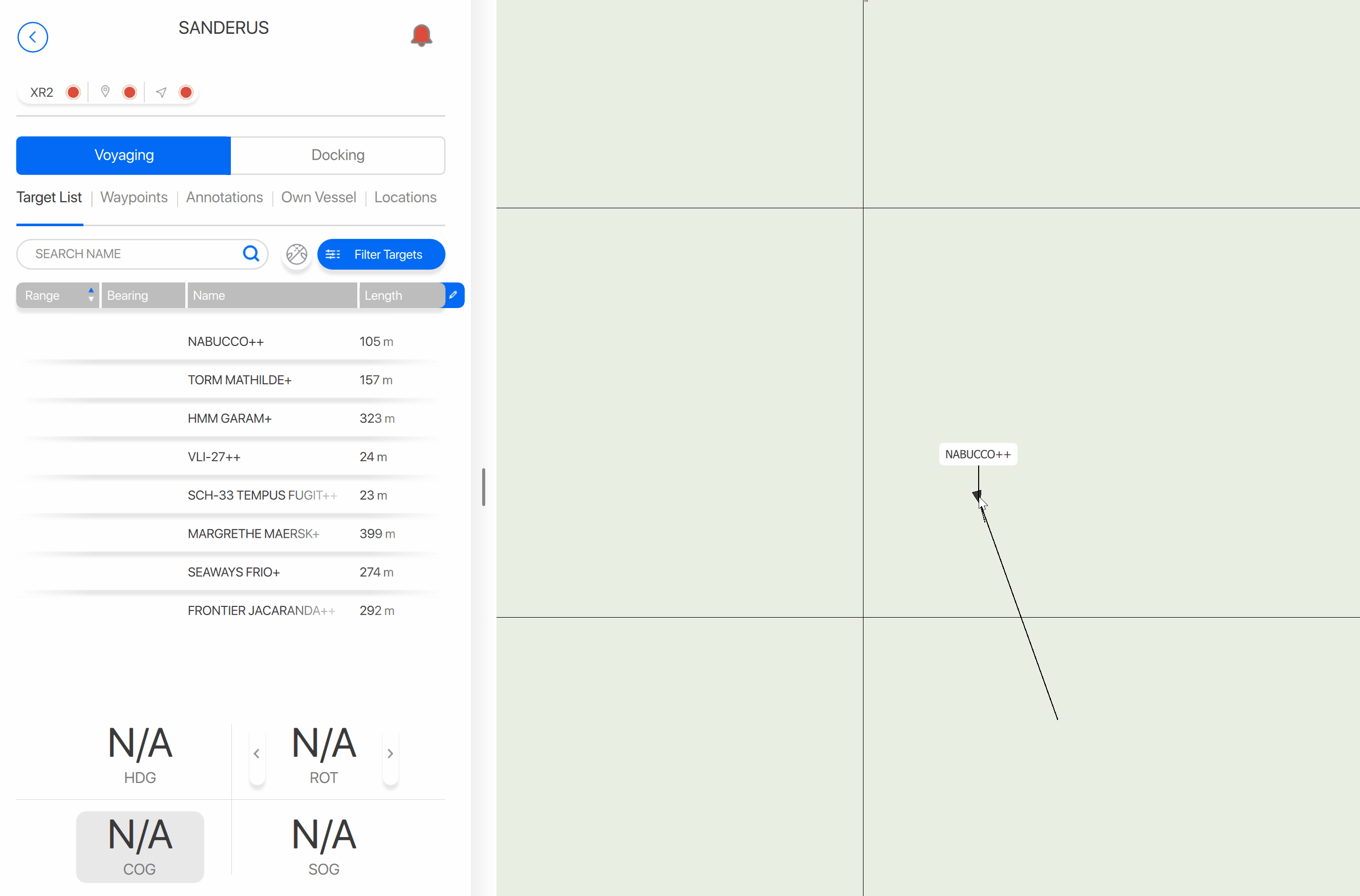
Save target list settings
Previous Qastor versions always started with all target selected in the target filter options. This target selection option is now saved and included in a profile if used.
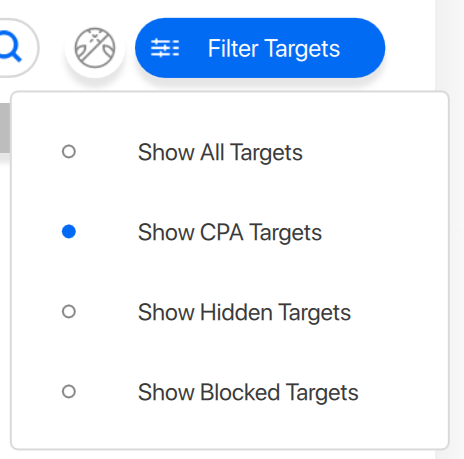
Only the radial menu of the active screen can be opened when using multiple screens
When using multiple screens only the active window will allow a radial menu to be opened. If another screen already has a radial menu opened it will be closed.