Network Adapter Error – Troubleshooting Steps
If the error below appears when trying to activate a Softlock license, please try the following steps to resolve the issue:
Step 1: Make sure that ALL Network Adapters are Enabled and Up to Date
In Windows Device Manager, all network adapters can be viewed in a dropdown menu:
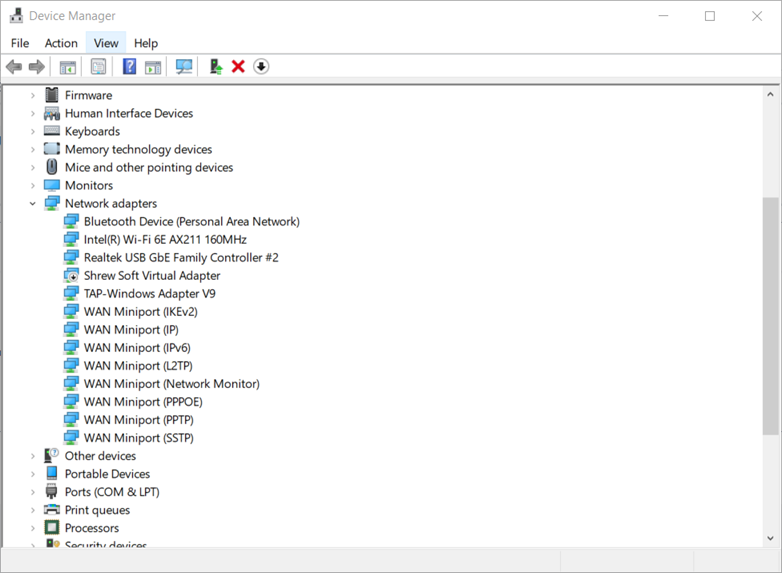
If any of these adapters are out of date or inactive, even if they aren’t being used for anything, it can cause problems with LimeLM Licensing. If any of the devices have a grey down arrow next to it, right-click and select ‘Enable Device’. Once that is clear, update them all with right-click → ‘Update Device’ to be 100% sure they’re up to date. Then try to activate the license.
Step 2: Replace TurboActivate.dll with Updated Version
There is a file included in a QPS software installation that allows interfacing with LimeLM: TurboActivate.dll.
The dll is installed in various directories depending on the applications used. Locate the file and make a backup of this file (rename/zip). Make sure all applications used have an updated dll.
Product | File-path were to place the DLL | DLL to extract |
|---|---|---|
License Manager | C:\Program Files\Common Files\QPS\License-Manager | TurboActivate-5.0.2.0-x64.zip (64 bits) |
Qimera | C:\Program Files\QPS\Qimera\*version*\bin | |
FMGT | C:\Program Files\QPS\FMGT\*version*\bin | |
Fledermaus | C:\Program Files\QPS\Fledermaus\*version*\bin | |
Survey Manager (Qinsy) | C:\Program Files (x86)\QPS\Qinsy\*version*\Survey manager | |
Squire (Qinsy) | C:\Program Files\Common Files\QPS\Squire_1\platform\amd64 | |
Qinsy (Setup/Online/Replay) | C:\Program Files (x86)\QPS\Qinsy\*version* | TurboActivate-5.0.2.0-x86.zip (32 bits) |
Important Note: This DLL update is a temporary workaround. Be sure to rename the original DLL file in the above file path to use as a backup. When the version of the DLL is finalized, it will be included in our future product installers.
Step 3: Clean Re-Install of Windows
The last option to solve the problem is to uninstall Windows and perform a fresh installation. We acknowledge that this is always inconvenient but if nothing else is working, this is the most likely measure to solve this problem.
Step 4: Contact QPS Sales about a HASP Dongle + PowerShell Query
If none of the above solutions work and you need to get up and running ASAP, the fastest way forward is to contact QPS Sales for a HASP Dongle loaded with the same license you are using (this error is only seen in Softlock licenses).
To help solve this problem faster, there is a step you can take to provide more information - run the following lines in PowerShell one after another and report the results:
$query = 'SELECT DriverDescription, DriverVersionString, DeviceID, PermanentAddress, PNPDeviceID, WdmInterface FROM MSFT_NetAdapter WHERE (Virtual = FALSE AND NOT PNPDeviceID LIKE "XEN%\\%" AND NOT PNPDeviceID LIKE "VMBUS\\%") AND (InterfaceType = 6 OR InterfaceType = 71) AND NOT NdisPhysicalMedium = 10 AND NOT PNPDeviceID LIKE "ROOT\\%"'Get-WmiObject -Namespace root\StandardCimv2 -Query $queryThey must just be 2 separate lines, and they must be run one after the other in the same PowerShell window.
This will allow us to provide WyDay with as much information as possible to improve LimeLM.
