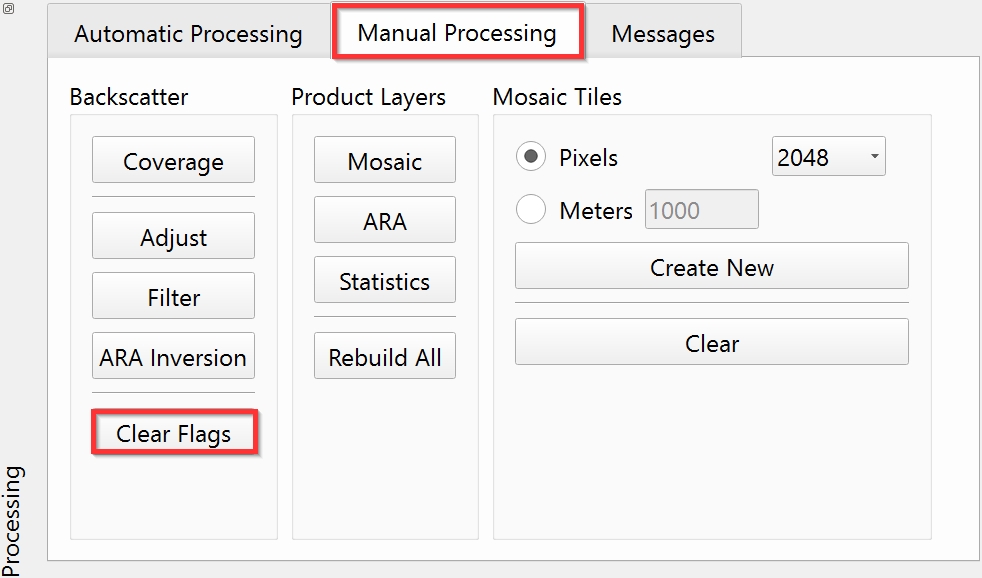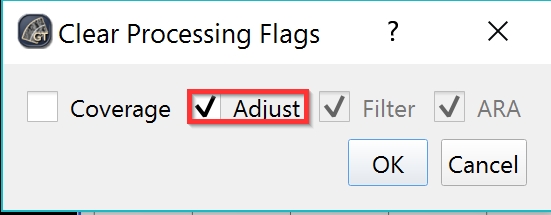How-to - Multi-spectral Backscatter Processing
FMGT has the capability to work with multi-spectral data. This is a guided workflow documentation describing how to process multi-spectral data in order to create mosaics at different frequencies.
Step 1 - Create a Project
Ensure you have Fledermaus version 7.6 (or higher) installed.
To create a project in FMGT from the File menu click on Create Project. You will then be asked to give the project a name.
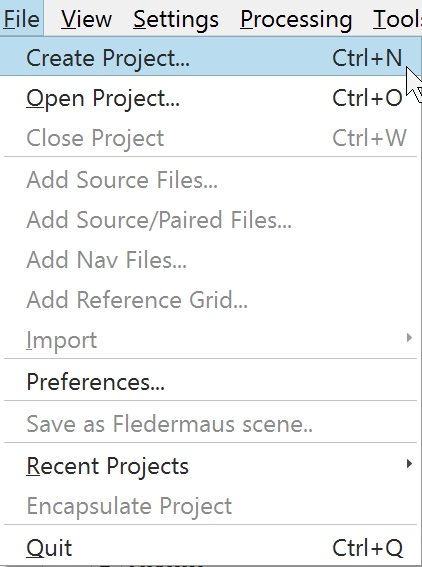
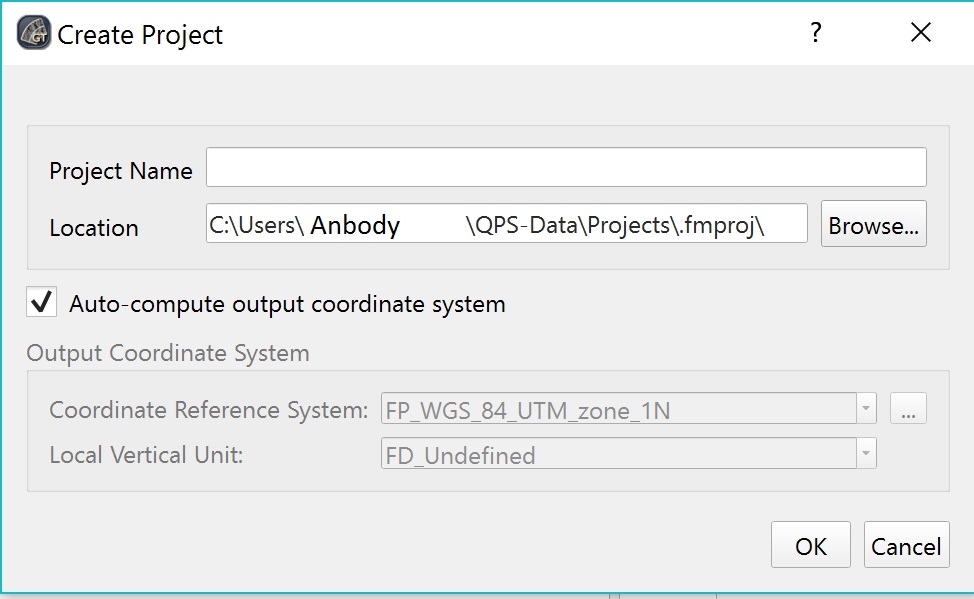
Step 2 - Add Source Files
To add source data, from the File menu click either Add Source Files... or Add Source/Paired Files...
Add your multi-spectral data.
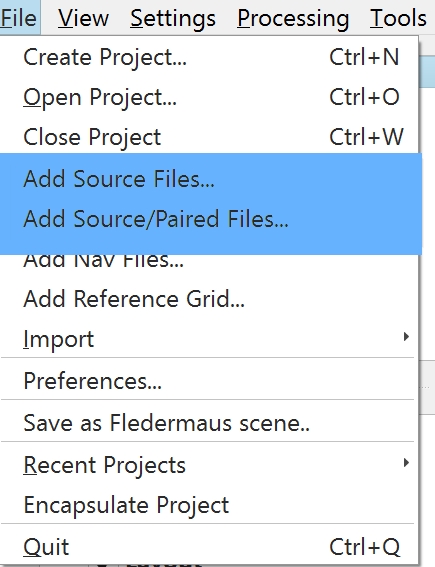
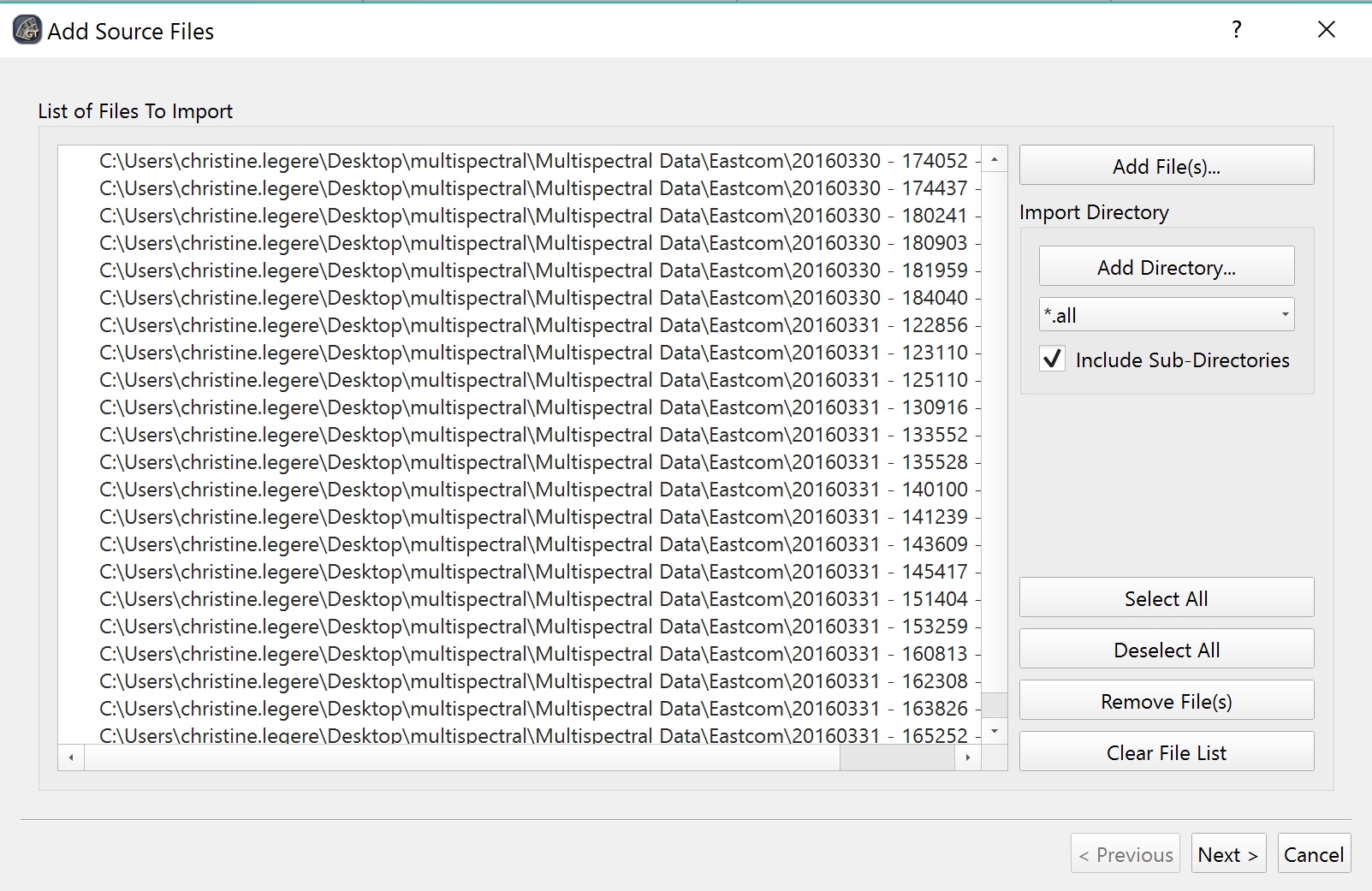
Step 3 - Create Processing Parameters
For each different frequency you will need to create a separate processing setting.
A) From the Settings menu click Add Processing Settings...and enter a name.
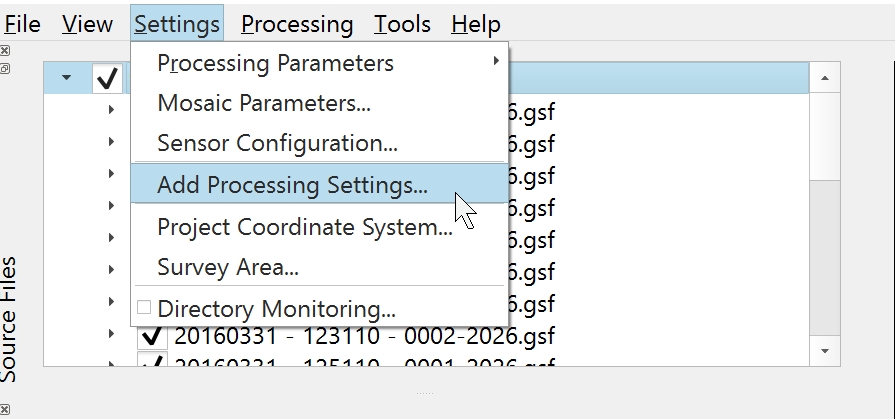
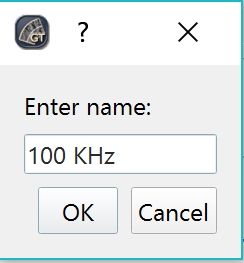
B) You will now see the new setting under Settings Processing Parameters menu. Repeat Step A for each frequency you wish to create a mosaic
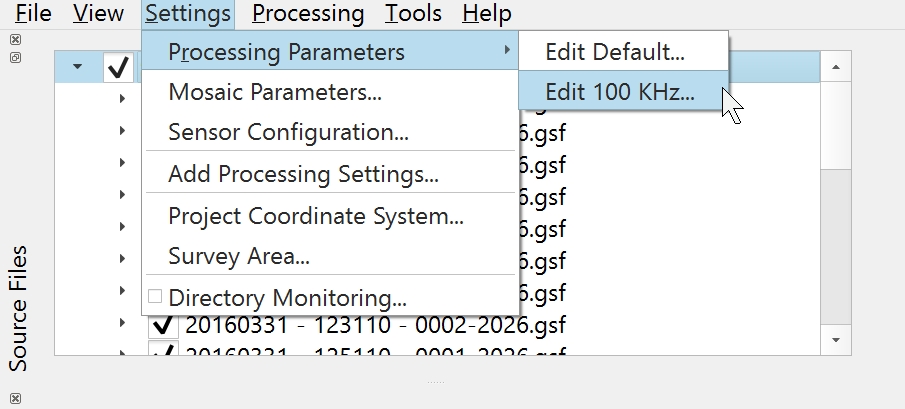
Step 4 - Customize Processing Parameters
For each of the frequency settings created you will now need to edit the processing parameters for each individual frequency.
A) From the Settings menu, chose Processing Parameters and chose the frequency you wish to edit.
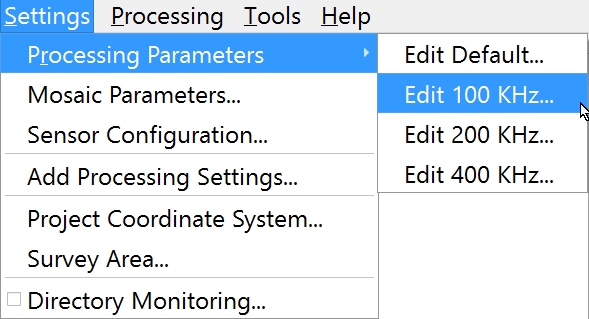
B) From the Adjust tab add the Absorption of sound in sea water for your frequency.
The following link is an absorption of sound in seawater calculator: Calculation of absorption of sound in seawater
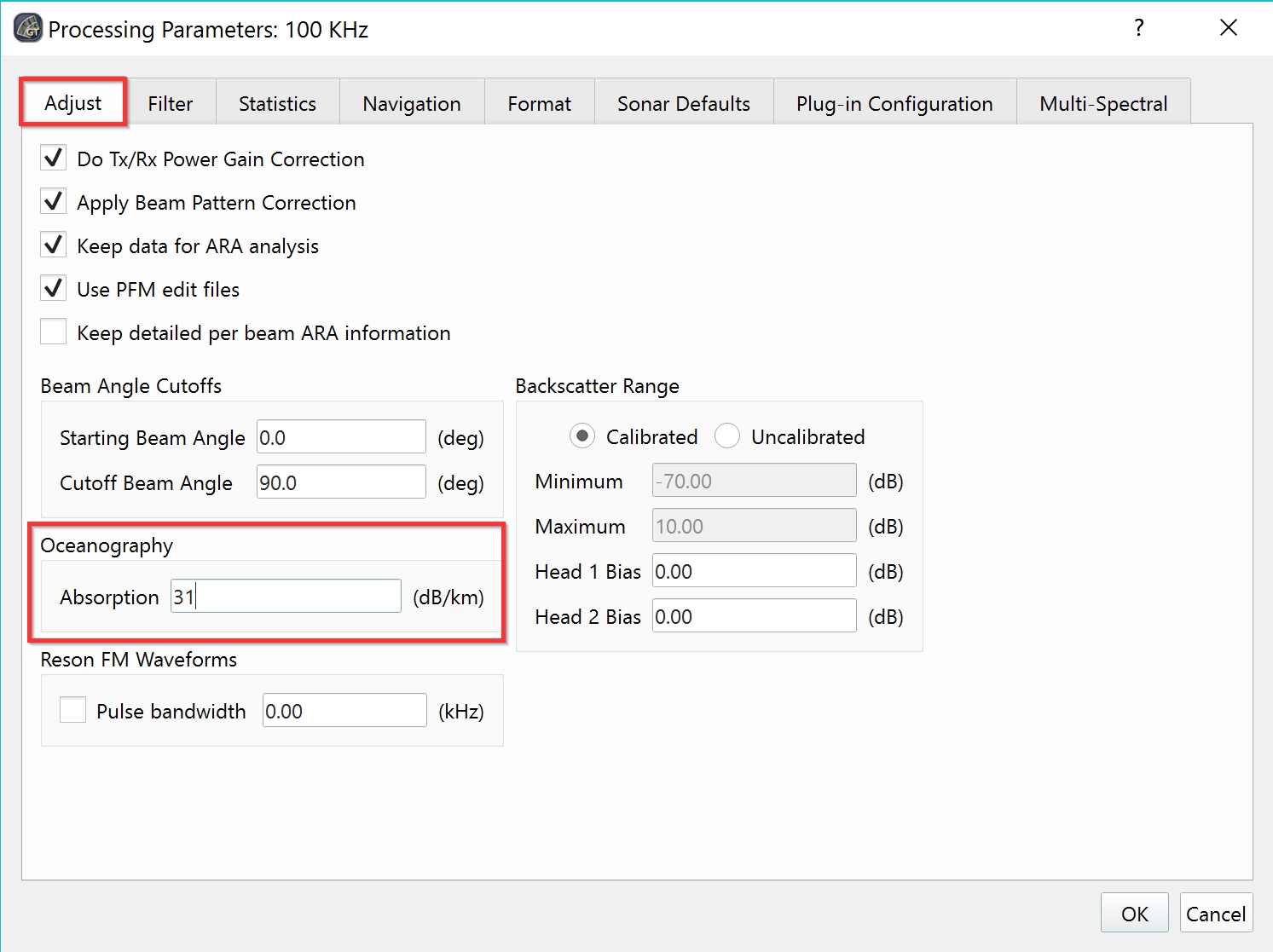
C) From the Multi-Spectral tab choose Limit processing to single frequency and enter the appropriate frequency and hit okay.
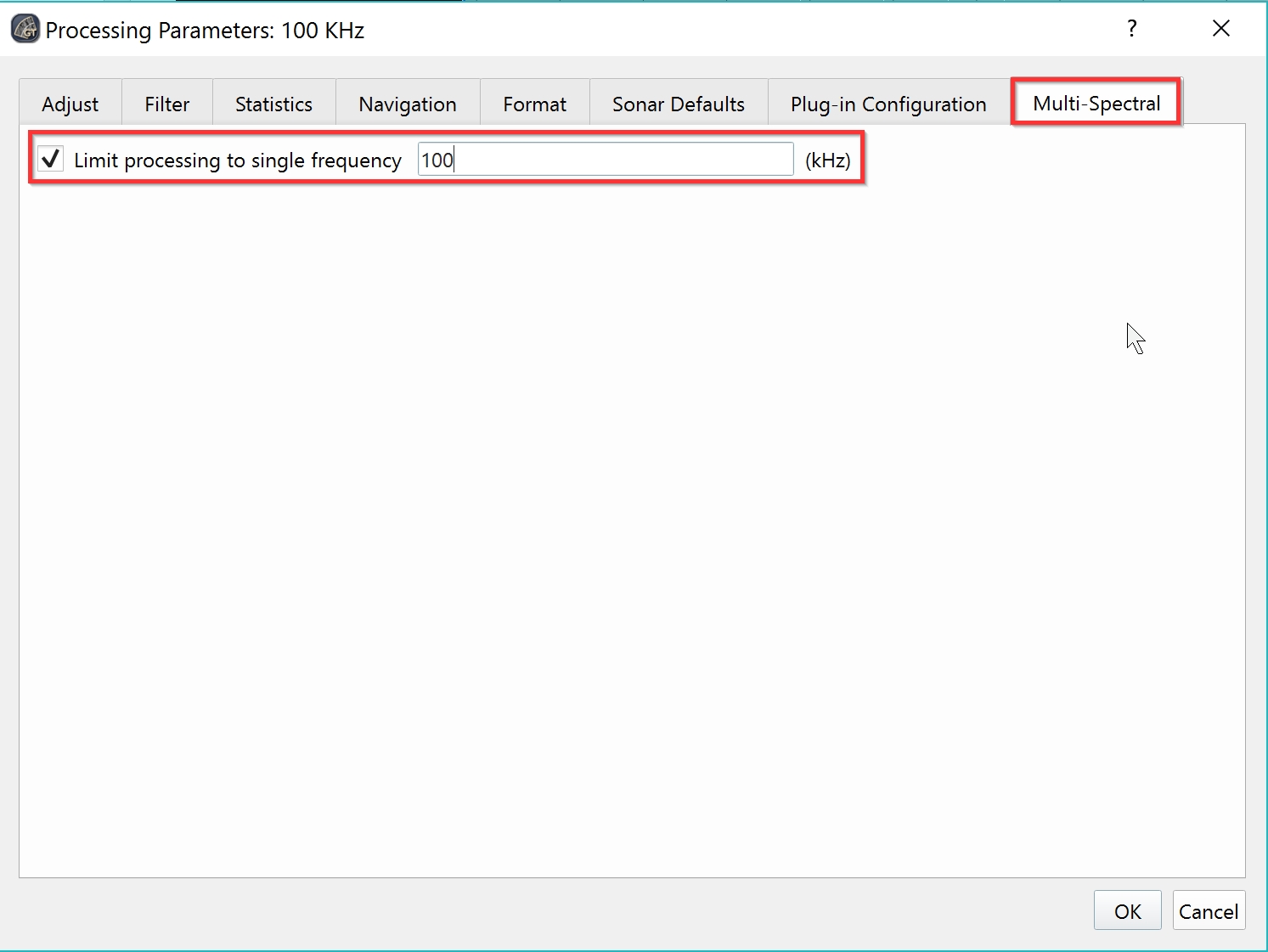
D) Repeat these steps for each frequency.
Step 5 - Create Mosaic
A) Under the Source files right click with your mouse and click Set Settings. Choose the frequency you wish to create the mosaic with.
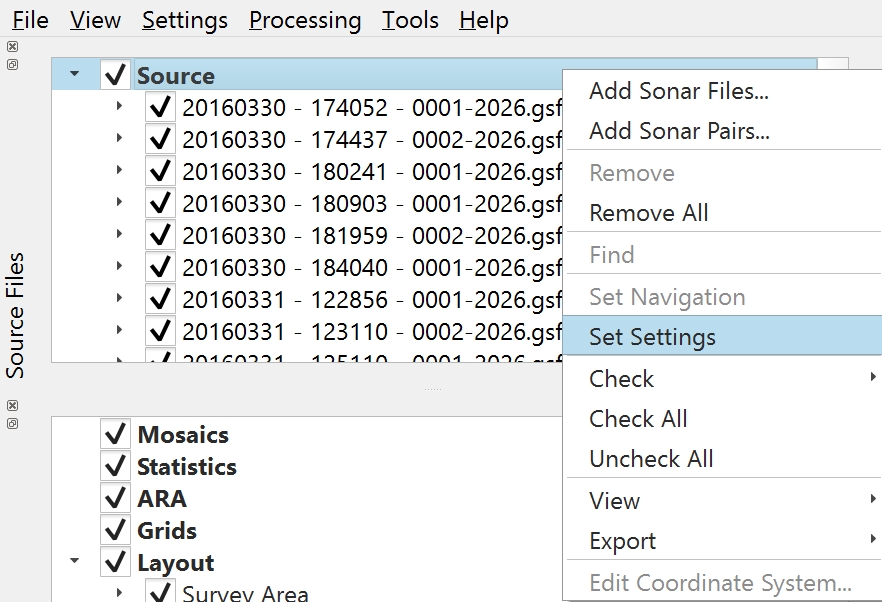
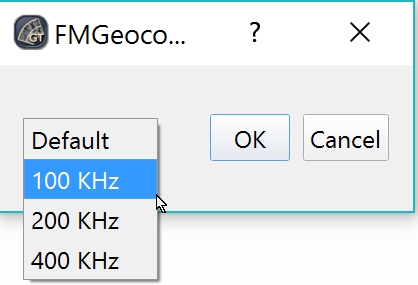
B) To make the mosaic you can either go to the Automatic Processing tab and click Mosaic or go to the Manual Processing tab and click Mosaic.
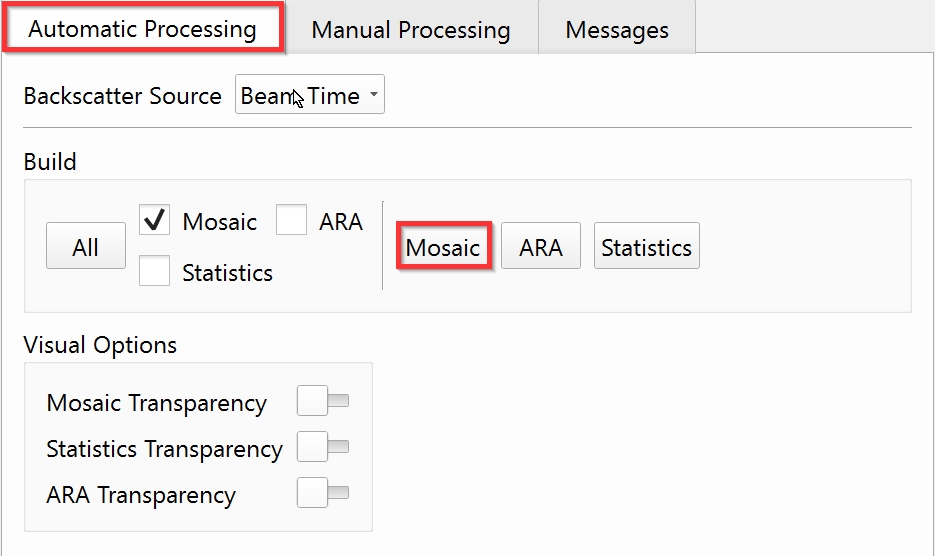
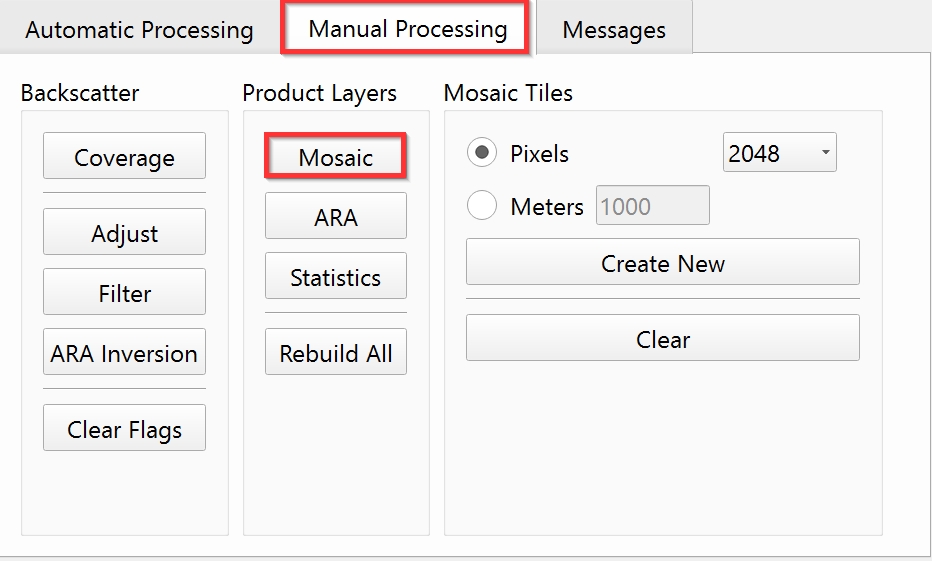
C) In the Visual Objects tab you will now see your newly created Mosaic_1. It is recommended you change the name of Mosaic_1 to a logical name, so you can differentiate your mosaics representing different frequencies. To do this right click on the mosaic and Rename.
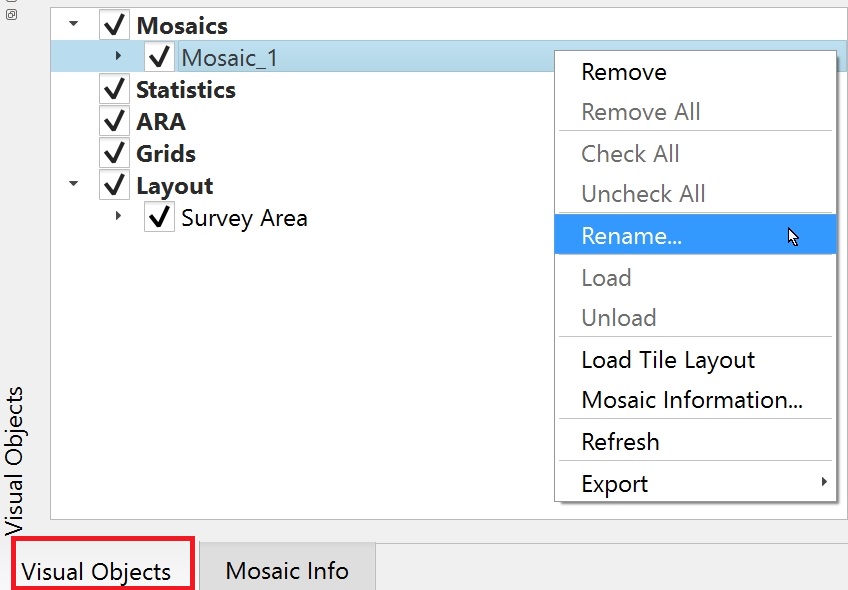
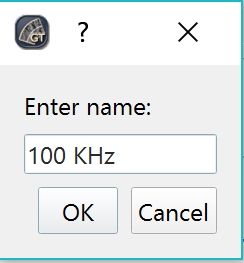
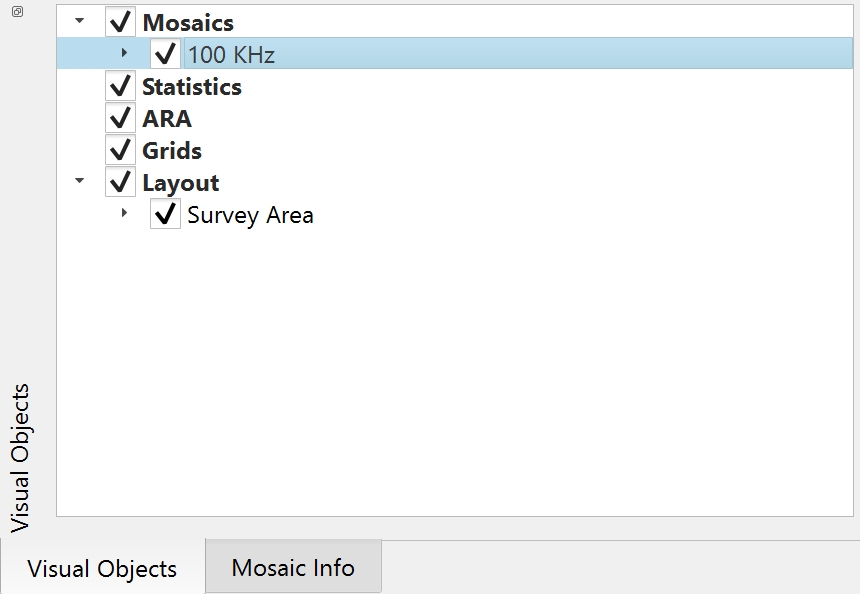
D) To create another Mosaic at a different frequency you will be required to change the processing settings to the set for the next desired frequency1. Repeat steps A) through C) for each frequency that you wish to make a mosaic from. You will be prompted each time, Do you wish to delete the other mosaic tiles, choose No.
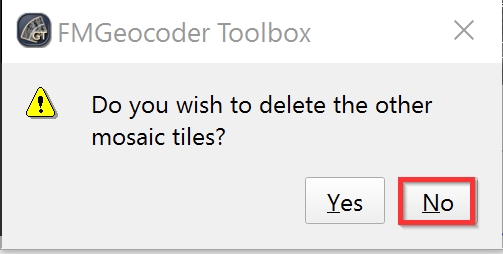
To enhance your results with full terrain corrections you could also import reference grids for each frequency, from static DTM's SD files created in Qimera with the frequency specified, through filters.
Step 6 - Create a multispectral composite RGB
A) Under the Processing menu chose Multispectral Image
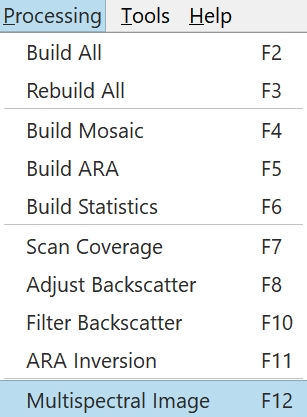
B) Choose Mosaics for Frequency Analysis will allow you to chose which colour will be associated with a specific frequency by using the drop down menu.
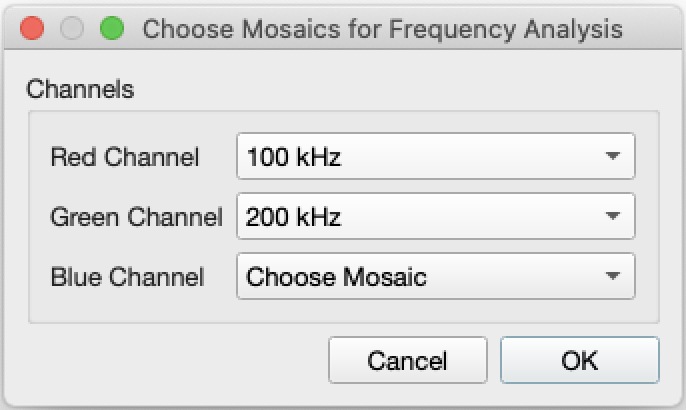
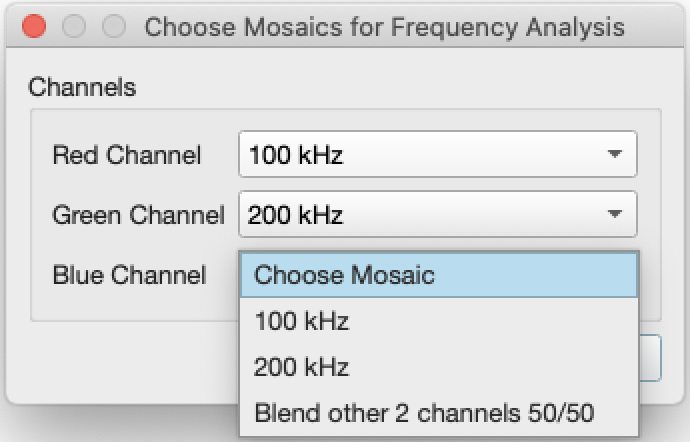
Note 1: Clearing Processing Flags
For earlier versions than 7.7.6, you will need to manually clear the processing flags for the files after changing your processing settings. To do this, go the Manual Processing Tab and click Clear Flags, check the Adjust option and hit OK. Versions later than and including 7.7.6 will clear the processing flags for you when you change the processing settings.