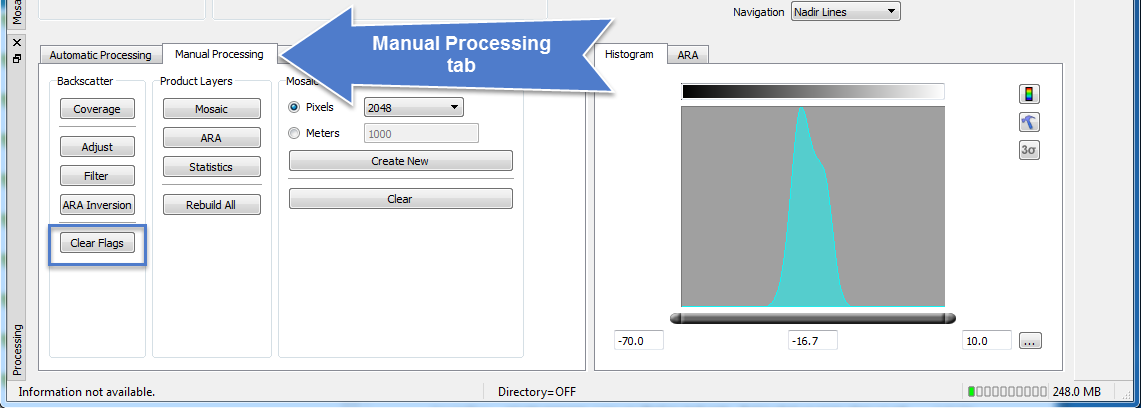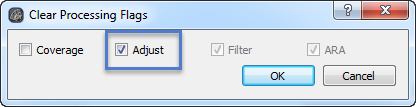How-to - Add a Reference Grid to Improve Backscatter Corrections
A Reference Grid in the Fledermaus DTM SD format can be added to FM Geocoder Toolbox (FMGT) to improve your results. In the case of multibeam sonar source data where corrected bathymetry is present (Kongsberg ALL, fully populated GSF, QINSy QPD-DB pairs, S7K-GSF pairs, etc.) the Reference Grid will be used to determine topographic slope, while the corrected bathymetry in the source files will continue to be used to geo-reference the snippet trace from a single ping to the correct spot on the seafloor and with the correct scaling. In the case of unpaired XTF files (processed using "Sidescan Solo" mode in FMGT), the Reference Grid can be used to improve sidescan pixel georegistration.
Earlier versions will not use the grid when processing multibeam backscatter, but will make use of the grid when mosaicing data in Sidescan Solo mode (XTF files without supporting bathymetry).
Step-by-step guide
- Open your FMGT project, or create a new project. If you haven't done so already, use File>Add Source/Paired Files to add the backscatter imagery and corrected bathymetry files.
To add the Reference Grid, go to File>Add Reference Grid and choose the correct Fledermaus DTM SD.
For information on creating a DTM SD to use as a Reference Grid, please see this Howto. When creating a Reference Grid, the recommendation is to grid at the beam footprint resolution of your system which is typically 1-3% of water depth or altitude (in the case of AUVs) for modern systems.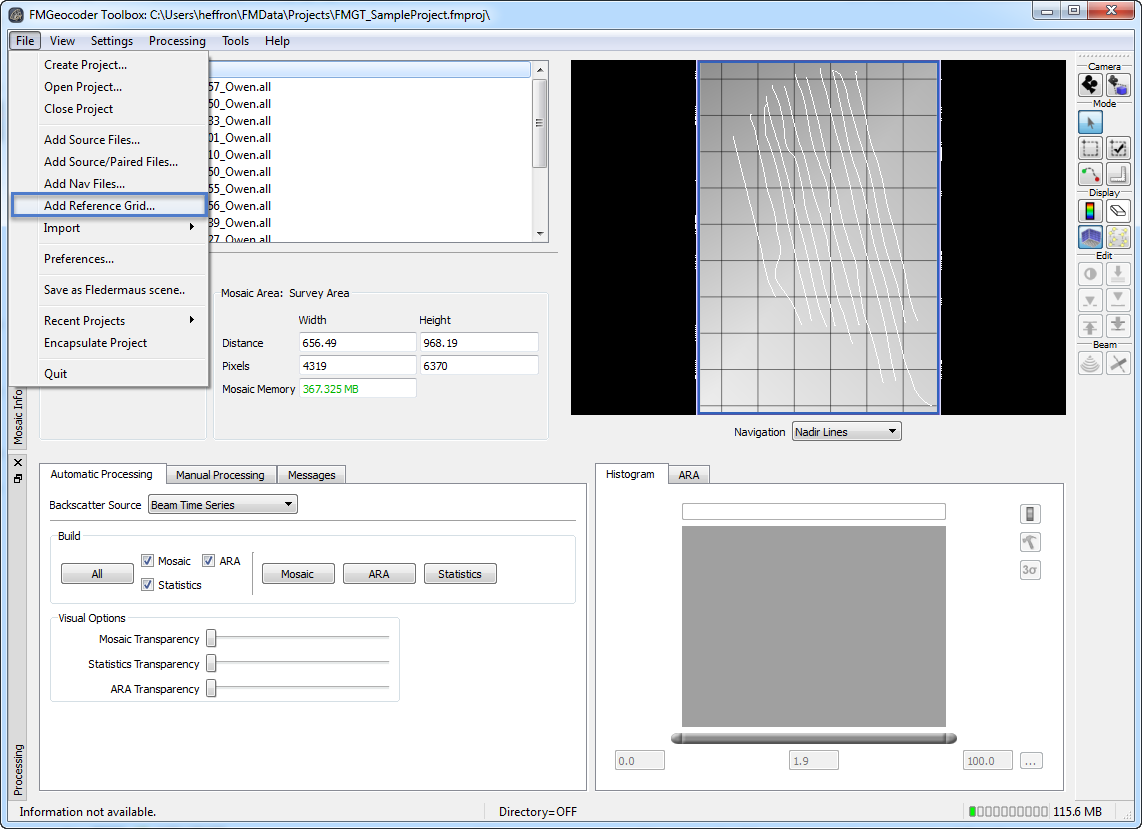
- The Reference Grid will be visible in your Map View/Visualization area. The object is listed Visual Objects tab, under Grids. You can control the visibility by checking the object on or off. Note that checking it off will exclude it from being used as part of processing!
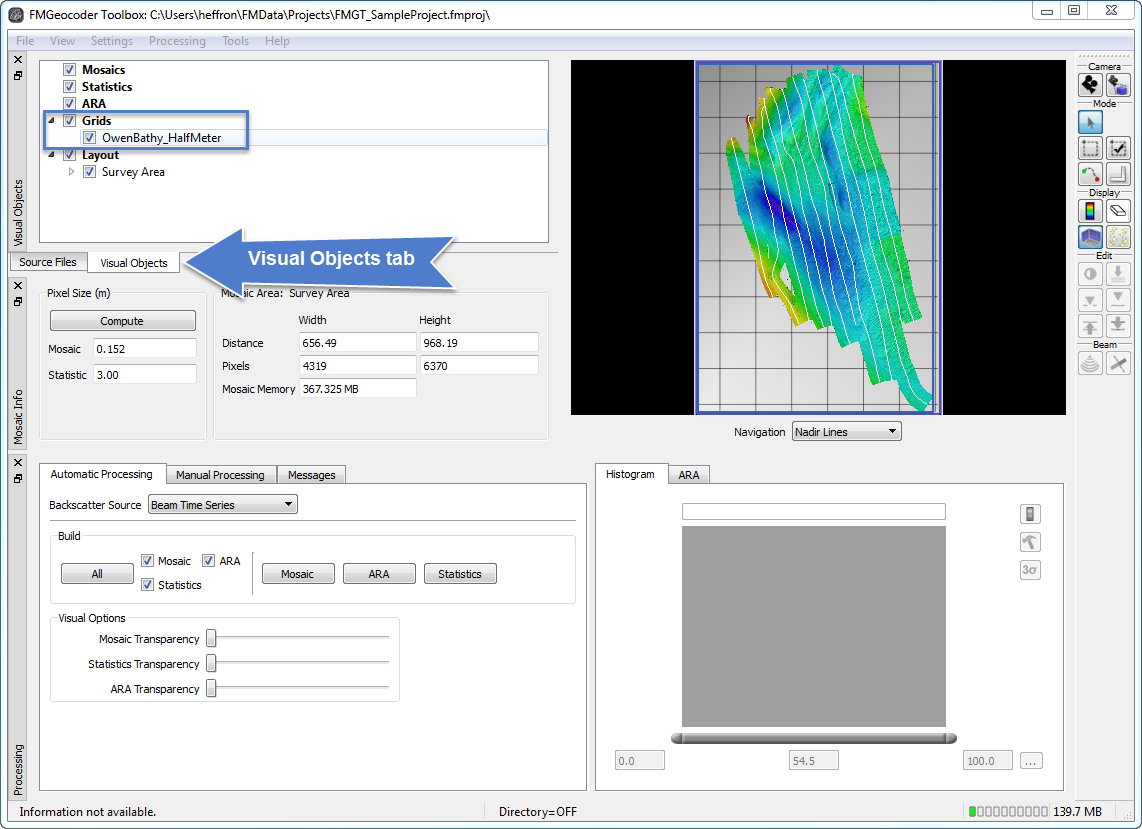
- With the Reference Grid visible, click Mosaic. This will start the backscatter processing (Adjust and Filter stages) utilizing the Reference Grid and will generate a mosaic.