How-to Fledermaus - License Installation 7.8.0 and after
This is a copy of the page found here:
How to Start
- Launch the standalone license-manager.exe located in C:\Program Files\Common Files\QPS\License-Manager OR
- Launch the License Manager from each QPS Application
- Window/Linux - View License Status... under Help Menu in the Menu Bar
- macOS - View License Status... under the Application Name in the Menu Bar
What it Does
This dialog manages QPS product licenses across its entire software suite.
How-to Articles
How-to Softlock Licenses Technical
General Description
In order to run any software in the QPS Suite, a valid license must be available for the software application.
QPS applications currently support Softlock and HASP Dongle licenses that are fully integrated into the License Status Dialog.
When you purchase a QPS software application you will be provided with licenses of your choosing.
LICENSE STATUS
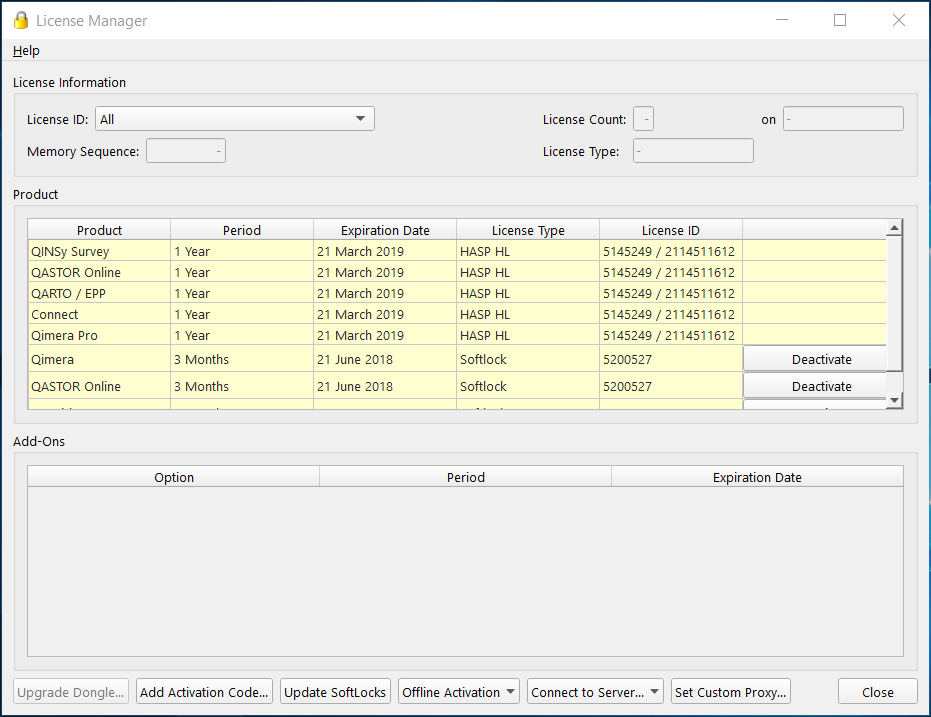
License Information
The License Information group contains information for the currently selected license in License ID combo box.
Selecting a License in in the License ID combo box will filter the Product table to only contain that license.
Product
The Product table contains information for all HASP and Softlock product licenses attached to the device.
If a Softlock license is no longer needed on the device it can be deactivated using the Deactivate combo box cell and selecting online or offline deactivation.
Add-Ons
The Add-Ons table displays any additional functionality your License may offer for a particular product line.
Selecting a License in the Product table will filter the Add-Ons for the selected License.
COPY LICENSE ID
In the case that a license ID needs to be conveniently copied from the License Manager, simply right click (click with the right mouse button) on the product for which the license ID is to be copied, then select one of Copy License ID or Copy Tag ID. The option to select depends on what is to be copied. The Tag ID is one of the following: for dongles, it is the number that appears on the printed tag attached to the physical dongle, for softlocks, it is the 7 digit number like a virtual tag ID starting with the digits 520, for servers, this is the same as the license ID. The license ID is one of the following: for dongles, it is the number electronically associated with a dongle, shown in tandem with the tag ID in the display separated by a slash; for softlocks, it is the 28 character activation code separated with dashes, not including the product number or name' for server licenses, this is the location of the server for that product.
Shortcut keys are available. It is sufficient to click on the product row, then press the control, shift and C keys together (Ctrl+Shift+C) to copy the tag ID. The license ID may be copied as before in v1.2 by pressing Ctrl+C.
See an example of the right click menu in the following.
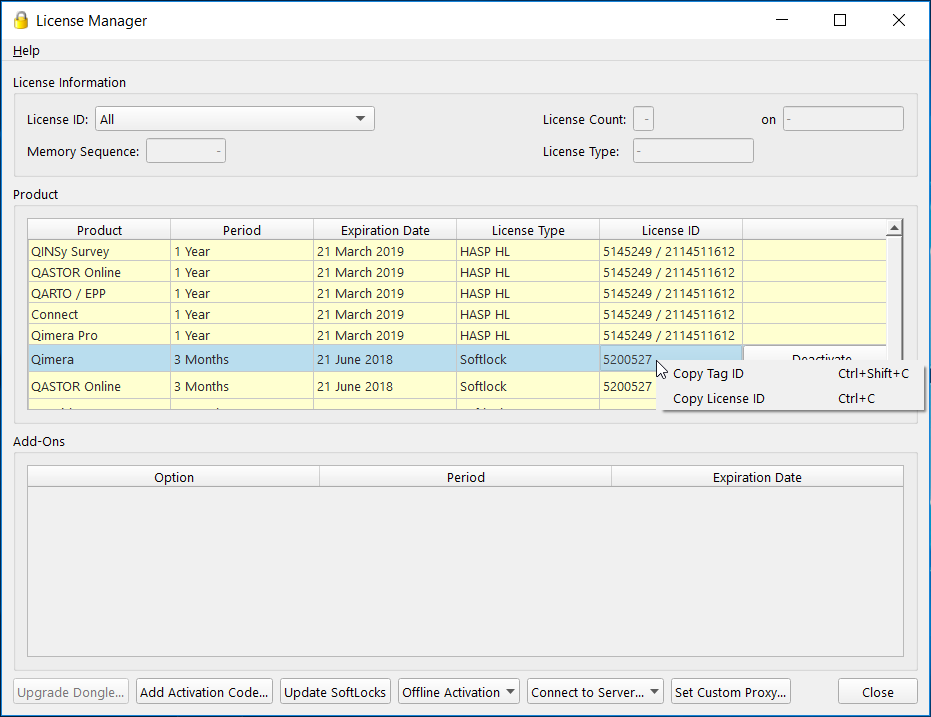
UPGRADE DONGLE
Selecting a HASP dongle from the License ID combo box will enable the button to Upgrade Dongle.
QPS will provide a HASP Upgrade code that will have to be entered or loaded into the Upgrade Code Dialog Window.
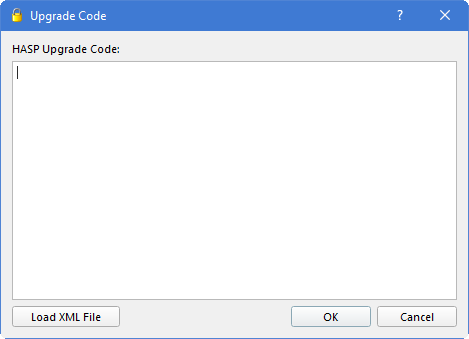
Press Load XML File to browse for the file. When you open it, the code will automatically be loaded into this window.
After pressing OK the dongle will be upgraded and will be ready for use.
ADD ACTIVATION CODE
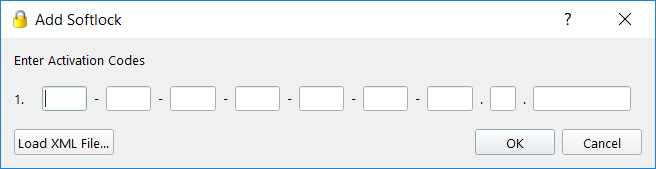
Selecting the Add Activation Code... button launches a new dialog to add a new Softlock License obtained through QPS.
The Softlock license key can be entered manually, pasted into the first text field, or loaded with an appropriate XML file using the Load XML File button.
Clicking OK will apply the new Softlock License for use.
UPDATE SOFTLOCKS
If changes have been made to a Softlock License, for example new Add-Ons requested, the local Softlock License will have to be updated.
This can be done manually using the Update Softlocks... button.
Softlocks are automatically updated on a regular basis during the routine softlock check or a restart of the licensed application.
OFFLINE ACTIVATION
In the event of limited internet connectivity Offline Activation can be performed by clicking the Offline Activation button.
After selecting Generate Request... you will be required to enter your QPS supplied Softlock Product Key which will generate an XML formatted machine fingerprint that must be provided to QPS.
QPS will then provide an XML formatted activation string that can be applied using the Apply Response... option of the Offline Activation button.

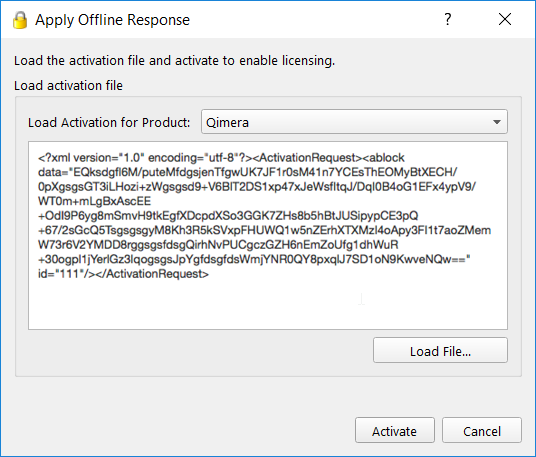
CONNECT TO SERVER
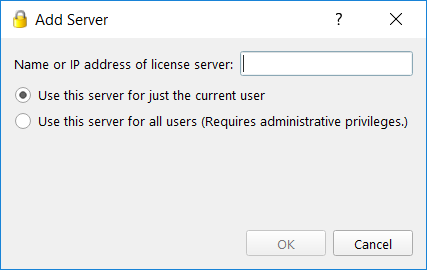
If a license server has been configured it can be used to distribute licenses over a network.
Enter the IP address of the license server and select the appropriate user option and select OK.
DISCONNECT FROM SERVER
If a license server has been connected to in the past this option will become available even if the server is offline.
Disconnecting from a server will prompt the user to confirm the requested disconnect. It should be noted that the licenses will remain active until the application is closed.
SET CUSTOM PROXY
By default, License Manager uses whatever proxies your users have set for their system. Where License Manager reads these proxy settings from differs between operating systems:
Windows: The proxy settings are read from Internet Explorer.
Mac OS X: The proxy settings are read from the system internet settings.
Linux: The proxy settings are read from the environment variables
http_proxyorall_proxy.
You can overwrite the default system proxy settings by specifying a proxy server address. When using custom proxies they must be in the form Proxy in the form: http://username:password@host:port/
Example 1 (just a host):
http://127.0.0.1/Example 2 (host and port):
http://127.0.0.1:8080/Example 3 (all 3):
http://user:pass@127.0.0.1:8080/
Note: If the port is not specified, License Manager will default to using port 1080 for proxies.
- To set a custom proxy simply check 'Use Proxy Server' and specify a proxy server address and press OK.
- To clear a previously set custom proxy simply uncheck 'Use Proxy Server' and press OK.
License Manager also support NTLM proxies on Windows. To use NTLM proxies you must also specify the domain. For example:
http://DOMAIN\username:password@host:port/
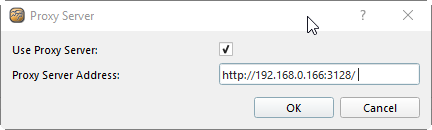
COMMANDLINE ACTIVATION
The commandline can be used to activate a softlock license in an automated manner. The -silent option in conjunction with the -activate option can be used to activate a single activation code. It is an error to specify either of these options without the other.
Usage is: license-manager
[ -silent ]
[ -activate <activation-code> ]
- "-silent" tells the LicenseManager not to show the GUI.
- "-activate <activation-code>" tells the LicenseManager to activate the specified code.
- "-h" displays the usage information.
- "-ver" displays the version information.
- The exit code indicates if the activation was successful or not.
HELP
Clicking the Help menu item will give you online and offline options for viewing 'How-to' manuals for the License Manager and HASP Dongles.
