Creating ArcGIS Workspaces
This section describes how to create the various workspace types for ArcGIS connectivity. Your first step is to create the workspace object by selecting the Connect to ArcGIS Workspace option from the Create menu of Fledermaus as shown in the Fledermaus Create Menu figure below.
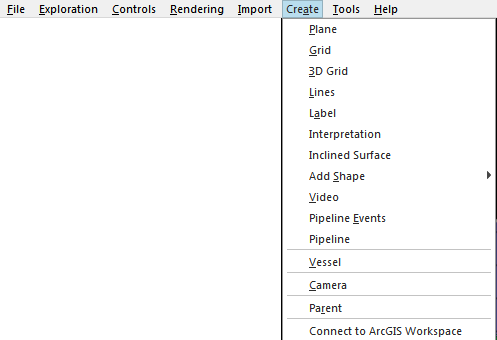
Fledermaus Create Menu
A Create/Open an ArcGIS Connection Dialog will pop-up prompting you to Create or Open a connection.
To Create an Arc Workspace, select the Create a New ESRI Geodatabase radio button, then select the type of database listed below.
Folder Workspace
Select Folder from the Connection group and use the folder browse dialog to create your new folder and click the OK button. A new empty folder workspace will appear in the attribute panel tree view. The Folder workspace is not considered a database but instead a collection of shape and raster files.
File Workspace
Select File from the Connection group and use the file save dialog to create your new .GDB file and click the OK button. A new empty file workspace will appear in the attribute panel tree view. You should note that the File workspace creates a folder with the extension .GDB. You should never manually edit the files within this folder. The File workspace is a local file system geodatabase.
Personal Workspace
Select Personal from the Connection group and use the folder browse dialog to create your new .MDB file and click the OK button. A new empty Personal workspace will appear in the attribute panel tree view. The MDB file is a Microsoft Access database file. The Personal workspace is a local file system geodatabase.
ArcSDE Workspace
Select ArcSDE from the Connection group. This is a bit confusing in that you are not creating the workspace, but instead an object that contains your connection information to the database (database name, username, login information, etc.). When you connect to an ArcSDE database, you select the connection object (.sde) and not a database. For this option, you must have already configured a workspace using ArcCatalog within the database server you are using. The configuration dialog is shown in the Personal Workspace figure below.
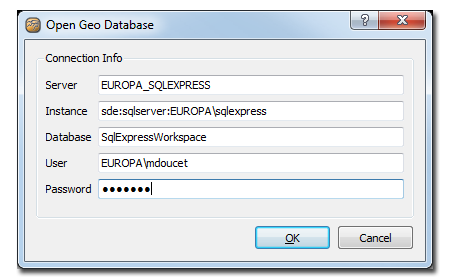
SDE Configuration Dialog
After clicking the OK button, a new empty ArcSDE workspace will appear in the attribute panel tree view as shown in the SDE Workspace figure above. The ArcSDE workspace can be a local or remote SQL geodatabase.
